Tlač powerpointových snímok, podkladov a poznámok
V programe PowerPoint môžete tlačiť snímky, poznámky lektora a vytvoriť podklady pre publikum.

Tlač prezentácie
-
Vyberte položky Súbor > Tlačiť.
-
V časti Tlačiareň vyberte tlačiareň, s ktorou chcete tlačiť.
-
V časti Nastavenia vyberte požadované možnosti:
-
Tlač všetkých snímok: Ak chcete vytlačiť každú snímku na jeden hárok alebo zmeniť, stačí vytlačiť celý rad snímok.
-
Snímky: V rozbaľovacom zozname vyberte, či chcete tlačiť všetky snímky, vybraté snímky alebo aktuálnu snímku. Prípadne zadajte do poľa Snímky čísla požadovaných snímok oddelené čiarkami.
-
Rozloženie pri tlači: Vyberte, či chcete tlačiť len snímky, len poznámky, prehľad alebo podklady. Možnosťou je aj počet snímok na stranu, čo predstavuje efektívny spôsob uloženia papiera.
Výberom možnosti tlače prehľadu sa vytlačí len text snímok bez obrázkov. Výberom možnosti tlače poznámok prezentácie sa zobrazí snímka a súvisiace poznámky lektora pod ňou. Ak sa rozhodnete vytlačiť podklady, môžete vytlačiť viacero snímok na jednej strane pomocou širokej škály rozložení, z ktorých niektoré obsahujú priestor na zapisovanie poznámok.
-
Farebne: Vyberte, či chcete tlačiť farebne, v odtieňoch sivej alebo len čiernobielo.
-
Upraviť hlavičku a pätu: Vyberte túto položku, ak chcete pred tlačou upraviť hlavičku a pätu.
-
-
V poli Kópie vyberte počet kópií, ktoré chcete tlačiť.
-
Vyberte položku Tlačiť.
Vytlačené podklady: Pridanie alebo odstránenie čísel snímok
|
|
V službe PowerPoint pre Microsoft 365 predvolene (od verzie 1810) vytlačené podklady obsahujú číslo snímky pod každým obrázkom snímky.
Túto možnosť môžete vypnúť v dialógovom okne Tlačiť v tej istej ponuke, v ktorej ste vybrali tlačiť podklady. V dolnej časti ponuky sa nachádza niekoľko možností prepínania so znakmi začiarknutia. Zrušte začiarknutie voľby vedľa voľby Tlačiť čísla snímok na podklady:
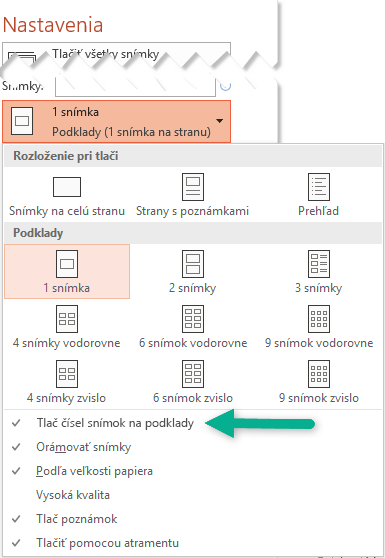
Výberom možnosti tlače prehľadu sa vytlačí len text snímok bez obrázkov. Výberom možnosti tlače poznámok prezentácie sa zobrazí snímka a súvisiace poznámky lektora pod ňou. Ak sa rozhodnete vytlačiť podklady, môžete vytlačiť viacero snímok na jednej strane pomocou širokej škály rozložení, z ktorých niektoré obsahujú priestor na zapisovanie poznámok.
Uvedené postupy platia pre tlač v programe PowerPoint 2016 pre Mac a novších verziách.
Výberom nižšie uvedenej hlavičky ju otvorte a pozrite si podrobné pokyny.
-
V ponuke Súbor vyberte položku Tlačiť.
-
V dolnej časti dialógového okna vyberte položku Zobraziť podrobnosti.

-
V poli Rozloženie vyberte položku Snímky.
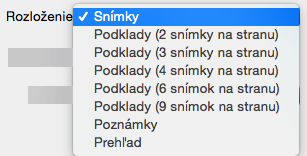
-
Nastavte ďalšie požadované možnosti tlače a vyberte tlačidlo Tlačiť.
-
V ponuke Súbor vyberte položku Tlačiť.
-
V dolnej časti dialógového okna vyberte položku Zobraziť podrobnosti.

-
V poli Rozloženie vyberte položku Poznámky.
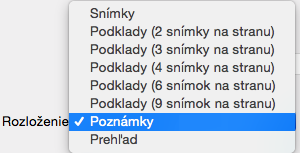
-
Nastavte ďalšie požadované možnosti tlače a vyberte tlačidlo Tlačiť.
-
V ponuke Súbor vyberte položku Tlačiť.
-
V dolnej časti dialógového okna vyberte položku Zobraziť podrobnosti.

-
V poli Rozloženie vyberte položku Prehľad.
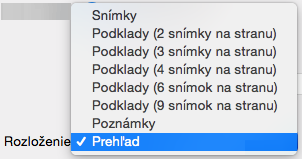
-
Nastavte ďalšie požadované možnosti tlače a vyberte tlačidlo Tlačiť.
-
V ponuke Súbor vyberte položku Tlačiť.
-
V dolnej časti dialógového okna vyberte položku Zobraziť podrobnosti.

-
V poli Rozloženie vyberte jednu z možností v zozname Podklady v závislosti od toho, koľko snímok na stranu chcete vytlačiť.
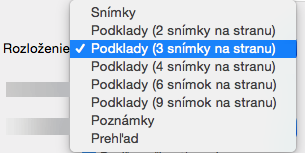
-
V službe PowerPoint pre Microsoft 365 pre Mac predvolene (od verzie 16.30) vytlačené podklady obsahujú číslo snímky pod každým obrázkom snímky.
Túto možnosť môžete vypnúť v dialógovom okne Tlačiť zrušením začiarknutia políčka vedľa položky Tlačiť čísla snímok v podkladoch:
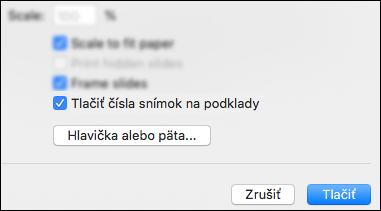
-
Vyberte položku Tlačiť.
Pozrite tiež
Pokiaľ ide o súbory uložené v službe OneDrive, OneDrive pre prácu alebo školu alebo SharePoint v službe Microsoft 365, môžete vytlačiť snímky, poznámky alebo podklady.
|
|
Možnosť Strana s poznámkami vytlačí snímku v hornej polovici strany a príslušné poznámky lektora v dolnej polovici. |
|
|
Strana podkladov pozostáva z troch miniatúr snímok na ľavej strane a niekoľkých vytlačených riadky na zapisovanie poznámok napravo od každej miniatúry. Ak chcete tlačiť podklady, prečítajte si tému Tlač podkladov pomocou programu Adobe Reader. |
Ak chcete získať viac rozšírené možnosti tlače rozloženia, použite počítačovú verziu aplikácie PowerPoint.
Dôležité: Ak použijete doplnok v prezentácii, všetok obsah pridaný na snímku cez doplnok sa nevytlačí úspešne v PowerPoint pre web. Ak chcete takýto obsah vytlačiť, musíte prepnúť do počítačovej aplikácie PowerPoint vo Windowse alebo macOS a vytlačiť snímku odtiaľ.
Výberom niektorého nadpisu ho otvorte a pozrite si podrobné pokyny.
-
V prezentácii služby PowerPoint na webe vyberte položky Súbor > Tlačiť, a potom vyberte typy hárkov, ktoré chcete vytlačiť:
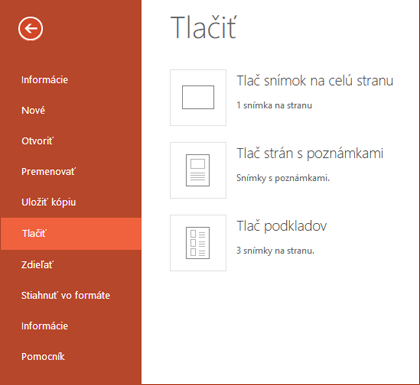
-
Počkajte, kým sa neotvorí panel tlače.
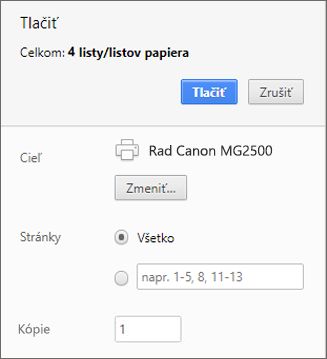
-
Vedľa položky Cieľ kliknutím na tlačidlo Zmeniť vyberte tlačiareň. Nastavte ďalšie požadované možnosti rozloženia tlače, napríklad ktoré snímky chcete vytlačiť a či chcete tlačiť jednostranne alebo obojstranne. (Dostupné možnosti závisia od tlačiarne.)
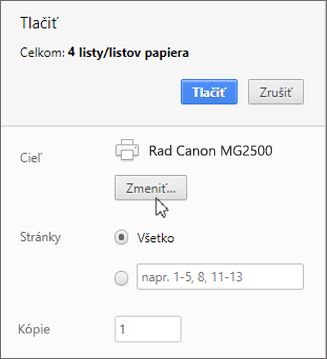
-
Kliknite na položku Tlačiť.
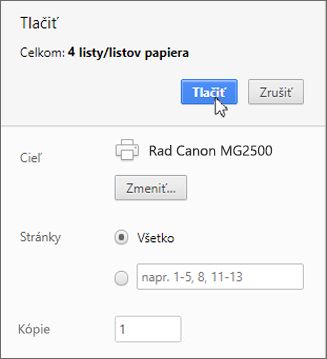
-
V prezentácii služby PowerPoint na webe kliknite na položky Súbor > Tlačiť, a potom vyberte typy hárkov, ktoré chcete vytlačiť:
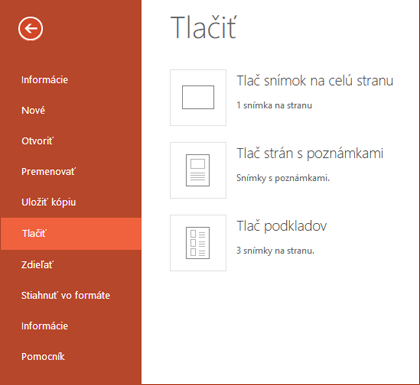
-
Počkajte, kým sa neotvorí dialógové okno Tlačiť.
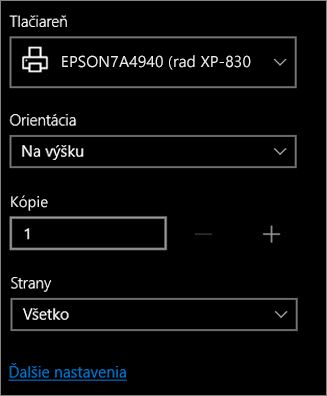
-
V časti Orientácia vyberte možnosť, ktorá zodpovedá orientácii vašich snímok. Nastavte ďalšie požadované možnosti rozloženia tlače, napríklad ktoré snímky chcete vytlačiť a či chcete tlačiť jednostranne alebo obojstranne. (Dostupné možnosti závisia od tlačiarne.)
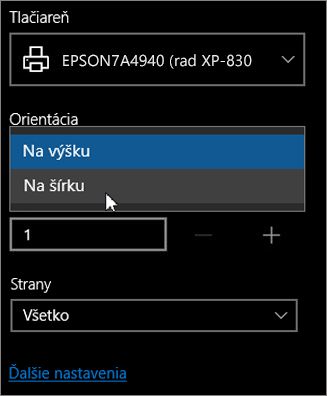
-
V časti Tlačiareň vyberte tlačiareň.
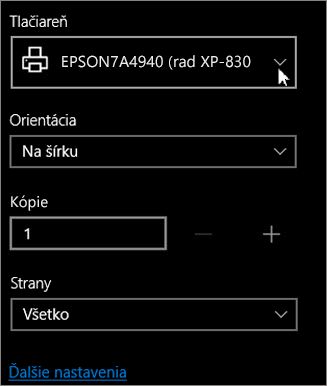
-
Kliknutím na tlačidlo Tlačiť vytlačte prezentáciu (možno sa budete musieť posunúť nadol na vyhľadanie tlačidla Tlačiť na paneli tlače).

-
V prezentácii služby PowerPoint na webe kliknite na položky Súbor > Tlačiť, a potom vyberte typy hárkov, ktoré chcete vytlačiť:
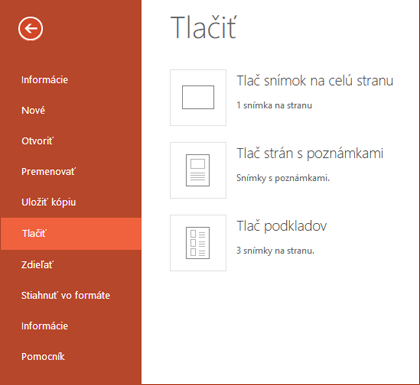
-
Kliknite na položku Otvoriť PDF.
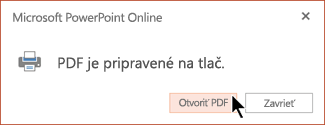
-
Kliknite na ikonu tlačiarne v pravom hornom rohu nad prezentáciou.
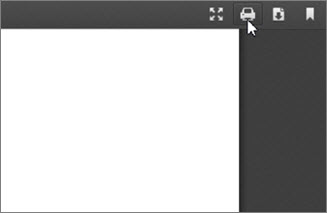
-
V zobrazenom dialógovom okne Tlačiť v časti Tlačiareň vyberte tlačiareň.
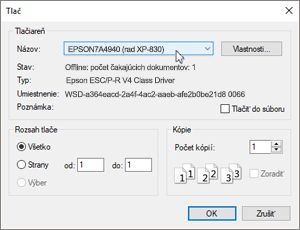
-
Kliknutím na tlačidlo OK spustite tlač prezentácie.
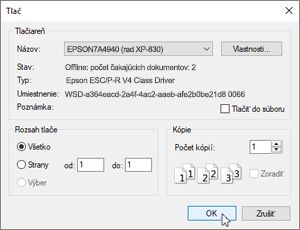
-
Po dokončení tlače zavrite súbor PDF, ktorý bol otvorený na tlač v kroku 2.
-
V prezentácii služby PowerPoint na webe kliknite na položky Súbor > Tlačiť, a potom vyberte typy hárkov, ktoré chcete vytlačiť:
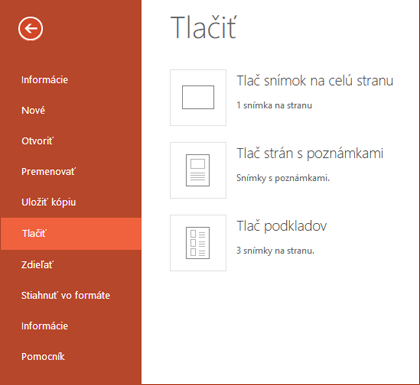
-
Kliknite na položku Otvoriť PDF.
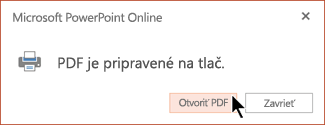
-
V otvorenej prezentácii podržte ukazovateľ myši na konci prezentácie a kliknite na tento obrázok.
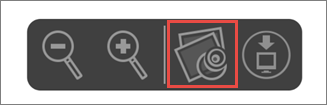
-
V dialógovom okne Tlačiť kliknite v časti Orientácia na položku Na šírku. Nastavte všetky ostatné požadované možnosti rozloženia tlače.
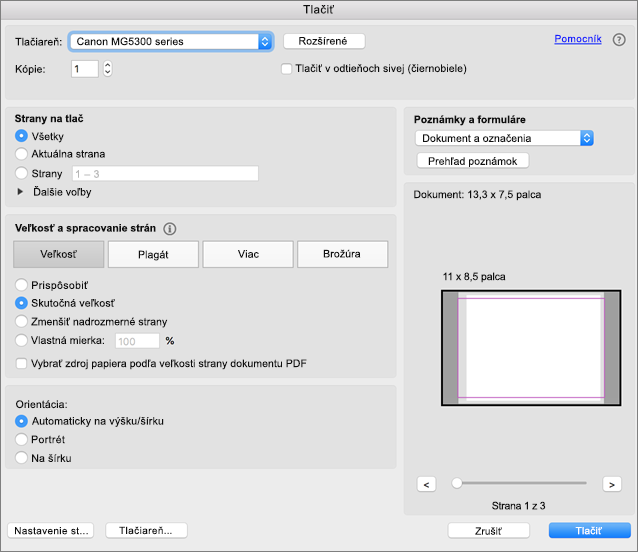
-
V poli Tlačiareň vyberte tlačiareň.
-
Kliknutím na tlačidlo Tlačiť spustite tlač prezentácie.
-
Po dokončení tlače zavrite súbor PDF, ktorý bol otvorený na tlač v kroku 2.













