V Outlooku môžete vytlačiť kontakty, správy, kalendáre, schôdze a úlohy. Každý typ položky programu Outlook má niekoľko rôznych možností tlače.
Tlač ľubovoľnej položky programu Outlook
-
Vyberte e-mail, kalendár, kontakt alebo položku úlohy, ktorú chcete vytlačiť.
-
Ak chcete zobraziť ukážku položky, ktorú ste vybrali na tlač, vyberte položku Súbor > Tlačiť .
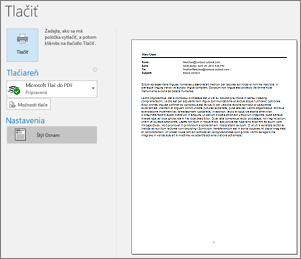
Poznámka: Na tlač položiek môžete použiť aj kombináciu klávesov Ctrl + P vo Windowse alebo Cmd + P v systéme macOS.
-
Vyberte tlačiareň, ktorú chcete použiť, ak ešte nie je vybratá.
-
Ak chcete podľa potreby zmeniť nastavenia tlače, stlačte tlačidlo Možnosti tlače .
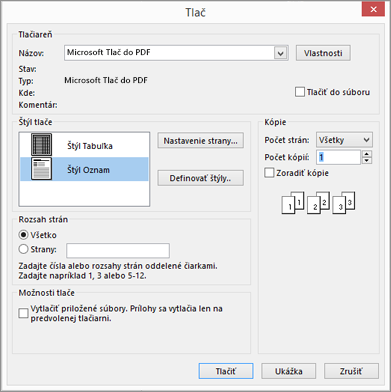
-
SekciaTlačiareň
Vyberte tlačiareň, vykonajte tlač do súboru alebo kliknite na položku Vlastnosti a nastavte orientáciu rozloženia a zmeňte nastavenia papiera/výstupu. -
Sekcia Štýl tlače
Rôzne typy položiek programu Outlook majú rôzne možnosti štýlu tlače. Štýl Tabuľka a štýl Memo sú dve najbežnejšie možnosti. Kliknite na položku Nastavenie strany a vyberte rôzne písma, zmeňte konkrétne vlastnosti papiera a formátu alebo pridajte hlavičku či pätu. Ak chcete uložiť vlastný štýl, kliknite na položku Definovať štýly a upravte konkrétny štýl. -
Sekcia Rozsah strán
Slúži na tlač všetkých strán pre vybratú položku alebo určenie strany, ktorá sa má tlačiť. -
Sekcia Možnosti tlače
Môžete vybrať, či chcete tlačiť prílohy. -
Sekcia Kópie
Slúži na nastavenie počtu strán a počtu kópií, ktoré sa majú tlačiť, a uvádza, či boli kópie zoradené.
-
-
Vyberte položku Tlačiť.
Tlač jedného kontaktu
-
Kliknite na položku Ľudia alebo na ikonu ľudí v dolnej časti okna Outlooku.

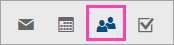
Poznámka: Ak sa nezobrazuje položka Ľudia alebo ikona ľudí, pravdepodobne používate Poštu pre Windows 10.
-
Na tabla Priečinok kliknite v časti Moje kontakty na priečinok kontaktov obsahujúci kontakt, ktorý chcete vytlačiť.
-
Otvorte kontakt tak, že naň dvakrát kliknete.
-
Kliknite na položky Súbor > Tlačiť.
-
Na pravej strane sa zobrazí ukážka vytlačeného kontaktu. Ak je to formát, ktorý chcete použiť, a chcete vytlačiť všetky strany, kliknite na položku Tlačiť. V opačnom prípade pokračujte krokom 6.
-
Kliknutím na položku Možnosti tlače zobrazte dialógové okno Možnosti tlače.
-
V časti Štýl tlače kliknite na položku Definovať štýly > Upraviť a zmeňte písma, polia a možnosti hlavičiek a piat. Po dokončení zmien kliknite na tlačidlo OK, potom na položku Tlačiť.
-
V dialógovom okne Tlačiť v časti Rozsah strán zadajte čísla strán alebo rozsah čísel strán, ktoré chcete vytlačiť, potom kliknite na položku Tlačiť.
-
Tlač niektorých alebo všetkých kontaktov z adresára
Ak nechcete tlačiť všetky, ale iba niektoré kontakty v zozname, najprv kontakty vyfiltrujte tak, aby sa zobrazili iba požadované kontakty. Po odfiltrovaní kontaktov je postup tlače rovnaký ako tu uvedený postup pri tlači všetkých kontaktov. Informácie o filtrovaní zoznamu kontaktov nájdete v téme Používanie zabudovaných filtrov vyhľadávania programu Outlook.
-
Kliknite na položku Ľudia alebo na ikonu ľudí v dolnej časti okna Outlooku.

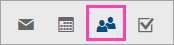
Poznámka: Ak sa nezobrazuje položka Ľudia alebo ikona ľudí, pravdepodobne používate Poštu pre Windows 10.
-
Na tabla Priečinok kliknite v časti Moje kontakty na priečinok kontaktov obsahujúci kontakt, ktorý chcete vytlačiť.
-
Kliknite na položky Súbor > Tlačiť.
-
Na pravej strane sa zobrazí ukážka vytlačených kontaktov. Ak je to formát, ktorý chcete použiť, a chcete vytlačiť všetky strany, kliknite na položku Tlačiť. V opačnom prípade pokračujte krokom 5.
-
Kliknutím na položku Možnosti tlače zobrazte dialógové okno Možnosti tlače.
-
V časti Štýl tlače kliknite na položku Definovať štýly > Upraviť a zmeňte písma, polia a možnosti hlavičiek a piat. Po dokončení zmien kliknite na tlačidlo OK, potom na položku Tlačiť.
-
V dialógovom okne Tlačiť v časti Rozsah strán zadajte čísla strán alebo rozsah čísel strán, ktoré chcete vytlačiť, potom kliknite na položku Tlačiť.
-
Ak na zobrazenie zobrazenia Tlače použijete> tlač súboru, ktorý obsahuje nastavenia tlačiarne aj ukážku pred tlačou, aktuálne okno sa môže presunúť na pozadie za hlavným oknom Outlooku. Hlavné okno môžete minimalizovať tak, aby sa zobrazenie pri tlači dostalo späť do popredia. Ďalšie informácie o tomto probléme nájdete v téme Problémy s ukážkou pred tlačou.
Dôležité: Keďže spotrebitelia majú k dispozícii veľké množstvo tlačiarní, nedokážeme pomôcť pri riešení všetkých problémov s tlačiarňou. Informácie o riešení problémov nájdete v príručke alebo na webovej lokalite výrobcu. Odpovede vám môžu poskytnúť aj komunity Microsoft Office.










