Ak vaša tlačiareň podporuje tlač na 11-by-17-palcový (alebo bulvárny) papier, môžete vytvoriť skladané brožúry alebo bulletin, ktorý má 8,5-by-11-palcové stránky. Zatiaľ čo tento článok odkazuje na štandardné stránky s veľkosťou písmen v USA (8,5 x 11), môžete použiť túto techniku s ľubovoľnou publikáciou, ktorej veľkosť strany je polovica veľkosti papiera.
Nastavenie brožúry alebo bulletinu
-
Otvorte publikáciu, ktorú chcete vytlačiť ako skladané brožúry.
-
Na karte návrh strany kliknite na spúšťač dialógového okna Nastavenie strany
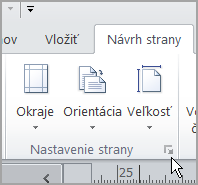
-
V dialógovom okne Nastavenie strany kliknite v časti typ rozloženiana položku brožúra.
-
Skontrolujte, či je šírka 8,5 a výška je 11.
-
V časti vodiace čiary okrajovzmeňte okraje, ak chcete.
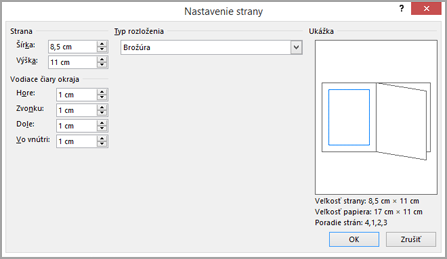
Pod grafikou brožúry by ste mali vidieť nasledovné (pre 4-stranovú brožúru):
-
Veľkosť strany 8,5 x 11
-
Veľkosť papiera 17 x 11
-
Poradie strán 4, 1, 2, 3
-
-
Kliknite na tlačidlo OK.
-
Ak sa zobrazí výzva na automatické vkladanie strán, kliknite na položku Áno. Microsoft Publisher vloží strany tak, aby celkový počet bol násobkom čísla štyri, pretože jeden hárok papiera sa zmení na štyri strany.
Poznámka: Brožúra sa vytlačí správne iba vtedy, keď je celkový počet strán násobkom čísla štyri, ale nemusíte umiestňovať obsah na všetkých štyroch vložených stranách. Niektoré z nich môžete nechať prázdne.
Tlač brožúry alebo bulletinu
-
Kliknite na položky Súbor > Tlačiť.
-
V dialógovom okne Tlačiť v časti tlačiareňvyberte tlačiareň, ktorá sa dá vytlačiť na 11 x 17 alebo bulvárny papier.
-
V časti nastaveniavyberte nasledovné:
-
Tlač všetkých strán
-
Brožúra preložená na bočnej strane
-
Bulvárny alebo 11 x 17
-
Príroda (iba publisher 2010)
-
Manuálna obojstranná tlač, Preklopiť hárky na krátkom okraji alebo obojstranná tlač, Preklopiť hárky na krátkom okraji
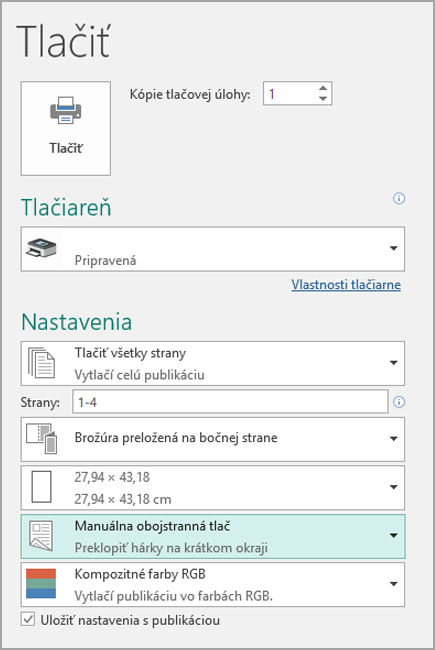
-
-
Vyberte ďalšie požadované možnosti a potom kliknutím na tlačidlo OK vytlačte publikáciu.
Program Microsoft Office Publisher vytlačí prvú a poslednú stranu na jednej strane hárka papiera, druhú a nasledujúcu na druhej strane hárka, a tak ďalej, ako je znázornené tu.

Ak tlačiareň nepodporuje obojstrannú tlač, Microsoft Publisher vytlačí prvú a poslednú stranu na jeden hárok papiera, druhý a ďalší posledný v inom hárku a tak ďalej. Pri kopírovaní strán späť na chrbát, preložte ho a potom ich zošiť alebo zviazať spolu s nimi, budú v správnom poradí. Prípadne môžete použiť manuálnu obojstrannú tlač.
Nastavenie brožúry alebo bulletinu
-
Otvorte publikáciu, ktorú chcete vytlačiť ako skladané brožúry.
-
Na pracovnej table Formátovať publikáciu v časti Možnosti publikovaniakliknite na položku zmeniť veľkosť strany.
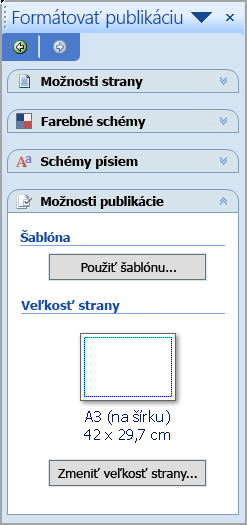
-
V dialógovom okne Nastavenie strany v časti Veľkosti prázdnych strán kliknite na položku Brožúry, a potom na položku Brožúra vo forme listu 8,5 x 11".
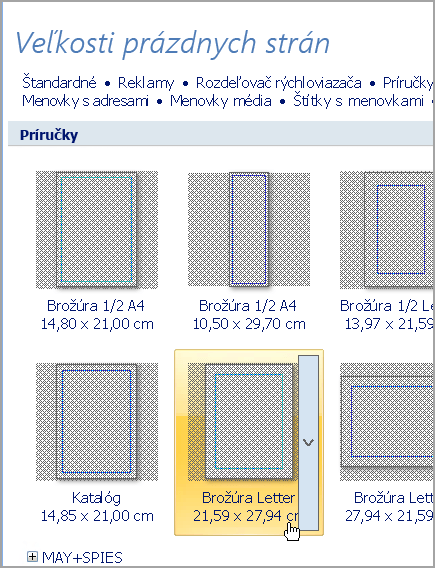
-
V časti vodiace čiary okrajovzmeňte okraje, ak chcete.
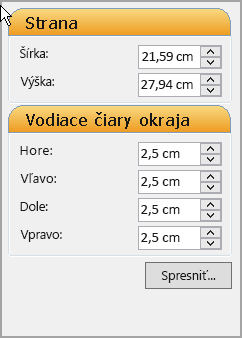
-
Kliknite na tlačidlo OK.
-
V ponuke Súbor kliknite na položku Nastavenie tlače a potom kliknite na kartu Nastavenie papiera a publikácie.
-
V zozname Názov tlačiarne vyberte tlačiareň, ktorá dokáže tlačiť na papier s veľkosťou 11 x 17 palcov.
-
Overte, či je v časti Papier vybratá veľkosť papiera 11 x 17 palcov.
-
V časti Orientácia skontrolujte, či je vybratá možnosť Na šírku.
-
V časti možnosti tlače vyberte položku Brožúra preložená na bočnej strane.
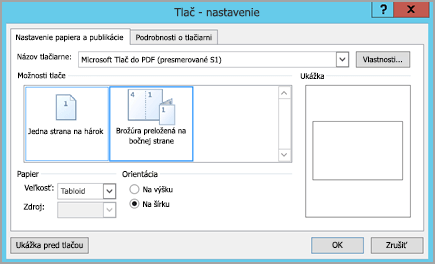
Ak možnosť Brožúra preložená na bočnej strane nie je k dispozícii, vybratá veľkosť papiera môže byť príliš malá pre dané strany. Skontrolujte, či veľkosť papiera je dvojnásobkom veľkosti strany.
V časti Ukážka môžete skontrolovať, ako sa budú dvojice strán zobrazovať pri tlači na hárok tabloid.
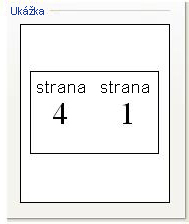
-
Kliknite na tlačidlo OK.
-
Ak sa zobrazí výzva na automatické vkladanie strán, kliknite na položku Áno. Program Microsoft Office Publisher vloží strany tak, aby celkový počet bol násobkom čísla štyri, pretože jeden hárok papiera sa zmení na štyri strany.
Poznámka: Brožúra sa vytlačí správne iba vtedy, keď je celkový počet strán násobkom čísla štyri, ale nemusíte umiestňovať obsah na všetkých štyroch vložených stranách. Niektoré z nich môžete nechať prázdne.
Tlač brožúry alebo bulletinu
-
V ponuke Súbor kliknite na položku Tlačiť a potom kliknite na kartu Nastavenie papiera a publikácie.
-
V dialógovom okne Tlačiť v časti Možnosti tlačeSkontrolujte, či je vybratá Brožúra s bočným prečiarknutím.
Poznámka: Ak vaša tlačiareň podporuje obojstrannú tlač (alebo obojstrannú tlač), skontrolujte, či je v časti Možnosti obojstrannej tlačevybratá obojstranná aleboobojstranná, prevrátená krátka strana .
-
Vyberte ďalšie požadované možnosti a potom kliknutím na tlačidlo OK vytlačte publikáciu.
Program Microsoft Office Publisher vytlačí prvú a poslednú stranu na jednej strane hárka papiera, druhú a nasledujúcu na druhej strane hárka, a tak ďalej, ako je znázornené tu.

Ak vaša tlačiareň nepodporuje obojstrannú tlač, Microsoft Office Publisher vytlačí prvú a poslednú stranu na jeden hárok papiera, druhý a ďalší posledný v inom hárku a tak ďalej. Pri kopírovaní strán späť na chrbát, preložte ho a potom ich zošiť alebo zviazať spolu s nimi, budú v správnom poradí.










