Hlavným účelom Publisher je vytvorenie vysokokvalitných tlačených publikácií. Možno ich vytlačiť na stolovej tlačiarni alebo odoslať do kopírovanej predajne alebo komerčnej tlačiarne. Informácie, ktoré vám pomôžu vybrať si z týchto možností, nájdete v téme Tlač: Stolná tlačiareň, kopírovanie a komerčná tlač.
Poznámka: Okno s ukážkou sa môže zobraziť čiernobielo aj vtedy, ak publikácia obsahuje farbu, ak vybratá tlačiareň nepodporuje farebnú tlač alebo ak vybratá tlačiareň podporuje farbu a vybrali ste nastavenie Kompozitné odtiene sivej.
Kde sa nachádza príkaz Tlačiť?
Vo Publisher 2010 a novšom sa príkaz Tlačiť nachádza v zobrazení Backstage. Ak chcete otvoriť zobrazenie Backstage, kliknite na kartu Súbor v ľavom hornom rohu Publisher 
Nastavenie tlače a ukážka pred tlačou
Zobrazenie Backstage pre tlač vyzerá takto.
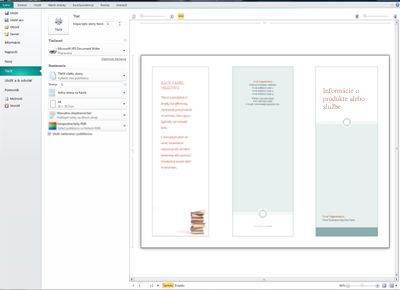
Nastavenia tlače sú na ľavej strane a tabla ukážky sa nachádza na pravej strane. Nastavenie na ľavej strane ovplyvní vytlačenú publikáciu, zatiaľ čo nastavenie na pravej strane ovplyvňuje len zobrazenie publikácie.
Poznámka: Niektoré z týchto ovládacích prvkov závisia od iných nastavení. Ovládací prvok farby bude napríklad k dispozícii iba vtedy, ak tlačiareň dokáže tlačiť farebne a jazdec priehľadnosti popredia alebo pozadia bude k dispozícii iba vtedy, ak sa rozhodnete tlačiť na obe strany papiera.
Nastavenia tlače môžete použiť na konfiguráciu týchto možností.
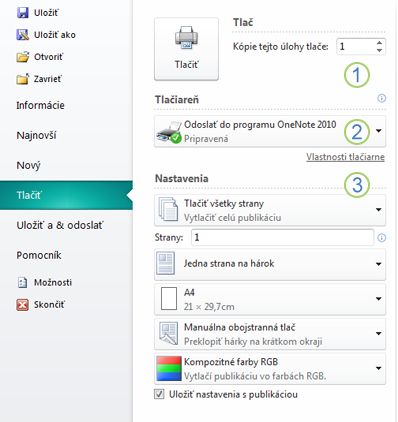
|
1 |
Tlač |
Zadajte počet kópií tlačovej úlohy, ktorú chcete vytlačiť, a stlačením klávesu Print odošlite úlohu do tlačiarne. |
|
2 |
Tlačiareň |
Okrem výberu zo zoznamu dostupných tlačiarní môžete tiež pridať novú tlačiareň, získať prístup k vlastnostiach tlačiarne a vytlačiť súbor. |
|
3 |
Nastavenia |
V časti Nastavenia máte kontrolu nad:
|
Poznámka: Vo Publisher veľkosť strany odkazuje na pracovný priestor publikácie. Veľkosť papiera alebo hárka je veľkosť papiera, ktorý používate pri tlači. Hárok papiera môže obsahovať viacero strán a veľká strana sa môže vytlačiť na viacero hárkov.
Tabla ukážky sa zmení, aby odrážala zmeny vykonané v nastaveniach tlače.
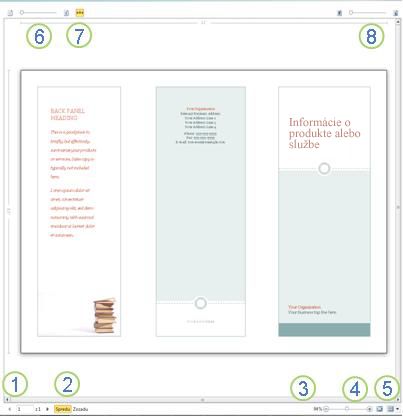
K dispozícii sú aj nasledujúce informácie.
|
1 |
Navigácia hárka |
Presun medzi listami publikácie. |
|
2 |
Tlačidlá Dopredu a Dozadu |
Tieto tlačidlá sú k dispozícii pri tlači na obe strany hárka papiera: kliknutím zobrazíte prednú alebo zadnú stranu hárka. |
|
3 |
Zoom slider |
Ak chcete publikáciu vzdialiť, posuňte prstom doľava a posuňte ju doprava. |
|
4 |
Prispôsobiť na hárok |
Ak zobrazujete viac ako jeden hárok, pomocou tohto tlačidla sa priblíži zobrazenie jedného hárka. |
|
5 |
Zobrazenie viacerých hárkov |
Ak sa publikácia vytlačí na viacero hárkov papiera, toto tlačidlo môžete použiť na zobrazenie ukážky viacerých hárkov súčasne. |
|
6 |
Zobrazenie alebo skrytie čísel strán |
Tento jazdec zobrazí poradie strán, ktoré sa uložia na hárky papiera. Je to užitočné najmä v prípade, ak tlačíte publikáciu s viac ako jednou stranu na hárok, ako je napríklad pozdrav. |
|
7 |
Zobrazenie alebo skrytie pravítka |
Zobrazí alebo skryje pravítka pre výšku a šírku aktuálne vybratého hárka papiera. Ak zmeníte veľkosť papiera v Nastavenia,pravítka sa podľa toho zmenia. |
|
8 |
Jazdec priehľadného zobrazenia |
F tlačíte na dve strany hárka, tento jazdec vám umožní vidieť až na druhú stranu hárka, napríklad podržaním vytlačeného papiera nad svetlou tabuľkou. Takto môžete mať istotu, že publikácia bude správne zaoložená na oboch stranách hárka papiera. |
Tlač publikácie
-
Kliknite na položky Súbor > Tlačiť.
-
V sekcii Tlačiť nastavte počet kópií na tlač v časti Kópie tlačovej úlohy.
-
V časti Tlačiareň skontrolujte, či je vybratá správna tlačiareň.
Pokiaľ ste nevy vybrali farebnú tlačiareň, okno s ukážkou bude čiernobiele bez ohľadu na to, či publikácie obsahujú farbu.
-
V Nastavenia sekcie:
-
Skontrolujte, či je vybratá správna množina strán alebo sekcií.
-
Vyberte formát pre formátovanie strán na hárku.
-
Nastavte veľkosť papiera.
-
Nastavte, či sa má tlačiť na jednu stranu alebo na obe strany hárka papiera, a pri tlači na obe strany, či sa má hárok papiera otočiť na dlhú alebo krátku stranu.
-
Ak tlačiareň dokáže tlačiť farebne, vyberte, či chcete tlačiť farebne alebo v odtieňoch sivej.
-
-
Ak chcete publikáciu odoslať do tlačiarne, kliknite na tlačidlo Tlačiť.
-
Kliknite na položky Súbor > Tlačiť.
-
V sekcii Tlačiť nastavte počet kópií na tlač v časti Kópie tlačovej úlohy.
-
Ak chcete publikáciu odoslať do tlačiarne, kliknite na tlačidlo Tlačiť.
-
Kliknite na položky Súbor > Tlačiť.
-
V Nastavenia kliknite na textové pole Strany.
-
Do textového poľa zadajte číslo strany prvej strany, ktorú chcete vytlačiť, zadajte spojovník a potom zadajte poslednú stranu rozsahu, ktorý chcete vytlačiť, napríklad: 2-4.
-
Ak chcete publikáciu odoslať do tlačiarne, kliknite na tlačidlo Tlačiť.
-
Kliknite na položky Súbor > Tlačiť.
-
V Nastavenia kliknite na textové pole Strany.
-
Do textového poľa zadajte číslo strany prvej strany, ktorú chcete vytlačiť, zadajte čiarku a potom zadajte ďalšiu stranu, ktorú chcete vytlačiť. Tento postup zopakujte pre všetky čísla strán, ktoré chcete vytlačiť, napríklad 2,4,6,8.
-
Ak chcete publikáciu odoslať do tlačiarne, kliknite na tlačidlo Tlačiť.
Ak tlačíte označenia alebo vizitky, predvolenou možnosťou bude možnosť Viacero kópií na hárok. Vytlačí sa viacero kópií každej strany publikácie spolu s každou množinou strán na samostatné hárky papiera. Keď vyberiete túto možnosť, k dispozícii bude tlačidlo Možnosti rozloženia, ktoré vám umožní upraviť vodiace čiary okraja na zväčšenie alebo zmenšenie počtu kópií publikácie, ktoré sa zmestia na jeden hárok papiera. Ak napríklad publikácia vizitky obsahuje dve strany, každá strana obsahujúca inú vizitku a vyberiete možnosť Viacero kópií na hárok a 10 kópií, potom sa spolu 20 kópií ( 10 kópií všetkých dvoch rôznych vied ) vytlačí na dva hárky papiera – jeden hárok pre každú stranu.
-
Kliknite na položky >Tlačiť.
-
V Nastavenia vyberte položku Viacero kópií na hárok a potom vyberte počet kópií.
-
Ak chcete publikáciu odoslať do tlačiarne, kliknite na tlačidlo Tlačiť.
Poznámky:
-
Ak kliknete na položku Jedna strana nahárok, publikácia sa vytlačí v strede hárka papiera.
-
Ak chcete vytlačiť jednu stranu publikácie na jeden hárok na konkrétne miesto v hárku, kliknite na položku Viacero kópií na hárok ,kliknite na položku Možnosti rozloženia a potom zmeňte umiestnenie publikácie na hárku úpravou možností riadka, stĺpca a hodnôt vodorovnej a zvislej medzery v časti Ďalšie možnosti tlače. Táto možnosť je k dispozícii pre publikácie s veľkosťou strany menšou ako veľkosť papiera, ako sú reklamy, vizitky a pohľadnice s pochvalami.
-
Ak chcete vytlačiť označenia, značky názvov alebo vizitky, zvyčajne je najefektívnejšie vytlačiť celý rad na jeden hárok. Môžete to urobiť v Publisher pomocou možnosti Viac strán na hárok na stránke tlače. Keď vyberiete tútomožnosť, k dispozícii bude tlačidlo Možnosti rozloženia, ktoré vám umožní upraviť vodiace čiary okraja na zväčšenie alebo zmenšenie počtu kópií publikácie, ktoré sa zmestia na jeden hárok papiera. Ak máte napríklad množinu 10 pohľadníc s odlišnými informáciami a vyberiete možnosť Viac strán na hárok a jednu kópiu, všetkých desať strán sa vytlačí na jeden hárok papiera.
Poznámka: Táto možnosť je k dispozícii iba vtedy, keď je veľkosť strany publikácie menšia ako veľkosť hárka nastaveného na tlač publikácie.
-
Kliknite na položky Súbor > Tlačiť.
-
V Nastavenia vyberte položku Viac strán na hárok a potom vyberte počet kópií.
-
Ak chcete publikáciu odoslať do tlačiarne, kliknite na tlačidlo Tlačiť.










