Poznámka: Tento článok už splnil svoju úlohu a čoskoro ho odstránime. S cieľom predísť hláseniam Stránka sa nenašla odstraňujeme známe prepojenia. Ak ste vytvorili prepojenia na túto stránku, odstráňte ich, spoločne tak prispejeme k prepojenému webu.
V tomto článku sa popisuje riešenie chýb s postupom zobrazenia textu v tvaroch v grafických prvkoch SmartArt. Ak máte iný problém, môžete nájsť užitočné tieto prepojenia:
Príznaky
Text sa pretečie mimo tvaru v grafickom prvku SmartArt.
Príčina
Keď pridáte alebo odstránite text z tvaru v grafickom prvku SmartArt, veľkosť písma sa automaticky upraví tak, aby sa text vo väčšine prípadov zmestil do tvaru. V niektorých prípadoch sa však text zobrazuje mimo orámovania tvaru, aby bol text čitateľný, zvyčajne keď je veľkosť písma 5 alebo menšia.
Prispôsobený text, napríklad text, v ktorom sa zmenila veľkosť písma alebo text s pridaným štýlom Word Art, už viac nezmení veľkosť, aby zostali v tvare.
Riešenie
Vyberte jeden z nasledujúcich postupov:
-
Zmenšenie veľkosti písma:
-
Vyberte text v tvare, ktorý sa zobrazuje mimo orámovania tvaru.
-
Na miniatúrnom paneli s nástrojmi kliknite na položku zmenšiť

Miniatúrny panel s nástrojmi je šikovný, miniatúrny, polopriehľadné panel s nástrojmi, ktorý sa sprístupní pri výbere textu. Ak chcete, aby sa miniatúrny panel s nástrojmi zobrazil výraznejšie, prejdite ukazovateľom na tento panel.
-
-
Dôležité: V nasledujúcich troch postupoch sa obnoví automatické prispôsobenie textu tak, aby sa zmestilo do tvaru, ale odstráni prispôsobenia, ktoré ste vykonali v texte alebo tvare.
-
Vymazanie formátovania:
-
Vyberte text v tvare, ktorý sa zobrazuje mimo orámovania tvaru.
-
Na karte domov kliknite na položku Vymazaťa potom kliknite na položku Vymazať formáty.
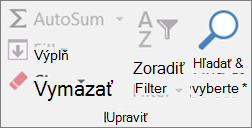
-
-
Obnovenie predvolených nastavení len pre jeden tvar:
-
Vyberte text v tvare, ktorý sa zobrazuje mimo orámovania tvaru.
-
Kliknite pravým tlačidlom myši na tvar a potom kliknite na položku Vynulovať tvar na kontextová ponuka.
-
-
Obnovenie predvolených hodnôt pre celý grafický prvok SmartArt:
-
Kliknutím vyberte grafický prvok SmartArt.
-
Kliknite na kartu návrh v časti Nástroje pre grafické prvky SmartArta potom kliknite na položku resetovať grafiku.
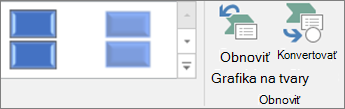
Ak sa karta Nástroje pre grafické prvky SmartArt alebo karta Návrh nezobrazujú, skontrolujte, či ste vybrali grafický prvok SmartArt.
-










