Stĺpec alebo riadok čísel v tabuľke môžete sčítať pomocou príkazu Vzorec.
-
Kliknite do bunky tabuľky, v ktorej sa má zobraziť výsledok.
-
Kliknite na kartu Nástroje tabuliek – Rozloženie a potom na tlačidlo Vzorec.
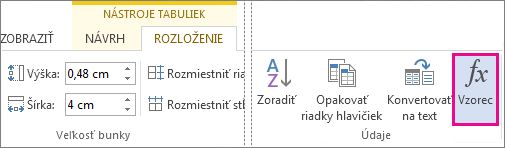
-
Skontrolujte, či Word vložil medzi zátvorky správne bunky na sčítanie.
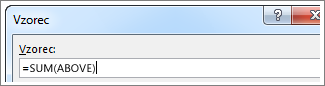
=SUM(ABOVE) sčíta čísla v stĺpci nad bunkou, v ktorej sa nachádzate.
=SUM(LEFT) sčíta čísla v riadku naľavo od bunky, v ktorej sa nachádzate.
=SUM(BELOW) sčíta čísla v stĺpci pod bunkou, v ktorej sa nachádzate.
=SUM(RIGHT) sčíta čísla v riadku napravo od bunky, v ktorej sa nachádzate.
Ak v pridávaných číslach vykonávate zmeny, vyberte súčet a stlačením klávesu F9 zobrazíte nové výsledky.
V tabuľke môžete použiť naraz aj viac vzorcov. Do stĺpca vpravo môžete napríklad pridať súčet čísel v jednotlivých riadkoch a v dolnej časti toho stĺpca môžete potom tieto výsledky sčítať.
Ďalšie vzorce tabuliek
Word obsahuje ďalšie funkcie tabuliek, napríklad AVERAGE a PRODUCT.
-
Kliknite na bunky tabuľky, v ktorej sa má zobraziť výsledok.
-
Kliknite na kartu Nástroje tabuliek – Rozloženie a potom na tlačidlo Vzorec.
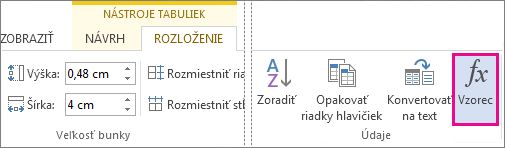
-
V poli Vzorec odstráňte vzorec SUM, no ponechajte znamienko rovnosti (=). Potom kliknite na pole Prilepiť funkciu a následne na požadovanú funkciu.
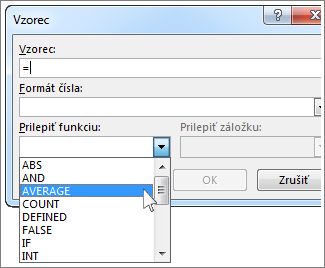
-
Medzi zátvorky zadajte bunky tabuľky, ktoré chcete zahrnúť do vzorca:
Napíšte výraz ABOVE, ak chcete zahrnúť čísla v stĺpci nad bunkou, v ktorej sa nachádzate, a kliknite na tlačidlo OK.
Napíšte výraz LEFT, ak chcete zahrnúť čísla v riadku naľavo od bunky, v ktorej sa nachádzate, a kliknite na tlačidlo OK.
Napíšte výraz BELOW, ak chcete zahrnúť čísla v stĺpci pod bunkou, v ktorej sa nachádzate, a kliknite na tlačidlo OK.
Napíšte výraz RIGHT, ak chcete zahrnúť čísla v riadku napravo od bunky, v ktorej sa nachádzate, a kliknite na tlačidlo OK.
Ak chcete napríklad urobiť priemer z čísel v riadku naľavo od bunky, kliknite na položku AVERAGE a zadajte výraz LEFT:
=AVERAGE(LEFT)
Ak chcete vynásobiť dve čísla, kliknite na položku PRODUCT a zadajte umiestnenie buniek tabuľky:
=PRODUCT(ABOVE)
Tip: Ak chcete vo vzorci presnejšie vymedziť rozsah buniek, môžete v ňom odkazovať na konkrétne bunky. Predstavte si, že každý stĺpec v tabuľke má svoje písmeno a každý riadok v tabuľke má svoje číslo podobne ako v hárku Microsoft Excelu. Ak chcete napríklad vynásobiť čísla v druhom a treťom stĺpci druhého riadka, napíšte vzorec =PRODUCT(B2:C2).
Čísla v stĺpci alebo riadku môžete sčítať pomocou príkazu Vzorec.
-
Kliknite na bunky tabuľky, v ktorej sa má zobraziť výsledok.
-
Na karte Rozloženie vedľa karty Návrh tabuľky vyberte položku Vzorec.
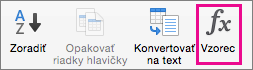
-
Skontrolujte, či Word vložil medzi zátvorky správne bunky na sčítanie.
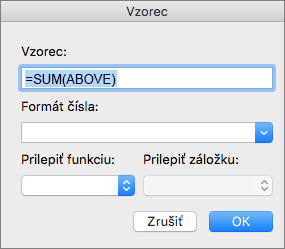
=SUM(ABOVE) sčíta čísla v stĺpci nad bunkou, v ktorej sa nachádzate.
=SUM(LEFT) sčíta čísla v riadku naľavo od bunky, v ktorej sa nachádzate.
=SUM(BELOW) sčíta čísla v stĺpci pod bunkou, v ktorej sa nachádzate.
=SUM(RIGHT) sčíta čísla v riadku napravo od bunky, v ktorej sa nachádzate.
Tipy:
-
Ak v pridávaných číslach vykonávate zmeny, vyberte súčet a stlačením kombinácie klávesov fn + F9 zobrazíte nové výsledky.
-
V tabuľke môžete použiť viac vzorcov naraz. Do stĺpca vpravo môžete napríklad pridať súčet čísel v jednotlivých riadkoch a v dolnej časti toho stĺpca môžete potom tieto výsledky sčítať.
Ďalšie vzorce tabuliek
Word obsahuje ďalšie funkcie tabuliek, napríklad AVERAGE a PRODUCT.
-
Kliknite na bunky tabuľky, v ktorej sa má zobraziť výsledok.
-
Na karte Rozloženie vedľa karty Návrh tabuľky kliknite na položku Vzorec.
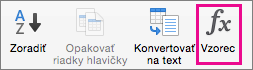
-
V poli Vzorec odstráňte vzorec SUM, no ponechajte znamienko rovnosti (=). Potom kliknite na pole Prilepiť funkciu a následne na požadovanú funkciu.
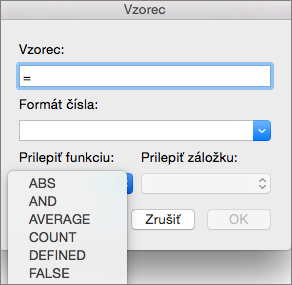
-
Medzi zátvorky zadajte bunky tabuľky, ktoré chcete zahrnúť do vzorca:
Napíšte výraz ABOVE, ak chcete zahrnúť čísla v stĺpci nad bunkou, v ktorej sa nachádzate.
Napíšte výraz LEFT, ak chcete zahrnúť čísla v riadku naľavo od bunky, v ktorej sa nachádzate.
Napíšte výraz BELOW, ak chcete zahrnúť čísla v stĺpci pod bunkou, v ktorej sa nachádzate.
Napíšte výraz RIGHT, ak chcete zahrnúť čísla v riadku napravo od bunky, v ktorej sa nachádzate.
Ak chcete napríklad urobiť priemer z čísel v riadku naľavo od bunky, kliknite na položku AVERAGE a zadajte výraz LEFT:
=AVERAGE(LEFT)
Ak chcete vynásobiť dve čísla, kliknite na položku PRODUCT a zadajte umiestnenie buniek tabuľky:
=PRODUCT(ABOVE)
Tip: Ak chcete vo vzorci presnejšie vymedziť rozsah buniek, môžete v ňom odkazovať na konkrétne bunky. Predstavte si, že každý stĺpec v tabuľke má svoje písmeno a každý riadok v tabuľke má svoje číslo podobne ako v hárku Microsoft Excelu. Ak chcete napríklad vynásobiť čísla v druhom a treťom stĺpci druhého riadka, napíšte vzorec =PRODUCT(B2:C2).
Ak poznáte počítačovú verziu Word, viete, že vzorce môžete použiť na výpočty, ako je napríklad sčítanie stĺpca alebo riadka čísel v tabuľke. Word pre web zachováva vzorce, ktoré sa už v dokumente nachádzajú, ale zatiaľ neumožňuje ich pridanie.
Ak máte počítačovú verziu Word, otvorte dokument v Word pomocou príkazu Otvoriť v Word.
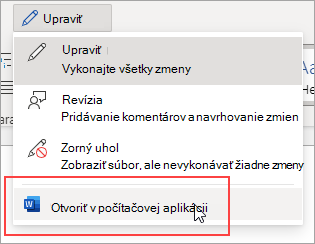
Potom postupujte podľa pokynov pre počítačovú verziu Word. Keď dokument po dokončení práce a uložení uložíte, vzorec sa po otvorení v Word pre web bude naďalej ukladať.










