Pri inštalácii služby Microsoft Synchronizačná aplikácia pre OneDrive pre Mac sa do Macu stiahne kópia OneDrive a vloží sa do priečinka OneDrive. Tento priečinok sa synchronizuje so službou OneDrive. Ak pridáte, zmeníte alebo odstránite súbor alebo priečinok na webovej lokalite OneDrive, tento súbor alebo priečinok sa pridá, zmení alebo odstráni aj v priečinku OneDrive a naopak.
Ak chcete súbory do priečinka OneDrive nahrávať automaticky, jednoducho ich skopírujte alebo presuňte do priečinka OneDrive pomocou aplikácie Finder alebo ich uložte do priečinka OneDrive z aplikácie. Takto môžete nahrať súbory s veľkosťou až 250 GB, ak ste prihlásení do konta Microsoft, alebo 15 GB, ak ste prihlásení do pracovného alebo školského konta. Ak ste aplikáciu OneDrive nainštalovali aj do iných počítačov, súbory sa automaticky pridajú aj do ich priečinkov OneDrive.
Finder môžete použiť aj na premenovanie a odstránenie súborov, vytvorenie nových priečinkov a presúvanie súborov v rámci priečinka OneDrive. Zmeny sa automaticky vykonajú v OneDrive a ďalších počítačoch s nainštalovaným synchronizačná aplikácia.
synchronizačná aplikácia umožňuje synchronizovať súbory z OneDrive pre prácu alebo školu a dokonca aj z lokalít microsoft SharePoint, ak to správca povolil. (Ak ste správcom IT vo svojej organizácii, pozrite si tému Povolenie používateľom synchronizovať súbory SharePointu s novou aplikáciou synchronizačná aplikácia OneDrivu.)
Poznámka: Ak chcete na synchronizáciu pracovných súborov použiť synchronizačná aplikácia, potrebujeteMicrosoft 365 podnikové konto.
Poznámky:
-
OneDrive je podporovaný v zariadeniach so systémom macOS s emuláciou Apple Silicon prostredníctvom emulácie Rosetta 2. Pre väčšinu používateľov nie je potrebné žiadne ďalšie nastavenie na používanie OneDrivu v Macu s emulátorom Rosetta 2.
-
10. novembra 2020 spoločnosť Apple ohlásil svoje nové počítače Mac využívajúce procesory Apple Silicon. Ak používate počítač Mac, ktorý obsahuje procesor Apple Silicon a nie procesor Intel, niektoré funkcie balíka Office ešte nemusia byť ešte k dispozícii. Ďalšie informácie nájdete v témach Podpora pre Microsoft 365 a Office 2019 pre Apple Silicon
-
-
Od 1. februára 2019 OneDrive podporuje nové inštalácie len v systéme Mac OS 10.12 alebo novšom. Ďalšie informácie nájdete v oznámení o ukončení podpory pre OneDrive
Inštalácia a nastavenie
Ak ste sa do Synchronizačná aplikácia pre OneDrive prihlásili pomocou konta Microsoft (napríklad someone@outlook.com), mali by ste už mať synchronizačná aplikácia a môžete prejsť na krok 2 uvedený nižšie.
-
Dôležité: Ak momentálne používate aplikáciu OneDrive Mac Store, pred inštaláciou najnovšej zostavy synchronizačná aplikácia ju musíte najprv odinštalovať.
-
Spustenie inštalácie služby OneDrive.
Metóda 1: Ak nemáte žiadne kontá prihlásené vo OneDrive
Ak nie ste do OneDrive prihlásení so žiadnym kontom, spustite OneDrive, aby ste mohli pripojiť pracovné alebo školské konto.
-
Spustite OneDrive stlačením kombinácie klávesov cmd + medzerník, čím sa spustí dotaz Spotlight, a zadajte výraz OneDrive. Týmto sa spustí inštalácia služby OneDrive.
-
Zadajte svoje pracovné alebo školské konto a výberom položky Prihlásiť sa nastavte svoje konto.
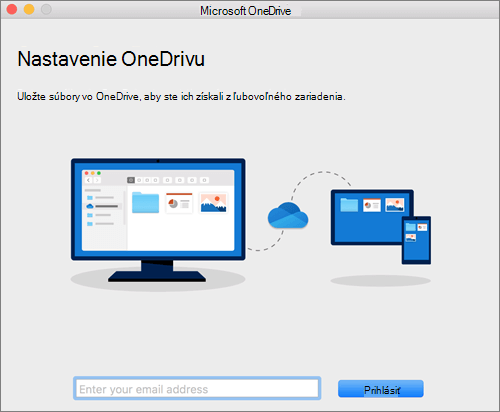
Metóda 2: Ak už máte osobné konto prihlásené vo OneDrive
Ak už máte osobné konto prihlásené vo OneDrive, môžete pracovné alebo školské konto pridať v časti Predvoľby služby OneDrive.
-
Kliknite na ikonu OneDrive oblaku na paneli s ponukami, kliknutím na tri bodky otvorte ponuku a vyberte položku Predvoľby.
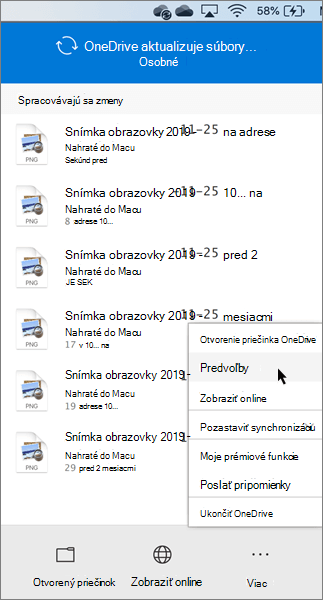
-
Kliknite na kartu Konto a potom výberom položky Pridať konto spustite nastavenie OneDrive.
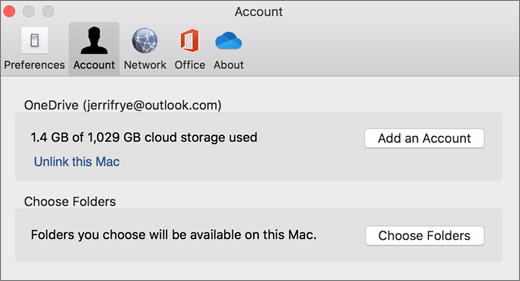
-
Zadajte svoje pracovné alebo školské konto a kliknite na položku Prihlásiť sa.
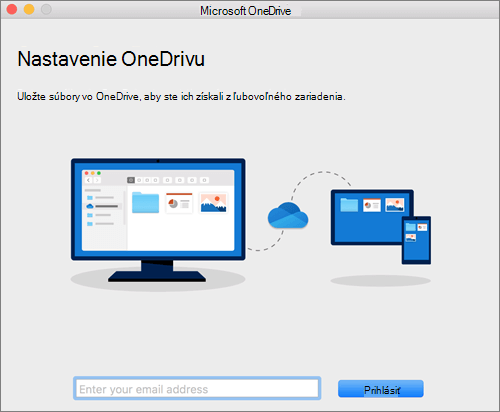
Kľúčové kroky inštalácie služby OneDrive
Pri inštalácii služby OneDrive je k dispozícii niekoľko skutočností, ktoré je užitočné si pozrieť:
-
Pri nastavovaní OneDrive má nastavené predvolené umiestnenie. Toto nastavenie však môžete zmeniť počas inštalácie. Na obrazovke Toto je váš priečinok OneDrive kliknite na položku Zmeniť umiestnenie.
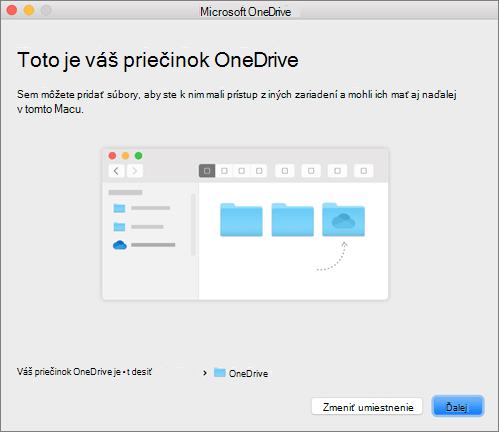
Vyberte umiestnenie, do ktorého chcete uložiť svoje súbory OneDrive, a kliknite na položku Vybrať túto lokalitu.
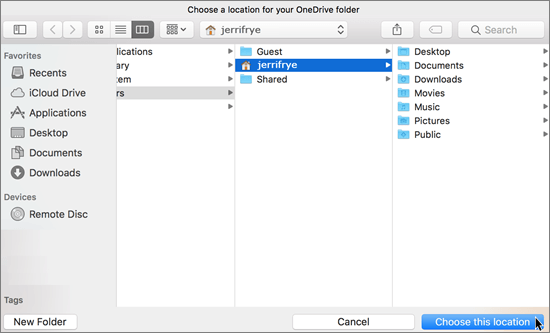
Keď sa zobrazí obrazovka Toto je váš priečinok OneDrive, zobrazí sa aj cesta k priečinku, ktorý ste vybrali. Pokračujte kliknutím na položku Ďalej.
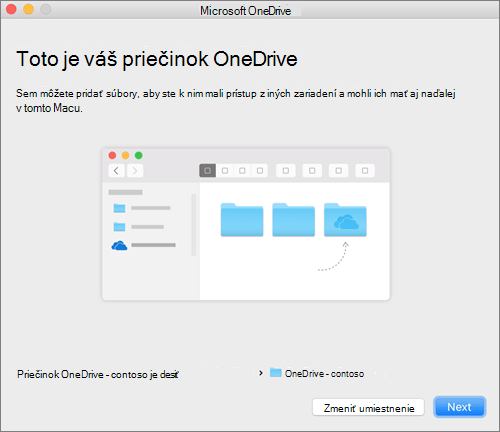
-
Na obrazovke Synchronizovať súbory zo služby OneDrive môžete vybrať priečinky, ktoré chcete s počítačom synchronizovať, a kliknite na tlačidlo Ďalej. Týmto sa šetrí miesto v počítači a znižuje sa šírka pásma potrebná pri procesoch synchronizácie.
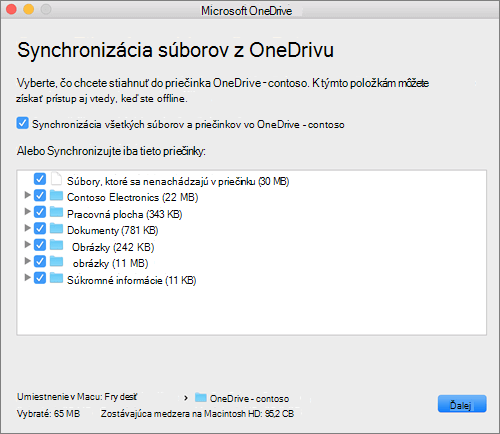
-
Hotovo! Kliknutím na položku Otvoriť priečinok OneDrive zobrazíte synchronizáciu súborov s priečinkom.
Na paneli s ponukami nájdete OneDrive nahor. Budete mať ikonu oblaku pre každé konto, ku ktorému ste sa pripojili OneDrive. Takže budete mať jeden cloud, ak synchronizujete len pracovné alebo školské konto, jeden cloud, ak synchronizujete iba osobné konto, alebo dva cloudy, ak synchronizujete obe.
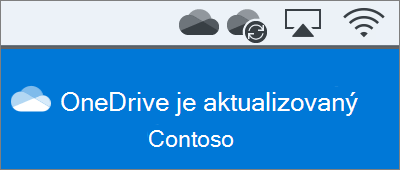
Vo Finderi sa zobrazí aj priečinok s názvom OneDrive – YourTenantName.
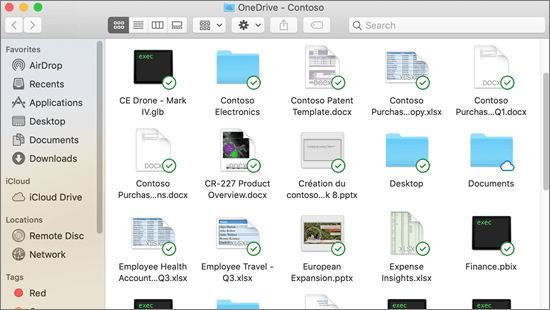
Poznámka: Contoso je názov príkladu. Zobrazí sa názov vašej organizácie.
Zapnutie integrácie Vyhľadávača
Ak máte systém OSX 10.10 alebo novší, môžete zobraziť stav synchronizácie priamo vo Vyhľadávači, ak v nastaveniach povolíte prekrytia Vyhľadávača.
Najprv kliknite na logo Apple v ľavom hornom rohu pracovnej plochy Macu, vyberte položku Systémové preferencie a potom položku Rozšírenia v ponuke najvyššej úrovne (zobrazuje sa v treťom riadku zhora).
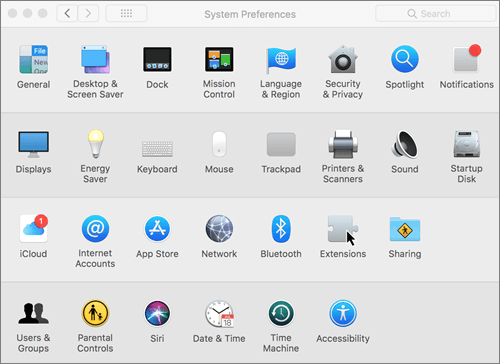
Zapnite Integráciu Vyhľadávača OneDrive a povoľte tak prekrytia Vyhľadávača.
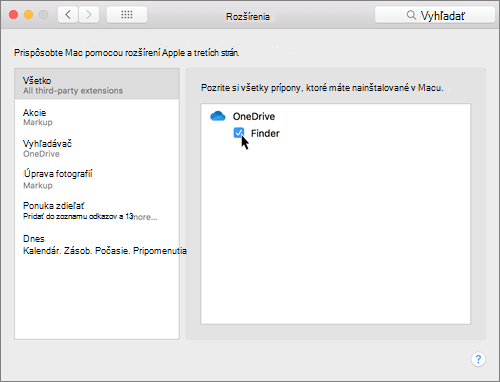
Všetko je nastavené. Otvorte priečinok OneDrive vo Finderi a zobrazte prekrytia súborov a priečinkov.
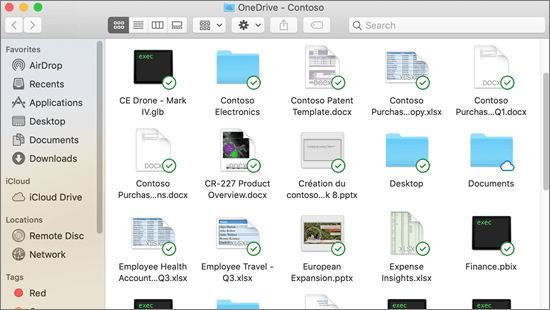
Ak ste správcom a chcete povoliť prekrytie ikon synchronizácie vo viacerých počítačoch, môžete použiť tento terminálový príkaz:
/usr/bin/pluginkit -e use -i com.microsoft.OneDrive-mac.FinderSync
Synchronizácia lokalít SharePointu
Používatelia majú pri synchronizácii súborov v knižniciach SharePointu a aplikácii Teams dve možnosti. Do OneDrivu môžu pridať odkazy na knižnice a priečinky alebo použiť tlačidlo synchronizovať v knižnici.
Obe možnosti umožňujú v podstate to isté – používatelia majú prístup k súborom v lokálnom počítači vo Finderi. Pridanie odkazov na OneDrive však umožňuje prístup k obsahu vo všetkých zariadeniach, zatiaľ čo synchronizácia súvisí s konkrétnym zariadením. Klávesové skratky vo OneDrive navyše ponúkajú vylepšený výkon a používanie tlačidla synchronizácie.
Odporúčame používať skratky vo OneDrive ako všestrannejšiu možnosť, ak sú k dispozícii.
Synchronizácia knižníc a priečinkov pomocou tlačidla synchronizovať
-
Kliknite na

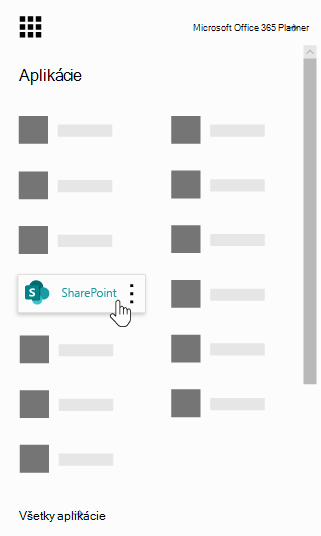
-
Kliknite na lokalitu, ktorú chcete synchronizovať.
-
Kliknite na položku Dokumenty alebo prejdite do podpriečinka, ktorý chcete synchronizovať.
-
Kliknite na položku Synchronizovať.
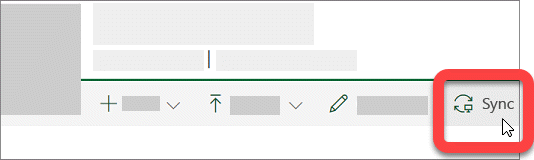
-
Ak váš prehliadač požiada o povolenie na používanie služby Microsoft OneDrive, potvrďte, že je to v poriadku.
Poznámka: Vaša organizácia musí povoliť synchronizáciu lokality SharePoint s synchronizačná aplikácia, aby ste mohli synchronizovať lokality v Macu. Ak ste správcom IT vo svojej organizácii, pozrite si tému Povolenie používateľom synchronizovať súbory SharePointu s novou aplikáciou synchronizačná aplikácia OneDrivu. Ak nie ste správcom IT, obráťte sa na IT oddelenie.
-
Vyberte priečinky, ktoré chcete synchronizovať, a potom kliknite na položku Spustiť synchronizáciu.
Tímové lokality služby SharePoint sa budú synchronizovať do priečinka s názvom vášho nájomníka. Tento priečinok sa automaticky pridá na ľavú navigačnú tablu nachádzajúcu sa vo Vyhľadávači.
Spravovanie synchronizovaných lokalít
Synchronizované lokality môžete spravovať v nastaveniach synchronizačná aplikácia.
-
Kliknite na ikonu OneDrive na paneli s ponukami.
-
Kliknite na položku Predvoľby a potom kliknite na kartu Konto.
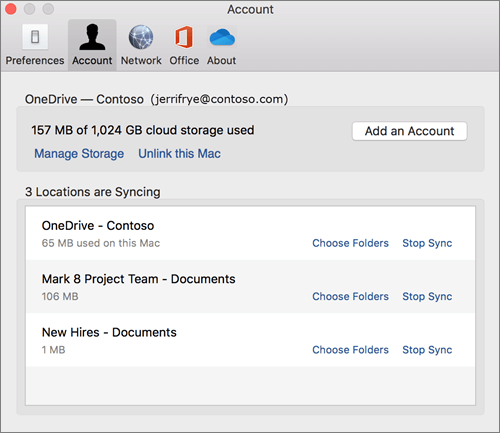
-
Ak chcete zmeniť priečinky, ktoré synchronizujete, kliknite na danom mieste na položku Vybrať priečinky a potom vyberte priečinky, ktoré chcete synchronizovať. Ak chcete zastaviť synchronizáciu lokality, kliknite na položku Zastaviť synchronizáciu nachádzajúcu sa vedľa lokality. (Kópie súborov zostávajú vo vašom počítači. Ak chcete, môžete ich odstrániť.)
Ďalšie zdroje informácií
Ďalšie zdroje informácií o novom klientovi synchronizácie pre OneDrive for Business:
|
Nadpis |
Popis |
|---|---|
|
Nasadenie a konfigurácia novej aplikácie synchronizačná aplikácia OneDrivu pre Mac |
Zistite, ako môžu správcovia používateľom nasadiť synchronizačného klienta pre OneDrive pre OS X v podnikovom prostredí. |
|
Poznámky k vydaniu synchronizačná aplikácia. |
|
|
Neplatné názvy súborov a typy súborov vo OneDrive, OneDrive for Business a SharePointe |
Článok databázy Knowledge Base, v ktorom sú uvedené limity a obmedzenia (napríklad neplatné znaky v názvoch súborov). |
Potrebujete ďalšiu pomoc?
|
|
Kontaktovanie podpory
Ak potrebujete technickú podporu, prejdite na položku Kontaktovať podporu spoločnosti Microsoft, zadajte svoj problém a vyberte položku Získať pomoc. Ak stále potrebujete pomoc, vyberte položku Kontaktovať podporu a následne budete presmerovaní na najlepšiu možnosť podpory. |
|
|
|
Správcovia
|












