Na synchronizáciu kontaktov medzi kontom Outlook a Apple iPhonom alebo iPodom touch je potrebná aplikácia Apple iTunes. Položky, ktoré sa budú synchronizovať, môžete nakonfigurovať počas jednorazového procesu nastavenia.
Po vykonaní úvodného nastavenia sa zmeny vykonané v počítači budú synchronizovať s iPhonom alebo iPodom touch vždy, keď zariadenie pripojíte k počítaču.
Poznámka: Odporúčame vám skontrolovať, či je softvér v počítači a zariadení Apple aktuálny. Pred začatím je tiež z obozretnosti vhodné zálohovať konto Outlook aj zariadenie Apple.
Exportovanie outlookových údajov
-
Na karte Súbor vyberte položky Otvoriť a exportovať > Importovať alebo exportovať.
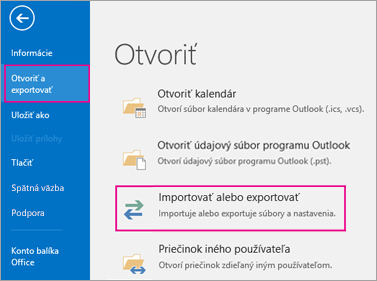
-
V Sprievodcovi importom a exportom vyberte položky Exportovať do súboru > Ďalej.
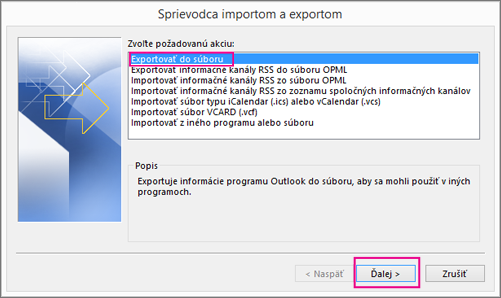
-
V časti Vytvoriť súbor typu vyberte položky Údajový súbor programu Outlook (.pst) > Ďalej.
-
V časti Vyberte priečinok, z ktorého sa bude exportovať vyberte priečinok, z ktorého chcete exportovať. Exportovať sa budú len informácie v tomto priečinku.
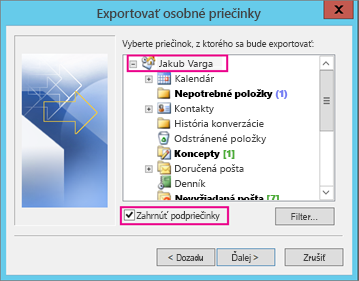
-
Začiarknite políčko Vrátane podpriečinkov, ak chcete, aby sa exportoval všetok obsah konta zahŕňajúci kalendár, kontakty a doručenú poštu, a potom vyberte položku Ďalej.
-
V časti Exportovaný súbor uložiť ako kliknite na položku Prehľadávať a vyberte, kam sa má uložiť súbor .pst (Údajový súbor Outlooku (.pst)). Zadajte názov súboru a pokračujte kliknutím na tlačidlo OK.
Poznámka: Ak ste už predtým export použili, zobrazí sa umiestnenie predchádzajúceho priečinka a názov predchádzajúceho súboru. Zadajte iný názov súboru a kliknite na tlačidlo OK.
-
Ak exportujete do existujúceho údajového súboru programu Údajový súbor Outlooku (.pst), v časti Možnosti zvoľte postup, ktorý sa použije v prípade exportu položiek, ktoré už v súbore existujú.
-
Kliknite na tlačidlo Dokončiť.
Pokiaľ sa nevytvára nový údajový súbor programu Outlook alebo súbor, do ktorého sa exportuje, nie je chránený heslom, Údajový súbor Outlooku (.pst) začne export okamžite.
-
Údajový súbor Outlooku (.pst), ktorý vytvárate, môže byť chránený voliteľným heslom. V dialógovom okne Vytvorenie údajového súboru programu Outlook zadajte heslo do polí Heslo a Potvrdenie hesla a kliknite na tlačidlo OK. V dialógovom okne Heslo k údajovému súboru programu Outlook zadajte heslo a kliknite na tlačidlo OK.
-
Ak exportujete do existujúceho Údajový súbor Outlooku (.pst), ktorý je chránený heslom, v dialógovom okne Heslo k údajového súboru Outlooku zadajte heslo a kliknite na tlačidlo OK.
Keď už máte údaje z Outlooku v súbore .pst, možno ich prenášať. Súbor .pst môžete uložiť napríklad do OneDrivu alebo na USB kľúč a potom ho stiahnuť do iného počítača alebo zariadenia. Ďalšie informácie nájdete v téme Importovanie e-mailov, kontaktov a kalendára do Outlooku.
-
Pripojte iPhone alebo iPod touch k počítaču pomocou kábla dodaného so zariadením alebo vložte iPhone alebo iPod touch do Apple Universal Docku.
Po pripojení k počítaču sa automaticky otvorí aplikácia iTunes.
-
V aplikácii iTunes v zozname zdrojov kliknite v časti Devices (Zariadenia) na položku pre váš iPhone alebo iPod touch.
-
Kliknite na kartu Info (Informácie).
-
V časti Contacts (Kontakty) kliknite na položku Sync contacts from (Synchronizovať kontakty z) a potom kliknite na položku Outlook.
-
Použite jeden z nasledovných postupov:
-
Ak chcete synchronizovať všetky kontakty, kliknite na položku All contacts (Všetky kontakty).
-
Ak chcete obmedziť kontakty, ktoré sa budú synchronizovať, kliknite na položku Selected groups (Vybraté skupiny) a potom kliknite na skupiny, ktoré chcete synchronizovať.
Poznámka: Ak chcete vybrať viacero skupín, podržte stlačený kláves Ctrl a postupne kliknite na jednotlivé názvy skupín.
-
-
Kliknite na tlačidlo Použiť.
Poznámka: Ak používate konto Microsoft Exchange Servera a máte viac ako 500 kontaktov, môže sa stať, že sa nezosynchronizujú všetky kontakty, pokiaľ nepoužijete režim Exchange s vyrovnávacou pamäťou. Ak chcete zapnúť režim Exchange s vyrovnávacou pamäťou, pozrite si tému Zapnutie alebo vypnutie režimu Exchange s vyrovnávacou pamäťou.
Podporu pre synchronizáciu programu Outlook s iPhonom, iPodom touch a aplikáciou iTunes poskytuje podpora spoločnosti Apple.











