Keď sa nachádzate v Skype for Business schôdzi alebo hovore, možno bude potrebné stlmiť alebo zrušiť stlmenie mikrofónu viackrát. Môžete to urobiť v okne schôdze cez Skype for Business alebo v telefóne, pokiaľ sa k schôdzi pripájate cez telefón. (Ak používate Lync v mobilnom telefóne, môžete stlmenie alebo jeho zrušenie vykonať aj odtiaľto).
Skontrolujte, či mikrofón funguje správne pred pripojením k Skype for Business schôdzi alebo hovoru, a podľa potreby upravte úroveň hlasitosti a kvalitu zvuku. Podrobnosti a informácie o riešení problémov so zvukom Windowsu nájdete v téme Nastavenie a testovanie zvuku v Skype for Business .
Stlmenie alebo zrušenie stlmenia mikrofónu v okne Skype for Business schôdze alebo hovoru
Pri pripojení k schôdzi cez Skype for Business sa niekedy mikrofón predvolene stlmí.
Tlačidlo Stlmiť vyzerá pri stlmení zvuku takto: 
Ak chcete hovoriť, kliknite na tlačidlo Stlmiť , čím zrušíte stlmenie mikrofónu. Tlačidlo sa zmení na 
Poznámka: Na stlmenie alebo zrušenie stlmenia mikrofónu a reproduktorov môžete použiť aj tlačidlá stlmenia na prenosnom počítači, klávesnici alebo niektorých USB náhlavných súpravách. Nezabúdajte, že organizátor schôdze niekedy účastníkov stlmí. V takom prípade stlmenie svojho mikrofónu nebudete môcť zrušiť.
Stlmenie alebo zrušenie stlmenia mikrofónu v telefóne
Ak ste sa k schôdzi cez Skype for Business pripojili cez telefón, na spravovanie zvuku môžete používať tlačidlá stlmenia alebo zrušenia stlmenia v telefóne. Prípadne môžete použiť príkazy tónovej voľby, napríklad príkaz *6, pomocou ktorého možno prepínať medzi stlmením a zrušením stlmenia.
Stlačením príkazu *1 v telefóne zobrazíte zoznam a popis všetkých dostupných príkazov pre vaše konto.
Poznámka: Keď sa k schôdzi cez Skype for Business pripájate cez telefón, zvuk je predvolene zapnutý. Ak nehovoríte, mikrofón stlmte.
Čo robiť, ak je tlačidlo Stlmiť sivé
Tlačidlo Stlmiť v prenosnom počítači alebo telefóne môže byť v priebehu schôdze sivé, a neumožňuje vám zrušiť stlmenie. Môže to byť niekoľko dôvodov:
-
Organizátor schôdze mohol ignorovať cieľovú skupinu. Toto spôsobí, že tlačidlo Stlmiť pre všetkých účastníkov bude sivé, až kým organizátor nestlmí cieľovú skupinu. Toto je podrobne popísané ďalej v tomto článku.
-
Skype for Business nemusí mať prístup k mikrofónu telefónu. Ak chcete tento problém vyriešiť, prejdite do nastavení aplikácie Skype for Business v telefóne a uistite sa, že je povolené používať mikrofón.
-
Skype for Business nemusí rozpoznať váš mikrofón z dôvodu problému s zariadením. Ak potrebujete pomoc, pozrite si tému Riešenie problémov so zvukom a videom v Skype for Business .
Stlmenie alebo zrušenie stlmenia účastníkov schôdze cez Skype for Business
Ak ste prezentujúci, môžete účastníkov schôdze stlmiť jednotlivo alebo ako skupinu. Stlmíte tým šum v pozadí. Rovnako môžete vykonať aj zrušenie stlmenia.
-
Ak chcete stlmiť jednotlivých účastníkov, kliknite počas schôdze pravým tlačidlom myši na tlačidlo Stlmiť nachádzajúce sa vedľa jeho mena (v zobrazení konverzácie) alebo nad jeho obrázkom (v zobrazení galérie) a kliknite na položku Stlmiť túto osobu. Táto osoba následne dostane oznámenie o stlmení.
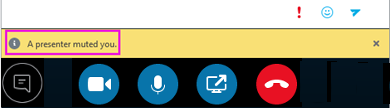
Ak chcete stlmenie účastníka zrušiť, znova pravým tlačidlom kliknite na tlačidlo mikrofónu. Účastník bude vyzvaný na zrušenie stlmenia z jeho strany, aby sa spojenie otvorilo.
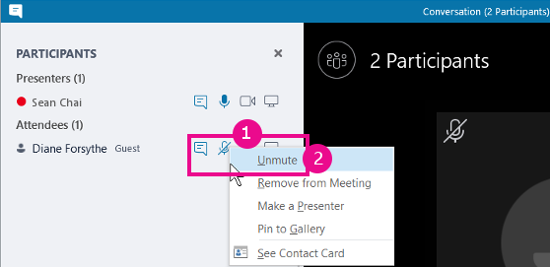
-
Ak chcete stlmiť celú cieľovú skupinu, ukážte na položku akcie účastníka > Ignorovať cieľovú skupinu.
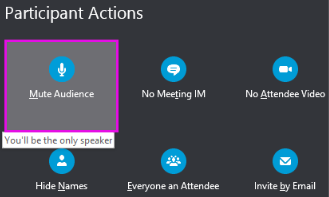
Všetci účastníci schôdze vrátane tých, ktorí sa k schôdzi pripojili telefonicky, budú stlmení. Ak chcete zrušiť stlmenie, vráťte sa späť do akcií účastníkov a kliknite na položku Zrušiť stlmenie cieľovej skupiny.
Máte problémy?
Najčastejšie nahlásené problémy sú dlhé Hlasové oznámenia, ktoré počujete pri stlmení alebo vypnutí stlmenia počas schôdze. Tieto oznámenia môžu byť nebezpeční a môžu brániť v pripojení ku konverzácii. Skype for Business predvolene prehrá krátke pípnutie pri stlmení zvuku a pri zrušení stlmenia neprehrá žiadny zvuk. Ak chcete odstrániť predvolený zvuk oznámenia zvuku v Skype for Business:
-
Kliknite pravým tlačidlom myši na ikonu reproduktora na paneli úloh a vyberte položku zvuky.
-
Posuňte sa nadol v zozname udalosti programov do sekcie Skypu for Business .
-
Kliknite na tlačidlo stlmeniazvuku a pomocou rozbaľovacieho zoznamu zvuky vyberte položku (žiadne)a kliknite na tlačidlo OK.
Ak počas stlmenia počujete niečo iné než predvolené pípnutie, alebo ak sa vôbec vôbec neozve, keď zrušíte stlmenie, je pravdepodobné, že náhlavná súprava poskytuje ďalšie slovné pripomienky. Ak chcete tieto nastavenia vypnúť, budete musieť zmeniť nastavenia náhlavnej súpravy. Niektoré Náhlavné súpravy majú softvér na správu, ktorý vám umožní tento postup jednoducho vykonať. Ak potrebujete pomoc, pozrite si časť vedomostnej základne výrobcu náhlavnej súpravy.
Ak sa počas schôdze vyskytnú ďalšie problémy so zvukom, pozrite si tému Riešenie problémov so zvukom a videom v Skype for Business.










