V Exceli je formátovanie hárok údajov (alebo hárkov) jednoduchšie ako kedykoľvek predtým. Pomocou niekoľkých rýchlych a jednoduchých spôsobov môžete vytvoriť hárky s profesionálnym vzhľadom, ktoré efektívne zobrazujú vaše údaje. Môžete napríklad použiť motívy dokumentov na jednotný vzhľad vo všetkých excelových tabuľkových hárkoch, štýly na použitie preddefinovaných formátov a ďalšie manuálne formátovacie funkcie na zvýraznenie dôležitých údajov.
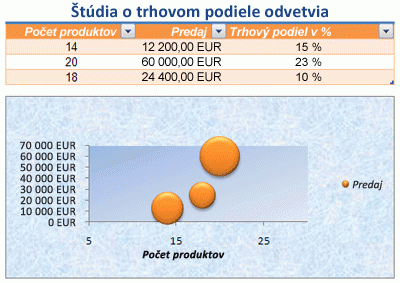
Motív dokumentu je preddefinovaná množina farieb, písiem a efektov (napríklad štýly čiar a efekty výplne), ktoré budú k dispozícii pri formátovaní údajov hárka alebo iných položiek, ako sú napríklad tabuľky, kontingenčné tabuľky alebo grafy. Ak chcete mať jednotný a profesionálny vzhľad, motív dokumentu možno použiť vo všetkých excelových zošitoch a iných dokumentoch vydaní balíka Office.
Vaša spoločnosť môže poskytnúť podnikový motív dokumentu, ktorý môžete použiť, alebo si môžete vybrať z rôznych preddefinovaných motívov dokumentov, ktoré sú k dispozícii v Exceli. V prípade potreby môžete vytvoriť aj vlastný motív dokumentu zmenou ktorejkoľvek alebo všetkých farieb, písiem alebo efektov motívu dokumentu.
Pred formátovaním údajov v hárku možno budete chcieť použiť motív dokumentu, ktorý chcete použiť, aby formátovanie použité v údajoch hárka mohlo používať farby, písma a efekty, ktoré určuje daný motív dokumentu.
Informácie o práci s motívmi dokumentov nájdete v téme Použitie alebo prispôsobenie motívu dokumentu.
Štýl je preddefinovaný formát založený na motíve, ktorý môžete použiť na zmenu vzhľadu údajov, tabuliek, grafov, kontingenčných tabuliek, tvarov alebo diagramov. Ak preddefinované štýly nevyhovujú vašim potrebám, môžete prispôsobiť štýl. V prípade grafov môžete prispôsobiť štýl grafu a uložiť ho ako šablónu grafu, ktorú môžete znova použiť.
V závislosti od údajov, ktoré chcete formátovať, môžete v Exceli použiť nasledujúce štýly:
-
Štýly buniek Ak chcete v jednom kroku použiť viacero formátov a zabezpečiť konzistentné formátovanie buniek, môžete použiť štýl bunky. Štýl bunky je definovaná množina charakteristík formátovania, ako sú napríklad písma a veľkosti písma, formáty čísel, orámovanie buniek a podfarbenie buniek. Ak chcete zabrániť používateľom vykonávať zmeny v konkrétnych bunkách, môžete použiť aj štýl bunky, ktorý uzamknutie buniek.
Excel obsahuje niekoľko preddefinovaných štýlov buniek, ktoré môžete použiť. V prípade potreby môžete upraviť preddefinovaný štýl bunky a vytvoriť vlastný štýl bunky.
Niektoré štýly buniek sú založené na motíve dokumentu, ktorý sa použije v celom zošite. Keď prepnete na iný motív dokumentu, tieto štýly buniek sa aktualizujú tak, aby zodpovedali novému motívu dokumentu.
Informácie o práci so štýlmi buniek nájdete v téme Použitie, vytvorenie alebo odstránenie štýlu buniek.
-
Table styles Ak chcete do excelovej tabuľky rýchlo pridať profesionálne formátovanie návrhára a kvality, môžete použiť preddefinovaný alebo vlastný štýl tabuľky. Keď vyberiete niektorý z preddefinovaných štýlov striedajúcich sa riadkov, Excel pri filtrovaní, skrytí alebo zmene usporiadania riadkov zachováva striedavý vzor riadka.
Informácie o práci so štýlmi tabuliek nájdete v téme Formátovanie excelovej tabuľky.
-
Štýly kontingenčnej tabuľky Ak chcete formátovať kontingenčnú tabuľku, môžete rýchlo použiť preddefinovaný alebo vlastný štýl kontingenčnej tabuľky. Rovnako ako v prípade excelových tabuliek môžete vybrať preddefinovaný štýl alternatívneho riadka, ktorý pri filtrovaní, skrytí alebo zmene usporiadania riadkov zachová alternatívnu vzorku riadkov.
Informácie o práci so štýlmi kontingenčnej tabuľky nájdete v téme Návrh rozloženia a formátu zostavy kontingenčnej tabuľky.
-
Štýly grafov V grafe použijete preddefinovaný štýl. Excel poskytuje širokú škálu užitočných preddefinovaných štýlov grafov, z ktorého si môžete vybrať, a štýl môžete v prípade potreby ďalej prispôsobiť manuálnou zmenou štýlu jednotlivých prvkov grafu. Nemôžete uložiť vlastný štýl grafu, ale celý graf môžete uložiť ako šablónu grafu, ktorú môžete použiť na vytvorenie podobného grafu.
Informácie o práci so štýlmi grafov nájdete v téme Zmena rozloženia alebo štýlu grafu.
Ak chcete, aby konkrétne údaje (napríklad text alebo čísla) vynikli, môžete údaje formátovať manuálne. Manuálne formátovanie nie je založené na motíve dokumentu zošita, pokiaľ nevybrali písmo motívu alebo nepoužite farby motívu– manuálne formátovanie zostane pri zmene motívu dokumentu rovnaké. Všetky údaje v bunke alebo rozsah môžete formátovať manuálne naraz, ale túto metódu môžete použiť aj na formátovanie jednotlivých znakov.
Informácie o manuálnom formátovaní údajov nájdete v téme Formátovanie textu v bunkách.
Ak chcete rozlíšiť rôzne typy informácií v hárku a zjednodušiť kontrolu hárka, môžete pridať orámovanie okolo buniek alebo rozsahov. Na zlepšenie viditeľnosti a upriamenie pozornosti na konkrétne údaje môžete bunky tieňovať aj plnou farbou pozadia alebo konkrétnou farebnou vzorkou.
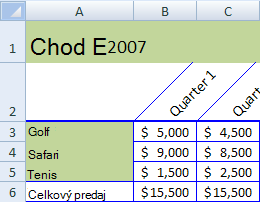
Ak chcete do všetkých údajov hárka pridať farebné pozadie, môžete ako pozadie hárka použiť aj obrázok. Pozadie hárka sa však nedá vytlačiť – pozadie zdokonaľuje len zobrazenie hárka na obrazovke.
Informácie o používaní orámovania a farieb nájdete v témach:
Použitie alebo odstránenie orámovania buniek v hárku
Na optimálne zobrazenie údajov v hárku možno budete chcieť zmeniť umiestnenie textu v bunke. Môžete zmeniť zarovnanie obsahu bunky, použiť odsadenie, čím dosiahnete lepší rozstup alebo údaje zobraziť v inom uhle ich otočením.
Otáčanie údajov je užitočné najmä vtedy, keď sú záhlavia stĺpcov širšie ako údaje v stĺpci. Namiesto zbytočne širokých stĺpcov alebo skrátených označení môžete otočiť text záhlavia stĺpca.
Informácie o zmene zarovnania alebo orientácie údajov nájdete v téme Zmena umiestnenia údajov v bunke.
Ak ste už naformátovali niektoré bunky v hárku požadovaným spôsobom, existuje niekoľko spôsobov, ako kopírovať iba tieto formáty do iných buniek alebo rozsahov.
Príkazy schránky
-
Formátovanie prilepenia špeciálneho > prilepenia > domovskej stránke> prilepenie.
-

Príkaz kliknutia pravým tlačidlom myši

-
Ukážte myšou na okraj vybratých buniek, kým sa ukazovateľ nezmení na krížik.
-
Kliknite pravým tlačidlom myši a podržte, presuňte výber do rozsahu a potom ho uvoľnite.
-
Vyberte položku Kopírovať tu iba ako formáty.
Tip Ak v Macu používate myš s jedným tlačidlom alebo trackpad, namiesto kliknutia pravým tlačidlom myši použite kombináciu klávesov Control + Kliknutie.
Rozšírenie rozsahu
Formáty rozsahu údajov sa automaticky rozšíria na ďalšie riadky, keď zadáte riadky na konci rozsahu údajov, ktorý ste už naformátovali, a formáty sa zobrazia aspoň v troch z piatich predchádzajúcich riadkov. Možnosť rozšírenia formátov rozsahu údajov a vzorcov je predvolene zapnutá, ale môžete ju zapnúť alebo vypnúť takto:
-
Novšie verzie Výberom položky Možnosti > súboru > Rozšírené > Rozšíriť rozsah dátumov a vzorce (v časti Možnosti úprav).
-
Excel 2007 Výber tlačidla Microsoft Office











