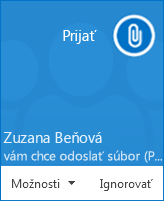V Skype for Business môžete začať spolupracovať s inými ľuďmi na úlohách, ktoré vyžadujú okamžitú pozornosť, bez toho, aby ste museli vopred naplánovať schôdzu. Ad hoc schôdzu s jedným kontaktom alebo viacerými kontaktmi môžete rýchlo začať zavolaním, odoslaním okamžitej správy alebo zdieľaním svojej obrazovky, programu alebo súboru.
Začatie konferenčného hovoru
Ak chcete rýchlo začať neplánovanú schôdzu so spolupracovníkmi, začnite konferenčný hovor cez Skype for Business. Najskôr skontrolujte stav prítomnosti kontaktov a zistite, či sú k dispozícii. Potom postupujte takto:
-
V zozname kontaktov podržte kláves Ctrl na klávesnici a vyberte kontakty kliknutím na ich mená.
-
Kliknite pravým tlačidlom myši na výber a potom kliknite na položky Začať konferenčný hovor > Hovor cez Skype.
Kontakty následne dostanú oznámenie a môžu prijať alebo odmietnuť vašu žiadosť o konferenčný hovor.
Tip: Ak chcete uskutočniť videohovor, vyberte pri začatí hovoru položku Začať videohovor alebo video pridajte počas schôdze kliknutím na ikonu videa v okne schôdze.
Spustenie skupinovej konverzácie cez okamžité správy
Skupinovú konverzáciu cez okamžité správy spustíte výberom viacerých kontaktov alebo skupiny kontaktov v zozname Kontakty.
-
V zozname kontaktov podržte kláves Ctrl na klávesnici a postupne kliknite na všetky kontakty, ktoré chcete pozvať.
-
Kliknite pravým tlačidlom myši na výber a potom kliknite na položku Odoslať okamžitú správu.
-
Zadajte správu a stlačte kláves Enter.
Kliknutím na tlačidlo 
Tip: Farba tlačidla sa môže líšiť v závislosti od toho, či pridávate osobu do konverzácie cez okamžité správy alebo do schôdze.
Pridanie zdieľania
Svoju obrazovku môžete rýchlo začať zdieľať s niektorým účastníkom konferenčného hovoru alebo konverzácie cez okamžité správy.
-
V okne konverzácie ukážte na položku

-
Prezentovanie pracovnej plochy, čím zobrazíte celý obsah svojej pracovnej plochy.
-
Prezentovanie programov a potom dvakrát kliknite na požadovaný program.
-
Prezentovať powerpointové súbory. Ďalšie informácie nájdete v téme Zdieľanie powerpointových snímok .
-
-
V hornej časti obrazovky sa zobrazí panel s nástrojmi Prezentuje sa, ako aj oznámenie o zdieľaní. Po dokončení kliknite na paneli s nástrojmi na položku Zastaviť prezentáciu.
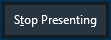
Spoločná tvorba a úprava súboru
Funkcia spolutvorby v Skype for Business umožňuje vám a ostatným účastníkom schôdze alebo relácie odosielania okamžitých správ spolupracovať na wordových dokumentoch, tabuľkových hárkoch, powerpointových balíkoch a iných súboroch balíka Office. Ak chcete súbory vytvárať spoločne s kolegami, je potrebné, aby sa súbory nachádzali na vašej lokalite OneDrive for Business.
Poznámka: Čo je OneDrive for Business?
Spolutvorba počas relácie odosielania okamžitých správ
-
Počas relácie odosielania okamžitých správ kliknite na položky

-
Kliknutím na tlačidlo OK potvrďte hlásenie, že každému účastníkovi schôdze umožňujete upravovať dokument.
-
Vyberte súbor, ktorý chcete upravovať. Súbor sa otvorí v okne chatu, kde ho môžu všetci účastníci začať upravovať.
Odoslanie súboru
Na odoslanie súborov počas konverzácie cez Skype for Business môžete použiť prenos súborov. Jednoducho súbor presuňte z počítača do okna konverzácie. Skype for Business príjemcov upozorní na odosielanie súboru a tí ho môžu prijať alebo odmietnuť. Ak príjemca súbor prijme, súbor sa začne sťahovať do počítača príjemcu.
Súbor môžete odoslať aj kontaktom, s ktorými práve nekonverzujete.
-
V zozname kontaktov vyberte pomocou klávesu Ctrl kontakty, ktorým chcete súbor odoslať.
-
Súbor presuňte na výber.
Skype for Business príjemcovi odošle oznámenie, na základe ktorého môže príjemca prenos súboru prijať alebo odmietnuť.