Power Pivot je doplnok, ktorý môžete použiť na vykonávanie výkonnej analýzy údajov v Excel. Doplnok je vstavaný do niektorých verzií balíka Office, ale predvolene nie je povolený.
Zoznam verzií doplnku Office doplnku Power Pivot, ako aj zoznam verzií, ktoré nie, nájdete v téme: Kde sa nachádza power pivot?
Tu je návod na zapnutie doplnku Power Pivot pred jeho prvým použitím.
-
Prejdite na položky Súbor > Možnosti > Doplnky.
-
V poli Spravovať kliknite na položku Doplnky com a potom> Prejsť.
-
Začiarknite políčko Microsoft Office Power Pivot a potom kliknite na tlačidlo OK. Ak máte nainštalované iné verzie Power Pivot, tieto verzie sú uvedené aj v zozname Doplnky architektúry COM. Nezabudnite vybrať doplnok Power Pivot pre Excel.
Pás s nástrojmi teraz obsahuje Power Pivot kartu.

Otvorenie Power Pivot okna
-
Kliknite naPower Pivot.
Na tejto karte pracujete s kontingenčnou tabuľkou Power Pivot vypočítavanou tabuľkou, kľúčovými indikátormi výkonu (KPI) a vytváraním prepojených tabuliek.
-
Kliknite na položku Spravovať.

Teraz sa nachádzate v Power Pivot Okne. Tu môžete kliknúť na položku Získať externé údaje a použiť Sprievodcu importom tabuľky na filtrovanie údajov pri ich pridávaní do súboru, vytvorenie vzťahov medzi tabuľkami, obohatenie údajov výpočtami a výrazmi a potom tieto údaje použiť na vytvorenie kontingenčných tabuliek a kontingenčných grafov.
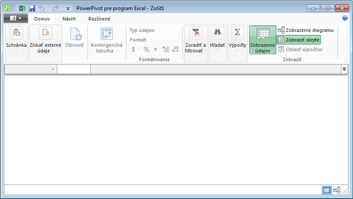
Ďalšie informácie o doplnku Power Pivot.
Riešenie problémov: Power Pivot páse s nástrojmi zmizne
V zriedkavých prípadoch Power Pivot pás s nástrojmi v Excel a zistí, že doplnok sa destabilizuje, aby sa Excel. Táto chyba sa môže Excel pri nečakanom zatvorení Power Pivot okna programu Outlook. Ak chcete Power Pivot, vykonajte nasledovné:
-
Prejdite na položky Súbor > Možnosti > Doplnky.
-
V poli Správa kliknite na položku Vypnuté položky >Prejsť.
-
Vyberte Microsoft Office Power Pivot a potom kliknite na položku Povoliť.
Ak sa pomocou predchádzajúcich krokov pás Power Pivot s nástrojmi alebo ak pás s nástrojmi zmizne, keď zatvoríte a znova otvoríte Excel, vyskúšajte tento postup:
-
Zavrite Excel.
-
Ukážte na položku Štart > Spustiť a potom zadajte príkaz regedit.
-
V Editore databázy Registry rozbaľte tento kľúč databázy Registry:
Ak máte Excel 2013: HKEY_CURRENT_USER > Software > Microsoft > Office > 15.0 > používateľské Nastavenia.
Ak máte Excel 2016: HKEY_CURRENT_USER > software > Microsoft > Office > 16.0 > User Nastavenia
-
Pravým tlačidlom myši kliknite na položku PowerPivotExcelAddin a potom kliknite na položku Odstrániť.
-
Posuňte sa späť do hornej časti Editora databázy Registry.
-
Rozbaľte HKEY_CURRENT_USER > softvér > Microsoft > Office > Excel > Doplnky.
-
Kliknite pravým tlačidlom myši na položku PowerPivotExcelClientAddIn.NativeEntry.1 a potom kliknite na položku Odstrániť.
-
Zavrite Editor databázy Registry.
-
Otvorte Excel.
-
Povoľte doplnok podľa krokov v hornej časti tohto článku.










