Ak chcete prezentovať na veľkej obrazovke, do miestnosti na schôdzu vám stačí prísť so smartfónom.

Video: Issa bezdrôtovo odosiela (alebo "odhodí") prezentáciu zo svojho telefónu na obrazovku Surface Hubu
Kliknutím na hlavičku sekcie nižšie ju otvorte a pozrite si podrobnosti.
-
Prezentácia programu PowerPoint uložená v telefóne alebo v cloudovej službe, napríklad vo OneDrive.
-
Telefón s Androidom, ktorý podporuje Miracast. Napríklad:
Značka
Telefón
Alcatel
A7 a A7 XL
HTC
U11 Plus a U11 Life
LG
V30 a V30 Plus
Samsung
Galaxy S8 a Galaxy Note8
Sony
Xperia XA2 a XA2 Ultra
Xiaomi
Mi 5X
Informácie o tom, či váš telefón podporuje Miracast, nájdete v príručke smartfónu alebo vám ich poskytne jeho výrobca.
-
PowerPoint pre Android nainštalovaný v telefóne.
-
Veľká obrazovka, ktorá podporuje Miracast.
Niektoré veľké monitory určené na montáž na stenu (a väčšie televízory) obsahujú Miracast ako zabudovanú súčasť. Ak monitor alebo projektor technológiu Miracast zabudovanú nemá, možno použiť adaptér. Napríklad:
Presný postup sa líši v závislosti od značky telefónu. Tento postup, podobne ako vo videu vyššie, popisuje proces v telefóne Samsung Galaxy S8 alebo Note8.
-
V telefóne potiahnite prstom od horného okraja obrazovky nadol, čím otvoríte rýchle nastavenia.
-
Ťuknutím na položku Smart View otvorte túto aplikáciu.
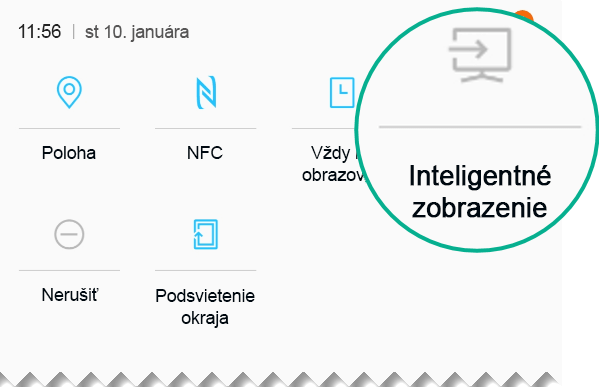
Smart View vyhľadá monitor v blízkosti, ktorý podporuje Miracast. Keď monitor nájde, prepojí telefón s monitorom. Ak je k dispozícii viac obrazoviek, budú uvedené na obrazovke telefónu. Ťuknutím na názov sa pripojte k príslušnej obrazovke.
Po vytvorení prepojenia medzi telefónom a monitorom sa obsah na obrazovke zobrazí na monitore.
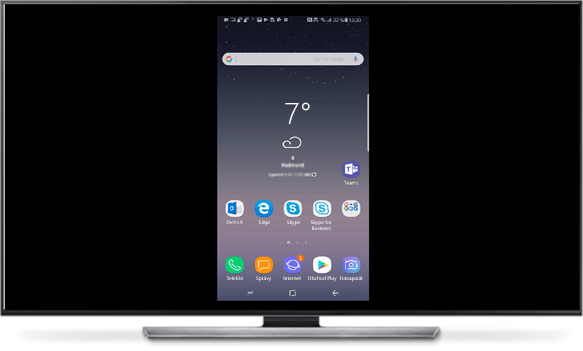
-
V telefóne prepnite na PowerPoint a otvorte prezentáciu. Ťuknutím na položku

-
Prezentáciou prechádzajte zvyčajným spôsobom – ťuknutím na šípky dopredu a dozadu na ľavej a pravej strane snímky v telefóne.
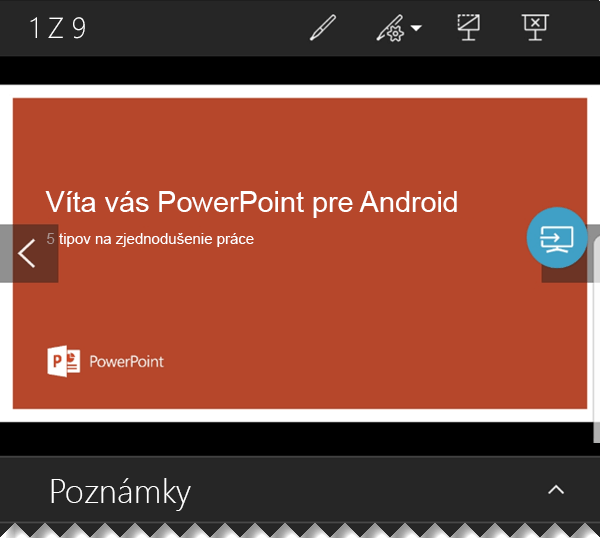
Ak chcete zapnúť laserový ukazovateľ, stlačte a podržte snímku. Keď sa zobrazí, premiestňujte ho posúvaním.
-
Ak chcete zastaviť vysielanie telefónu na obrazovku, ťuknutím na ikonu pripojenia

Zúčastnite sa na krátkom prieskume, ktorý sa týka tejto novej funkcie
Seel tiež
Použitie laserového ukazovateľa v smartfóne pri prezentovaní v PowerPointe










