Poznámka: Radi by sme vám čo najrýchlejšie poskytovali najaktuálnejší obsah Pomocníka vo vašom vlastnom jazyku. Táto stránka bola preložená automaticky a môže obsahovať gramatické chyby alebo nepresnosti. Naším cieľom je, aby bol tento obsah pre vás užitočný. Dali by ste nám v dolnej časti tejto stránky vedieť, či boli pre vás tieto informácie užitočné? Tu nájdete anglický článok pre jednoduchú referenciu.
Poznámka: Tento článok už splnil svoju úlohu a čoskoro ho odstránime. S cieľom predísť hláseniam Stránka sa nenašla odstraňujeme známe prepojenia. Ak ste vytvorili prepojenia na túto stránku, odstráňte ich, spoločne tak prispejeme k prepojenému webu.
Bez ohľadu na veľkosť sú zoznamy a knižnice základným prostriedkom na rôznorodé používanie programu SharePoint 2010. Keď však zoznam alebo knižnica obsahuje veľký počet položiek, je potrebné starostlivo plánovať a organizovať spôsob prístupu k údajom. Plánovaním a použitím niekoľkých kľúčových funkcií zoznamu alebo knižnice môžete vy a ďalší používatelia zabezpečiť, že používatelia budú rýchlo vyhľadávať informácie bez nepriaznivého vplyvu na výkon zvyšnej časti lokality.
Poznámka: Táto téma je určená pre SharePoint 2010 len používatelia. Ak používate Office 365 alebo SharePoint Online, pozrite si tému spravovanie veľkých zoznamov a knižníc v službách Office 365. Ak používate SharePoint 2013 alebo SharePoint 2016, pozrite si tému spravovanie veľkých zoznamov a knižníc v programe SharePoint 2013 a SharePoint 2016
Poznámka: Výkon lokality SharePoint (najmä lokality obsahujúcej zoznamy a knižnice s mnohými položkami) je priamo ovplyvnený rozhodnutiami prijatými počas nastavovania a plánovania lokality SharePoint. Ďalšie informácie o výkone a plánovaní kapacity lokalít SharePoint nájdete v databáze Technet.
Obsah článku
Prehľad zoznamov a knižníc s mnohými položkami
SharePoint 2010 podporuje veľmi veľké zoznamy a knižnice. Nasledujúca tabuľka obsahuje súhrn špecifikácií a limitov pre zoznamy a knižnice, ktoré obsahujú mnoho položiek.
|
Funkcia |
Maximálny limit |
|
Počet položiek v zozname alebo knižnici |
50 mil. |
|
Veľkosť jednej položky súboru alebo prílohy položky |
2 GB |
Ako vidíte, v zoznamoch a knižniciach možno uložiť veľké množstvo údajov. Ak však dotaz alebo operácia prekročí limit alebo obmedzenie pre prostriedky, táto operácia sa môže zablokovať, pretože prístup k takému veľkému počtu položiek môže nežiaducim spôsobom ovplyvňovať používateľov lokality. K dispozícii sú však jednoduché stratégie a základné funkcie, ktoré môžete používať na získanie výsledkov tak, aby ste sa vyhli prekročeniu týchto obmedzení alebo limitov. Všetci používatelia môžu obísť tento limit počas vyhradeného časového okna a spolu s príslušným povolením taktiež môžete použiť vyšší limit prostredníctvom kódu.
Prečo je číslo 5 000 magickým číslom?
S cieľom minimalizovať obsah databázy používa server SQL Server zamknutie riadka ako stratégiu na zabezpečenie aktualizácií bez nežiaduceho vplyvu na používateľov, ktorí pristupujú k iným riadkom. Ak však operácia čítania alebo zapisovania (napríklad dotaz) spôsobí súčasné uzamknutie viac ako 5 000 riadkov, potom je pre server SQL Server efektívnejšie dočasne uzamknúť celú tabuľku dovtedy, kým sa databázová operácia neskončí. Upozorňujeme, že skutočný počet nie je vždy 5 000 a líši sa v závislosti od lokality, rozsahu aktivít v databáze a konfigurácie lokality. Keď sa vyskytne táto eskalácia zámky, zabraňuje iným používateľom pristupovať k tabuľke. Ak k tejto situácii dochádza príliš často, výkonnosť systému sa zhorší. Preto je nevyhnutné nastaviť prahové hodnoty a limity na minimalizovanie dosahu databázových operácií náročných na prostriedky a vyváženie potrieb všetkých používateľov.
Čo sa stane, keď budem naraz pristupovať k mnohým položkám v zozname alebo knižnici?
Nasledujúci diagram obsahuje súhrnné informácie o kľúčových bodoch toho, čo sa stane, keď sa pokúsite pristupovať k mnohým položkám v zozname alebo knižnici.
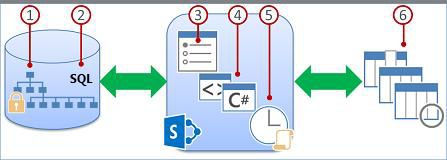
1. Informační pracovníci môžu používať príslušné zobrazenia, štýly a limity stránky na zrýchlenie zobrazenia údajov na obrazovke.
2. Filtrované zobrazenia s indexmi stĺpca (a ďalšie operácie) vytvárajú databázové dotazy, ktoré identifikujú podmnožinu stĺpcov a riadkov a vrátia túto podmnožinu do počítača.
3. Správcovia farmy môžu určiť vyhradené časové bloky pre všetkých používateľov na vykonávanie neobmedzených operácií mimo špičky.
4. Privilegovaní vývojári môžu používať prepísania objektového modelu na dočasné zvýšenie prahových hodnôt a limitov pre bežné (vlastné) aplikácie.
5. Prahové hodnoty a limity pomáhajú obmedzovať operácie a vyvažovať prostriedky pre viacerých súčasne aktívnych používateľov.
6. Údaje zoznamu alebo knižnice v kolekcii lokalít sa ukladajú v databázovej tabuľke servera SQL Server, ktorá používa dotazy, indexy a zámky na zachovanie celkovej výkonnosti, zdieľania a presnosti.
Obmedzenia a limity prostriedkov
Nasledujúca tabuľka obsahuje súhrnné informácie o obmedzeniach a limitoch prostriedkov, o ktorých je potrebné byť informovaný. Tieto obmedzenia a limity sa nastavujú na stránke Obmedzenie prostriedku na lokalite centrálnej správy. Informácie o špecifických limitoch a požiadavkách týkajúcich sa vašej lokality získate of správcu lokality.
Poznámka: Pomôcka pre lokalitu centrálnej správy: Na správcu klientskeho počítača a vlastníka centrálnej správcovskej lokality, ktorý pristupuje k zoznamu alebo ku knižnici s mnohými položkami, sa nevzťahujú nasledujúce obmedzenia a limity.
|
Prahová hodnota
|
Predvolená
|
Popis |
|
Prahová hodnota zobrazenia zoznamu |
5 000 |
Určuje maximálny počet položiek zoznamu alebo knižnice, ktorý môže naraz spracovať databázová operácia (napríklad dotaz). Operácie, ktoré presiahnu tento limit, sa zablokujú. S cieľom poskytnúť vám čas na alternatívne plány zobrazí program SharePoint 2010 na stránke Nastavenia zoznamu upozornenie, keď počet položiek v zozname presiahne 3 000. Upozornenie obsahuje prepojenie na túto tému. |
|
Limit jedinečných povolení |
50 000 |
Určuje maximálny počet jedinečných povolení, ktoré sú povolené pre zoznam alebo knižnicu. Vždy keď porušíte dedenie povolení pre položku alebo priečinok, bude sa tento krok počítať ako 1 jedinečné povolenie vzhľadom na limit. Ak sa pokúsite pridať položku a prekročíte tento limit, systém vám v tejto činnosti zabráni. |
|
Limit veľkosti riadka |
18 |
Určuje maximálny počet riadkov tabuľky (interne vzhľadom na databázu), ktoré sa budú používať pre položku zoznamu alebo knižnice. S cieľom prispôsobiť rozsiahle zoznamy s mnohými stĺpcami je každá položka s výnimkou príloh umiestnená vo viacerých interných riadkoch tabuľky (max. 6 riadkov a 8 000 bajtov). Ak napríklad máte zoznam s mnohými malými stĺpcami a jeden z nich obsahuje stovky stĺpcov Áno/Nie, môžete prekročiť tento limit a v takomto prípade nebudete môcť pridávať ďalšie stĺpce Áno/Nie do zoznamu, ale stále budete mať povolené pridávanie stĺpcov iného typu. Poznámka: Správcovia farmy môžu tento limit nastaviť iba pomocou objektového modelu (nie prostredníctvom používateľského rozhrania). |
|
Prahová hodnota vyhľadávania zobrazenia zoznamu |
8 |
Určuje maximálny počet operácií spájania (napríklad operácie založené na vyhľadávaní, osobách alebo skupinách alebo stĺpce stavu pracovného postupu). Ak dotaz používa viac než osem stĺpcov, operácia sa zablokuje. Je však možné programovo vybrať stĺpce, ktoré sa budú používať pomocou maximálneho zobrazenia, ktoré je možné nastaviť prostredníctvom objektového modelu. |
|
Veľkosť prahovej hodnoty zobrazenia zoznamu pre audítorov a správcov |
20 000 |
Určuje maximálny počet položiek zoznamu alebo knižnice, ktorý môže naraz spracovať databázová operácia (napríklad dotaz) realizovaná audítorom alebo správcom s príslušnými povoleniami. Toto nastavenie spolupracuje s možnosťou Povoliť prepísanie objektového modelu. |
|
Povoliť prepísanie objektového modelu |
Y |
Určuje, či vývojári môžu vykonávať databázové operácie, ako sú napríklad dotazy, ktoré vyžadujú prepísanie hodnoty položky Prahová veľkosť zobrazenia zoznamu na vyšší limit zadaný hodnotou položky Prahová veľkosť zobrazenia zoznamu pre audítorov a správcov. Správca farmy musí povoliť prepísanie objektového modelu a vývojári s príslušným povolením potom môžu programovo požadovať, aby ich dotaz používal vyššiu prahovú hodnotu zobrazenia zoznamu, aby mohli využívať príslušné výhody. |
|
Denné časové okno |
Žiadne |
Určuje časový úsek, v priebehu ktorého sú prahové hodnoty a limity ignorované. Správca farmy môže tento časový úsek nakonfigurovať v hodinách mimo špičky v 15-minútových prírastkoch do maximálneho intervalu 24 hodín (napríklad od 18:00 do 22:00 alebo od 01:30 do 5:15). Poznámka: Databázová operácia alebo dotaz bude pokračovať až do dokončenia (alebo zlyhania) aj napriek tomu, že sa nedokončí v rámci stanoveného časového úseku. |
Spôsoby správy zoznamov a knižníc s mnohými položkami
Nasledujúce časti obsahujú odporúčania, postupy a tipy na zabezpečenie rýchleho prístupu k mnohým položkám v zozname alebo knižnici bez toho, aby dochádzalo k narúšaniu činnosti lokality.
Vytvorenie filtrovaných zobrazení na základe indexov stĺpca
Ak chcete v zobrazení rýchlo filtrovať veľký počet položiek, prvý stĺpec, ktorý zadáte vo filtri, musí byť indexovaný. Ďalšie stĺpce zadané vo filtri zobrazenia môžu, ale nemusia byť indexované, pretože zobrazenie tieto indexy nepoužíva. Taktiež musíte zabezpečiť, aby prvý stĺpec filtra nevrátil viac položiek než je prahová hodnota zobrazenia zoznamu, aj keď finálny výsledok filtrovaného zobrazenia vráti menej položiek než je prahová hodnota zobrazenia zoznamu:
Ak prvý stĺpec filtra vráti viac položiek, než je prahová hodnota zobrazenia zoznamu, môžete použiť filter s dvoma alebo viacerými stĺpcami. Keď definujete filtrované zobrazenie, ktoré používa dva alebo viac stĺpcov, použitie operátora AND obvykle obmedzí celkový počet vrátených položiek. Aj v tomto prípade však budete musieť ako prvý stĺpec vo filtri zadať ten stĺpec, ktorý s najväčšou pravdepodobnosťou vráti menší objem údajov. Pamätajte, že použitie filtra OR takmer vždy zvyšuje počet vrátených položiek a za týchto okolností tento krok nie je efektívny.
Ak filtrujete zoznam podľa indexovaného poľa, skontrolujte, či sa v Koši nenachádzajú odstránené položky. Položky v Koši sú v skutočnosti odstránené zo serverovej databázy, až keď sú odstránené z Koša. Ak je celkový počet filtrovaných položiek v zozname a v Koši väčší ako limit prahu zoznamu, môžete dostať neúplnú množinu výsledkov alebo vôbec žiadne výsledky.
Ak ste vývojár, môžete naprogramovať použitie zloženého indexu na prvom stĺpci. Zložený index je založený na dvoch stĺpcoch, primárnom a sekundárnom, a môže používať niektorý z týchto stĺpcov na rýchly prístup k údajom.
Nižšie uvádzame niekoľko typických zobrazení, ktoré dobre fungujú s indexovanými stĺpcami:
|
Filtrovanie podľa: |
Indexovanie položky: |
Napríklad: |
|
Naposledy zmenené položky |
Stĺpec Upravené |
Ak chcete zobraziť iba položky, ktoré sa zmenili v priebehu minulého týždňa, použite filter upravené je väčšie než [dnes] -7 |
|
Nové položky |
Stĺpec Vytvorené |
Ak chcete vytvoriť zobrazenie iba tých položiek, ktoré boli pridané v priebehu minulého týždňa, použite filter vytvorené je väčšie než [dnes] -7 |
|
Vlastné položky |
Stĺpec Vytvoril |
Ak chcete vytvoriť zobrazenie iba tých položiek, ktoré ste pridali, použite filter Vytvoril sa rovná [ja] |
|
Položky s termínom splnenia dnes |
Stĺpec Termín splnenia (vytvorený vami v zozname alebo knižnici) |
Ak chcete vytvoriť zobrazenie iba tých položiek s termínom splnenia dnes, použite filter Termín splnenia sa rovná [dnes] |
|
Aktualizácie diskusného panela |
Stĺpec Naposledy aktualizované |
Ak chcete vytvoriť zobrazenie iba diskusií, ktoré boli aktualizované v priebehu posledného mesiaca, použite filter Posledná aktualizácia je väčšie než [Dnes]-30. |
|
Archivácia súborov v knižnici dokumentov |
Dátum úpravy |
Ak chcete vytvoriť zobrazenie dokumentov, ktoré sa nezmenili od roku 2006 (ktoré potom chcete archivovať), použite filter Dátum úpravy je menší než 31. decembra 2006 |
|
Vyhľadanie podmnožiny finančných údajov |
Oblasť, Rok (ako dva jednoduché indexy) |
Ak chcete vytvoriť zobrazenie finančných údajov za severovýchodnú oblasť v roku 2008, použite filter Oblasť sa rovná "SV" AND Rok sa rovná 2008, pretože je pravdepodobné, že stĺpec Oblasť bude obsahovať menej hodnôt než stĺpec Rok |
V sekcii Pozrite tiež nájdete prepojenia na ďalšie informácie o vytváraní a zmene zobrazení, ako aj o vzorcoch a funkciách, ktoré možno použiť na filtrovanie zobrazení.
Poznámka: Aj keď vytvoríte filtrované zobrazenie na základe indexov stĺpcov, niektoré ďalšie operácie môžu byť naďalej blokované, pretože na ich vykonanie sa požaduje prístup k celému zoznamu alebo do celej knižnice. Medzi tieto operácie patria: pridanie alebo odstránenie indexu, vytvorenie zoradenia v definícii zobrazenia, zobrazenie súčtu stĺpca a pridanie, aktualizácia alebo odstránenie vypočítavaných polí.
Usporiadanie položiek do priečinkov
Aj napriek tomu, že priečinky (niekedy sa nazývajú kontajnery) sa nevyžadujú na používanie veľkých zoznamov a knižníc, môžete ich používať ako pomôcku na usporiadanie údajov a zlepšenie efektívnosti prístupu k údajom. Keď vytvárate priečinok, okrem neho vytvárate aj vnútorný index. Vnútorný index sa taktiež vytvorí pre koreňový priečinok alebo hornú úroveň zoznamu alebo knižnice. Keď pristupujete k položkám priečinka, tento index efektívne používate na prístup k údajom. Pamätajte na to, že ak priečinok obsahuje podpriečinky, každý podpriečinok sa bude počítať ako položka (nie však položky v danom podpriečinku).
Aj keď je celkový počet položiek v zozname alebo knižnici veľmi veľký, zobrazenie jedného priečinka je prinajmenšom rovnako rýchle ako zobrazenie, ktoré filtruje celkový počet položiek pomocou indexovaného stĺpca. V niektorých situáciách možno distribuovať všetky položky v zozname alebo knižnici do viacerých priečinkov tak, aby žiadny priečinok neobsahoval viac ako päťtisíc.
Pri použití priečinkov na usporiadanie veľkého zoznamu alebo knižnice je dôležité zvážiť nasledujúce skutočnosti:
-
Priečinok môže obsahovať viac položiek, než je prahová hodnota zobrazenia zoznamu, ale s cieľom vyhnúť sa zablokovaniu lokalitou SharePoint 2010 je možné, že budete musieť používať filtrované zobrazenie založené na indexoch stĺpcov.
-
Ak si vyberiete možnosť Zobraziť všetky položky bez priečinkov v časti Priečinky počas vytvárania alebo úpravy zobrazenia v tomto zozname alebo knižnici, budete musieť použiť filter, ktorý je založený na jednom indexe a zaistiť tak, aby ste nedosiahli hodnotu položky Prahová hodnota zobrazenia zoznamu.
-
V predvolenom zobrazení je často vhodné nastaviť zobrazovanie všetkých dostupných priečinkov bez filtrovania, aby si používatelia mohli pri vkladaní nových položiek vybrať vhodný priečinok. Zobrazenie všetkých priečinkov taktiež zníži pravdepodobnosť nesprávneho pridania položiek mimo priečinkov v zozname alebo v knižnici. Pamätajte, že na rozdiel od knižníc nie je k dispozícii automatický spôsob premiestňovania položiek medzi priečinkami v zozname.
Ovládanie zobrazenia údajov na strane
Po prenose podmnožiny údajov do počítača existujú ďalšie stratégie, ktoré môžete použiť na zrýchlenie zobrazenia údajov v prehľadávači.
Po zväčšení veľkosti zdrojového kódu HTML webovej stránky dochádza obvykle k príslušnému predĺženiu časového úseku vykreslenia stránky. Čím je stránka väčšia, tým dlhšie trvá jej zobrazenie. Napríklad – predvoleným štýlom zobrazenia zoznamu alebo knižnice je tabuľkový štýl, ktorý zobrazí všetky údaje na jednej stránke (jedna položka na jednom riadku tabuľky). Znamená to, že čím viac riadkov zobrazíte, tým dlhšie trvá zobrazenie údajov.
Nastavenie limitu položiek na stránke
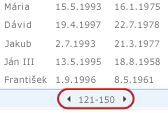
K dispozícii máte dve možnosti počas nastavovania limitu položiek na stránke:
-
Ak vyberiete možnosť Zobraziť položky v dávkach určenej veľkosti (na stránkovanie), vytvárate zobrazenie údajov na jednotlivých stránkach, čo je užitočné vtedy, keď prehľadávate položky neinteraktívnym spôsobom.
-
Ak vyberiete možnosť Obmedziť celkový počet vrátených položiek na špecifický počet, vytvárate pevne stanovený limit, ktorý môže a nemusí vrátiť všetky výsledky operácie filtrovania – môže však ísť o užitočný spôsob, keď testujete zobrazenie, vytvárate prototyp alebo iba chcete načítať prvé hodnoty v poradí v zobrazení.
Používanie štýlu zobrazenia Tabla ukážky
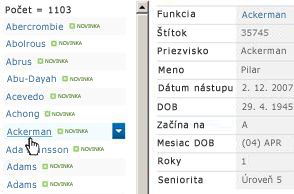
Používanie štýlu zobrazenia Zoskupiť podľa
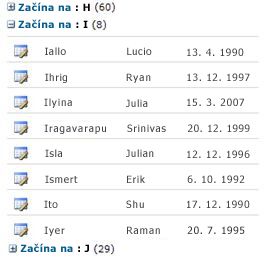
Používanie údajového zobrazenia
Údajové zobrazenie je založené na ovládacích prvkoch ActiveX, ktoré sú špecificky určené na rýchlejšie načítanie údajov ich asynchrónnym získavaním a aktualizovaním. V tomto zobrazení sú posúvanie, úprava a práca s veľkým množstvom údajov oveľa efektívnejšie a toto zobrazenie je mimoriadne užitočné v prípade častého pridávania, aktualizovania a porovnávania údajov. Bez prerušenia práce sa vami vykonané zmeny odosielajú na server, o aktuálnom stave informujú zobrazené ikony, zmeny sa synchronizujú so serverom, a vy tak môžete obratom riešiť občasné konflikty. Údajové zobrazenie zohľadňuje nastavenie filtra zobrazenia, zoraďovania a priečinka, nie je však určené na prácu so stránkovými limitmi, dynamickými filtrami a zoraďovaniami v štandardnom zobrazení ani s netabuľkovými štýlmi zobrazenia (napríklad Zoskupiť podľa a Tabla ukážky).
Ak je aktivovaná funkcia služieb Access Services, môžete pracovať oveľa viac údajov ako prahová veľkosť zobrazenia zoznamu až 50 000 položiek v predvolenom nastavení. Viac informácií nájdete v časti Používanie služby Access Services .
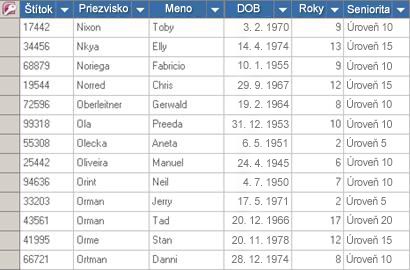
Ak je zoznam usporiadaný do priečinkov a chcete zobraziť všetky údaje v údajovom zobrazení bez priečinkov (tzv. „sploštené“ zobrazenie), môžete nastaviť zobrazenie na hodnotu Zobraziť všetky položky bez priečinkov. Pravdepodobne však budete musieť použiť filter, ktorý je založený na indexovaných stĺpcoch, aby ste nedosiahli prahovú hodnotu zobrazenia zoznamu.
Používanie denného časového okna
Denné časové okno môžu správcovia fariem použiť na zadanie vyhradeného časového úseku pre všetkých používateľov na neobmedzené vykonávanie operácií počas slabej prevádzky, napríklad v čase od 18:00 do 22:00.
Hoci zobrazenia sú primárnym spôsobom načítania položiek zo zoznamu alebo knižnice, ďalšie príkazy a operácie lokality SharePoint taktiež vyžadujú prístup k mnohým položkám v zozname alebo knižnici. Ide napríklad o tieto operácie: pridávanie a odstraňovanie indexu, pridávanie a úprava stĺpca zoznamu, odstraňovanie a kopírovanie priečinkov, zmena nastavení zabezpečenia zoznamu alebo knižnice, ukladanie zoznamu spolu s obsahom ako šablóny, odstraňovanie webu alebo lokality a obnovovanie alebo odstraňovanie položiek z koša. Tieto príkazy a operácie môžu zlyhať, ak presiahnu prahové hodnoty lokality a limity počas načítania údajov zoznamu.
Ak nie ste vývojár alebo ak nemáte vhodný prístup k vývojárskym prostriedkom na vykonanie týchto operácií, tieto typy operácií môžete odložiť do denného časového okna. Ak je pravidelná doba denného časového okna nastavená na normálnu dobu pracovného odpočinku (spánku), môžete požiadať správcu farmy, aby posunul tento časový úsek na skoré ranné alebo neskoré večerné hodiny.
Používanie synchronizácie offline
Práca s údajmi v režime offline môže byť pre vás často pohodlnejšia a efektívnejšia. Zmeny môžete vykonať na stolnom alebo prenosnom počítači a po prepnutí sa naspäť do režimu online môžete synchronizovať zmeny a vyriešiť prípadné konflikty jednoduchým a efektívnym spôsobom. Práca s veľkými zoznamami pomocou synchronizácie offline na prezeranie, analýzu alebo vykazovanie údajov pomáha znižovať databázovú aktivitu a mieru využívania prostriedkov lokality SharePoint.
Údaje zoznamu môžete používať v režime offline a synchronizovať ich po prepnutí do režimu online pomocou štyroch produktov balíka Microsoft Office. V dvoch z týchto produktov, Microsoft Office Access 2010 a Microsoft SharePoint Workspace 2010, sa automaticky spracúvajú údaje zoznamov alebo knižníc do malých dávok a potom sa tieto údaje znova zostavia. Takýmto spôsobom je možné pracovať s oveľa vyšším počtom údajov ako určuje prahová hodnota zobrazenia zoznamu, a to bez výrazného ovplyvnenia ostatných používateľov na lokalite SharePoint.
Microsoft Office SharePoint Workspace 2010 Používanie balíka Office SharePoint Workspace 2010 môžete efektívne sa zoznamy (natívny a externý) a knižníc v režime offline, automaticky synchronizovať zmeny, keď sa vyskytujú na klienta alebo na serveri, a využiť bohatšie, flexibilnejšie, a ďalšie citlivý používateľské rozhranie na klientskom počítači alebo prenosnom počítači. Čo je v zákulisí, Office SharePoint Workspace 2010 automaticky spracúva údaje v dávkach po 100 položiek naraz a potom znovu spojí údajov, čo znamená, že môžete pracovať s mnohými položkami viac než je prahová veľkosť zobrazenia zoznamu lokality, absolútny maximálnou veľkosťou 30 000 položky. Ak do zoznamu alebo knižnice obsahuje viac ako 30 000 položiek, potom klientsky počítač sa zastaví synchronizáciu.
Prístup balíka Microsoft Office 2010 Si môžete prečítať a napísať najviac natívneho zoznamy z balíka Office Access 2010 pomocou prepojenia na ich a Office Access 2010 funguje dobre s takmer všetky typy údajov služby SharePoint. Prepojenie umožňuje pripojenie k údajom v zozname lokality SharePoint, tak, že vytvoríte obojsmerné pripojenie na zobrazenie a úpravu najnovších údajov v zozname lokality SharePoint a databázy programu Access. Access vytvorí kópiu (alebo kopíruje) zoznamu lokality SharePoint do tabuľky programu Access. Po vytvorení tabuľky programu Access, môžete pracovať s údajmi zoznamu v programe Access prístup limitu dva gigabajty (okrem prílohy, ktoré nie sú uložené lokálne). Okrem toho Office Access 2010, vyrovnávacej pamäte údajov zoznamu na strane klienta používa účinný v pamäti, zápisom vyrovnávacej pamäte a len prevody zmenené položky zoznamu čo robí dotazov a aktualizácie vykonávať oveľa rýchlejšie. Dialógové okno Riešenie konfliktov tiež pomáha spravovať konfliktné aktualizácie hladké spôsobom.
Ak je aktivovaná funkcia služieb Access Services, môžete pracovať oveľa viac údajov ako prahová veľkosť zobrazenia zoznamu až 50 000 položiek v predvolenom nastavení. Viac informácií nájdete v časti Používanie služby Access Services .
Microsoft Office Excel 2010 Zoznamy lokality SharePoint môžete exportovať do tabuľky programu Excel a vytvoriť tak jednosmerné pripojenie medzi tabuľkou programu Excel a zoznamom lokality SharePoint. Keď aktualizujete svoje údaje zo zoznamu lokality SharePoint a obnovujete tabuľku programu Excel, program Office Excel 2010 nahradí údaje programu Excel najnovšími údajmi zoznamu lokality SharePoint a prepíše pri tom všetky zmeny vykonané v tejto tabuľke programu Excel. Po umiestnení údajov do tabuľky programu Excel môžete využiť množstvo funkcií na analýzu údajov v programe Office Excel 2010, ako sú napríklad výkonné a flexibilné pracovné hárky, zostavy kontingenčných tabuliek, profesionálne vyzerajúce grafy a krivky, podmienené formátovanie s ikonami, údajovými pruhmi a farebnými škálami a sofistikované operácie analýzy hypotéz.
Ak je aktivovaná funkcia služieb Access Services, môžete pracovať oveľa viac údajov ako prahová veľkosť zobrazenia zoznamu až 50 000 položiek v predvolenom nastavení. Viac informácií nájdete v časti Používanie služby Access Services .
Microsoft Office Outlook 2010 Z programu Office Outlook 2010 môžete čítať a zapisovať zoznamy kontaktov, úloh a diskusií, ako aj synchronizovať knižnice dokumentov. Napríklad so zoznamami štandardných úloh aj so zoznamami projektových úloh môžete pracovať tak, že s nimi prejdete do režimu offline, zobrazíte ich, aktualizujete ich, priradíte nové úlohy, prejdete s nimi znova do režimu online a synchronizujete ich priamo v rozhraní programu Office Outlook 2010. V programe Office Outlook 2010 tiež môžete účinnejšie uchovávať, zdieľať a spravovať kontakty lokality SharePoint.
Používanie vyhľadávania na vyhľadanie položiek zoznamu alebo knižnice
Alternatívnym spôsobom hľadania dokumentov alebo položiek vo veľkej knižnici alebo veľkom zozname je použitie vyhľadávania. Keďže vyhľadávanie má svoje vlastné indexovacie mechanizmy, nevzťahuje sa naň prahová hodnota zobrazenia zoznamu ani iné súvisiace limity. Pri použití vyhľadávania môžete vyhľadávanie jednoducho obmedziť (alebo limitovať) na konkrétny zoznam alebo konkrétnu knižnicu. Môžete vyhľadávať podľa kľúčového slova alebo výrazu a výsledky potom môžete ďalej zúžiť pomocou vlastností položky, ako je napríklad autor dokumentu alebo dátum vytvorenia položky zoznamu. Môžete dokonca použiť booleovskú syntax a logické operátory a ich pomocou formulovať zložitejšie dotazy. Po identifikovaní výsledkov, s ktorými chcete pracovať, môžete použiť napríklad panel spresnenia na zoradenie a filtrovanie výsledkov podľa vlastných potrieb.
Ďalšie informácie o používaní vyhľadávania nájdete v časti Pozrite tiež.
Bežne používané funkcie lokality SharePoint
S cieľom pomôcť zlepšiť celkový výkon systému a vyhnúť sa dosiahnutiu prahovej hodnoty alebo limitu prostriedkov zvážte použitie nasledujúcich bežne používaných funkcií lokality SharePoint:
Osobné zobrazenia Keďže vytváranie zobrazení, ktoré používajú správne indexovanie stĺpcov, je pre veľké zoznamy a knižnice zložitejšie, mali by ste prispievateľom do veľkého zoznamu alebo knižnice odobrať povolenie Spravovať osobné zobrazenia. Odobratím tohto povolenia môžete zabrániť používateľom vytvoriť zobrazenie, ktoré obsahuje všetky položky a môže nepriaznivo ovplyvniť výkon zvyšnej časti lokality.
Relačné zoznamy Keď vytvárate vzťahy zoznamov pomocou vyhľadávacích stĺpcov, jedinečných stĺpcov a vynúteného relačného správania (tzv. referenčná integrita), môžete dosiahnuť prahovú hodnotu zobrazenia zoznamu a systém vás môže zablokovať za nasledujúcich okolností:
-
ak vytvoríte jedinečný stĺpec v existujúcom zozname, ktorý obsahuje viac položiek, než je prahová hodnota zobrazenia zoznamu (pamätajte však, že operácia pridania jednej položky do zoznamu, vďaka ktorej vznikne zoznam s počtom položiek prevyšujúcim prahovú hodnotu zobrazenia, sa zvyčajne nezablokuje),
-
ak má zoznam viac položiek, než je prahová hodnota zobrazenia zoznamu, a zapnete funkciu Kaskádové odstránenie alebo Obmedzené odstránenie pre vyhľadávacie pole v danom zozname.
Informačné kanály RSS Keď je na lokalite centrálnej správy a na úrovni kolekcie lokalít povolená podpora pre kanály RSS, môžete povoliť a konfigurovať podporu kanálov RSS pre mnohé typy zoznamov a knižníc. Keď používatelia použijú kanál RSS zoznamu alebo knižnice, údaje sa načítajú zo zoznamu. V predvolenom zobrazení kanála RSS je počet vrátených položiek obmedzený na základe dátumu ich poslednej úpravy použitím filtra v stĺpci Upravené. Ak má zoznam alebo knižnica mnoho položiek a používatelia používajú kanál RSS, je vhodné indexovať stĺpec Upravené. Taktiež môžete zmenšiť počet načítaných položiek zmenou hodnôt v poli počet položiek a počet dní, pre ktoré sa zmeny zahrnú do kanála RSS.
Ďalšie informácie o správe kanálov RSS nájdete v časti Pozrite tiež.
Používanie služieb programu Access
Pomocou programu Office Access 2010 a produktu Office SharePoint 2010 Services s nakonfigurovanými službami programu Access môžete vytvoriť webovú databázu. Program Office Access 2010 umožňuje jednoduchým spôsobom vytvárať tabuľky na základe prepojených natívnych zoznamov, dotazov, formulárov, zostáv a makier, publikovať tieto objekty na lokalite SharePoint, automaticky tieto objekty konvertovať na stránky a funkcie lokality SharePoint a vytvoriť robustnú aplikáciu na lokalite SharePoint.
Pomocou služieb programu Access môžete bez zablokovania pracovať s podstatne väčším množstvom údajov, než povoľuje prahová hodnota zobrazenia zoznamu. V službách programu Access sa automaticky spracúvajú údaje v dávkach po 2 000 položkách a potom sa tieto údaje znova zostavujú. Predvolený limit je 50 000 položiek, toto obmedzenie však môže správca farmy zmeniť. Služby programu Access majú teda svoje vlastné obmedzenia a prahové hodnoty.
Ďalšie informácie o službách programu Access nájdete v časti Pozrite tiež .
Používanie indexovaných a záložných dotazov
Funkcia Navigácia metaúdajov a filtrovanie je predvolene povolená na väčšine lokalít vytvorených na serveri SharePoint Server 2010. Funkcia Navigácia metaúdajov a filtrovanie je na pozadí aktívna dokonca aj vtedy, ak navigácia metaúdajov nebola nakonfigurovaná pre konkrétny zoznam alebo knižnicu, čím sa zlepšuje výkonnosť zobrazení zoznamov a knižníc. Funkcia Navigácia metaúdajov a filtrovanie dokáže pri načítaní určitého zobrazenia vždy automaticky vybrať najvhodnejší index. Keď načítate nové zobrazenia, použijete v zobrazeniach filtre, vymažete filtre alebo použijete zoradenie podľa poľa, pomocou optimalizácie dotazov sa určí najvhodnejší spôsob zadania dotazu do databázy.
Ak používateľ vytvorí alebo načíta zobrazenie, v ktorom sa na zadanie dotazu do zoznamu nedá použiť index, pomocou navigácie metaúdajov a filtrovania sa vytvorí a vykoná záložný dotaz. Záložný dotaz je pozmenenou verziou pôvodného dotazu používateľa. Zobrazuje sa v ňom čiastková množina požadovaných položiek, pretože záložný dotaz sa vzťahuje vždy iba na časť zoznamu, a nie na celý zoznam. Cieľom je poskytnúť vám užitočné výsledky v prípadoch zablokovania pôvodného dotazu z dôvodu obmedzenia rozsiahleho zoznamu. Na základe pridania položiek do zoznamu sa môže zobraziť až 1 250 najnovších položiek. Niekedy záložné dotazy vrátia 0 výsledkov, a to v prípade, že časť zoznamu, na ktorú sa daný záložný dotaz vzťahuje, neobsahuje výsledky zodpovedajúce pôvodnému dotazu používateľa.
Ďalšie informácie o navigácii metaúdajov a filtrovaní sa nachádzajú v časti Pozrite tiež.
Používanie lokality Centrum dokumentov
Lokalitu Centrum dokumentov môžete použiť počas vytvárania, správy a ukladania veľkého počtu dokumentov. Centrum dokumentov je založené na šablóne lokality a slúži ako centralizovaný archív na správu mnohých dokumentov. Funkcie, ako napríklad navigácia v metaúdajoch a v stromovom zobrazení, typy obsahu a webové časti pomáhajú v organizovaní a načítaní dokumentov efektívnym a zmysluplným spôsobom.
Sprievodcovia obsahom môžu rýchlym spôsobom konfigurovať metaúdajmi orientovanú navigáciu na vhodné fungovanie pre väčšinu knižníc bez explicitného vytvárania indexov, slúžia však aj ako pomôcka počas vytvárania ďalších indexov s cieľom zlepšiť výkon v prípade použitia veľkého počtu filtrov a zobrazení.
Lokalitu Centrum dokumentov môžete použiť ako prostredie na vytváraní obsahu alebo archív obsahu:
-
V prostredí na vytváranie obsahu používatelia aktívne preberajú súbory k sebe a vracajú ich do projektu a vytvárajú priečinkové štruktúry pre tieto súbory. Je povolené vytváranie verzií a existovať môže 10 alebo viac starších verzií každého dokumentu. Používatelia si dokumenty často vezmú k sebe a vracajú ich do projektu, a toky činností môžu slúžiť ako pomôcka pri automatizácii akcií v dokumentoch.
-
V obsahovom archíve (tzv. znalostnom archíve) sa vyskytuje veľmi malý podiel vytvárania obsahu. Používatelia iba zobrazujú alebo odovzdávajú dokumenty. Obsahové archívy spravidla obsahujú jednu verziu dokumentov a celá lokalita môže obsahovať milióny súborov. V rámci typického scenára (napríklad centrum technickej podpory pre veľkú organizáciu) môže k obsahu pristupovať 10 000 používateľov s primárnym cieľom prečítať si obsah. Podmnožina 3 000 až 4 000 používateľov môže odovzdávať nový obsah na lokalitu.
Prepojenia na ďalšie informácie o správe dokumentov nájdete v časti Pozrite tiež.
Používanie externých zoznamov
Služba Business Connectivity Services (BCS), ktorá tvorí doplnok katalógu obchodných údajov (BDC), poskytuje štandardizované rozhrania pre údaje existujúceho firemného zamerania, procesy a aplikácie. Pomocou služby BCS môžete definovať typy externého obsahu a pripojiť sa k zdrojom údajov, ako napríklad SAP, webové služby, SIEBEL a SQL Server. Po vykonaní týchto krokov služba BCS umožní lokalite SharePoint integrovať tieto externé údaje prostredníctvom externých zoznamov. Externý zoznam sa v určitých ohľadoch správa ako natívny zoznam lokality SharePoint. Bez prechodu z lokality SharePoint môžete vytvárať, čítať, aktualizovať a odstraňovať údaje z týchto zdrojov údajov a používať podmnožinu funkcií lokality SharePoint pre zoznamy.
Keďže externé zoznamy nepoužívajú serverovú databázu servera SharePoint SQL Server na ukladanie a načítanie údajov, na externý zoznam sa nevzťahujú rovnaké obmedzenia a limity prostriedkov, ako na natívne zoznamy alebo knižnice (aj keď externé zoznamy majú iné obmedzenia a limity prostriedkov). V niektorých prípadoch môže byť použitie externého zoznamu praktickejšie z hľadiska požiadaviek na údaje a aplikáciu.
Spôsob indexovania a filtrovania zobrazení
Nasledujúce časti obsahujú podrobný opis vytvárania indexov a používania týchto indexov vo filtrovaných zobrazeniach.
Vytvorenie jednoduchého alebo zloženého indexu
Ak chcete zlepšiť výkon veľkého zoznamu alebo knižnice, môžete vytvoriť index. Potom môžete použiť indexovaného stĺpca keď ste Vytvorenie alebo úprava filtrovaného zobrazenia na základe indexov stĺpca tohto zoznamu alebo knižnice.
Dôležité: Keďže vytvorenie registra vyžaduje prístup k všetky položky v zozname, je možné, môže byť blokované vytvorenie indexu pre stĺpec, ak celý zoznam prekročí prahová veľkosť zobrazenia zoznamu. V takomto prípade urobiť operáciu počas denného časového okna alebo požiadajte správcu. Ďalšie informácie nájdete v téme Vytvorenie lokality SharePoint indexované stĺpce.
-
Prejdite na lokalitu, ktorá obsahuje zoznam alebo knižnicu, pre ktorú chcete vytvoriť index.
-
Ak zoznam alebo knižnica ešte nie sú otvorené, kliknite na ich názov na paneli pre rýchle spustenie.
Ak sa názov zoznamu alebo knižnice nezobrazuje, kliknite na položku Akcie lokality

-
Na páse s nástrojmi v časti Nástroje zoznamu alebo Nástroje knižnice kliknite na kartu Zoznam alebo Knižnica a potom v skupine Nastavenia kliknite na položku Nastavenia zoznamu alebo Nastavenia knižnice.
-
V časti Stĺpce kliknite na položku Indexované stĺpce.
-
Na stránke Indexované stĺpce kliknite na položku Vytvoriť nový index.
-
Vyberte jednu z nasledujúcich možností:
Vytvorenie jednoduchého indexu:
-
V časti Primárny stĺpec v časti Primárny stĺpec pre tento index vyberte stĺpec.
-
Kliknite na položku Vytvoriť.
Vytvorenie zloženého indexu:
-
V časti Primárny stĺpec v časti Primárny stĺpec pre tento index vyberte stĺpec.
-
V časti Sekundárny stĺpec v časti Sekundárny stĺpec pre tento index vyberte odlišný stĺpec.
-
Kliknite na položku Vytvoriť.
-
Vytvorenie alebo úprava filtrovaného zobrazenia na základe indexov stĺpca
Po indexovaní môžete stĺpec pridať do zobrazenia, keď zobrazenie vytvárate alebo upravujete, a potom môžete tento indexovaný stĺpec použiť na filtrovanie zobrazenia. Skôr než vytvoríte zobrazenie, môžete pridaním ďalších stĺpcov do zoznamu zvýšiť flexibilitu zoraďovania, zoskupovania a filtrovania.
Ďalšie informácie o vytváraní stĺpcov a zobrazení nájdete v časti Pozrite tiež.
-
Prejdite na lokalitu, ktorá obsahuje zoznam alebo knižnicu, pre ktorú chcete vytvoriť index.
-
Ak zoznam alebo knižnica ešte nie sú otvorené, kliknite na ich názov na paneli pre rýchle spustenie.
Ak sa názov zoznamu alebo knižnice nezobrazuje, kliknite na položku Akcie lokality

-
Na páse s nástrojmi kliknite v časti Nástroje zoznamu alebo v časti Nástroje knižnice na kartu Zoznam alebo na kartu Knižnica.
-
Vyberte jednu z nasledujúcich možností:
Vytvorenie zobrazenia:
-
V skupine Spravované zobrazenia kliknite na položku Vytvoriť zobrazenie.
-
Kliknite na požadovanú možnosť (napríklad Štandardné zobrazenie) alebo na existujúce zobrazenie, ktoré chcete použiť na vytvorenie zobrazenia.
-
Do poľa Názov zobrazenia zadajte názov zobrazenia.
Ak chcete použiť toto zobrazenie ako predvolené zobrazenie pre zoznam alebo knižnicu, vyberte možnosť Predvoliť toto zobrazenie. Predvoleným zobrazením zoznamu alebo knižnice môže byť iba verejné zobrazenie.
Úprava zobrazenia:
-
V rozbaľovacom zozname Aktuálne zobrazenie v skupine Spravované zobrazenia vyberte zobrazenie, ktoré chcete upraviť.
-
V skupine Spravované zobrazenia kliknite na položku Upraviť toto zobrazenie.
-
-
V sekcii Filter kliknite na položku Zobraziť položky, len ak sú splnené nasledujúce podmienky a potom vyberte spôsob filtrovania položiek na základe indexovaných stĺpcov.
Napríklad na vytvorenie zobrazenia obsahujúceho iba položky, ktoré sa zmenili dnes, vyberte stĺpec Upravené (Indexované) a podmienku rovná sa a následne zadajte reťazec [Dnes].
Poznámka: Ak sa nezobrazujú žiadne stĺpce, ktoré hovoria (indexované) za názov, nemáte žiadne indexované stĺpce, ktoré sú k dispozícii pre daný zoznam alebo knižnicu. Musíte prvý Vytvorenie jednoduchého alebo zloženého indexu.
-
Vyberte ľubovoľné ďalšie možnosti pre zobrazenie, napríklad stĺpce, ktoré sa majú zobraziť alebo skryť, alebo spôsob zoradenia položiek.
-
Kliknite na tlačidlo OK.
Ďalšie informácie o vytváraní zobrazení nájdete v časti Pozrite tiež.










