Po vytvorení a implementácii prieskumu programu SharePoint bude potrebné zobraziť a spravovať získané výsledky. Pozrite si, ako zobraziť jeden alebo viac výsledkov v textovom alebo grafickom formáte a ako ich exportovať do Excelu na ďalšiu analýzu.
Aktualizované 18. novembra 2016 vďaka pripomienkam zákazníkov.
Zobrazenie prehľadu prieskumu a jeho odpovedí
Ak chcete zobraziť prehľad prieskumu a jeho odpovedí, kliknite na názov prieskumu na paneli Rýchle spustenie. Ak sa názov vášho prieskumu nezobrazuje, kliknite na položku Zobraziť obsah celej lokality alebo na položku Obsah lokality a potom kliknite na názov prieskumu.
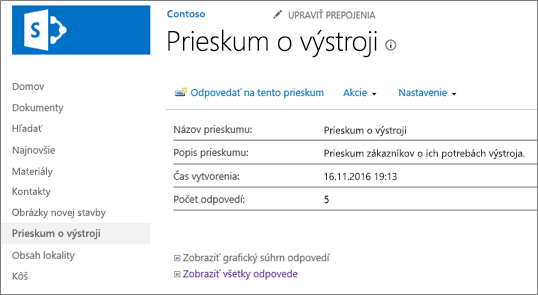
Na stránke prehľadu sa zobrazuje popis prieskumu a počet odpovedí. Ak máte potrebné povolenie, na stránke prehľadu môžete kliknutím na prepojenia zobraziť grafický súhrn odpovedí alebo zoznam všetkých odpovedí. Ak ste jedným z respondentov prieskumu a nemáte povolenie na zobrazenie ostatných odpovedí, po kliknutí na prepojenie môžete zobraziť a upraviť text vlastnej odpovede, a to aj neúplnej.
Zobrazenie grafického súhrnu odpovedí
Grafické zobrazenie súhrnu odpovedí zahŕňa otázky prieskumu, počet odpovedí a percentuálne hodnoty.
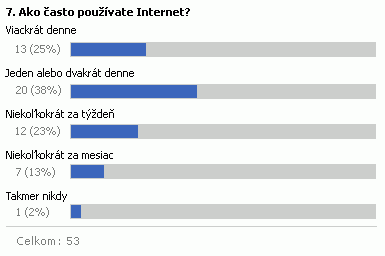
V grafickom súhrne sa zobrazia len úplné odpovede. Odpovede na prieskum sa považujú za úplné potom, čo respondent zobrazí každú stranu a na poslednej strane klikne na tlačidlo Dokončiť.
Na zobrazenie všetkých odpovedí je potrebné povolenie. To, či budú môcť osoby zobraziť všetky odpovede alebo len svoje vlastné, určuje osoba, ktorá nastavuje prieskum.
-
Ak prieskum ešte nie je otvorený, kliknite na jeho názov na paneli Rýchle spustenie.
Ak sa názov vášho prieskumu nezobrazuje, kliknite na položku Zobraziť obsah celej lokality alebo na položku Obsah lokality a potom kliknite na názov prieskumu.
-
Kliknite na prepojenie Zobrazenie grafického súhrnu odpovedí.
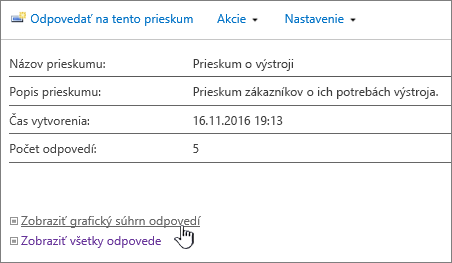
Zobrazenie všetkých odpovedí na prieskum
Na zobrazenie všetkých odpovedí je potrebné povolenie. To, či budú môcť osoby zobraziť všetky odpovede alebo len svoje vlastné, určuje osoba, ktorá nastavuje prieskum.
-
Ak prieskum ešte nie je otvorený, kliknite na jeho názov na paneli Rýchle spustenie.
Ak sa názov vášho prieskumu nezobrazuje, kliknite na položku Zobraziť obsah celej lokality alebo na položku Obsah lokality a potom kliknite na názov prieskumu.
-
Kliknite na prepojenie Zobraziť všetky odpovede.
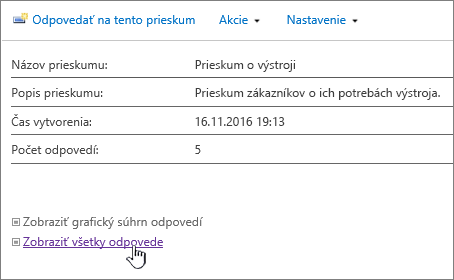
Na zobrazenie svojej odpovede potrebujete povolenie na čítanie obsahu na lokalite. Na zobrazenie odpovede inej osoby potrebujete mať povolenie. To, či budú môcť osoby zobraziť všetky odpovede alebo len svoje vlastné, určuje osoba, ktorá nastavuje prieskum. Ďalšie informácie nájdete v téme Zobrazenie povolení prieskumu.
Prepínanie medzi zobrazeniami
Pri prezeraní výsledkov prieskumu môžete rýchlo prepínať medzi položkami Prehľad, Všetky odpovede a Grafický súhrn.
-
V ľubovoľnom zobrazení prieskumu kliknite v poli Zobrazenie v pravej hornej časti rámu na aktuálne zobrazenie.
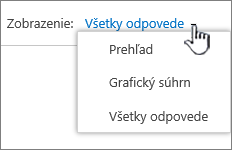
-
Potom si môžete vybrať ľubovoľné zobrazenie z rozbaľovacieho zoznamu.
Zobrazenie jednej odpovede na prieskum
-
Ak prieskum ešte nie je otvorený, kliknite na jeho názov na paneli Rýchle spustenie.
Ak sa názov vášho prieskumu nezobrazuje, kliknite na položku Zobraziť obsah celej lokality alebo na položku Obsah lokality a potom kliknite na názov prieskumu.
-
Kliknite na prepojenie Zobraziť všetky odpovede.
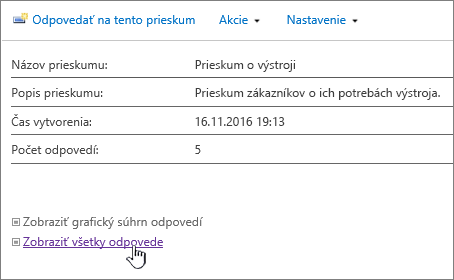
-
Kliknite na odpoveď, ktorú chcete zobraziť.
Na zobrazenie svojej odpovede potrebujete povolenie na čítanie obsahu na lokalite. Na zobrazenie odpovede inej osoby potrebujete mať povolenie. To, či budú môcť osoby zobraziť všetky odpovede alebo len svoje vlastné, určuje osoba, ktorá nastavuje prieskum. Ďalšie informácie nájdete v téme Zobrazenie povolení prieskumu.
Export odpovedí do tabuľkového hárka
Na export odpovedí potrebujete mať nainštalovaný program na prácu s tabuľkovými hárkami kompatibilný so službami Windows SharePoint Services.
-
Ak prieskum ešte nie je otvorený, kliknite na jeho názov na paneli Rýchle spustenie.
Ak sa názov vášho prieskumu nezobrazuje, kliknite na položku Zobraziť obsah celej lokality alebo na položku Obsah lokality a potom kliknite na názov prieskumu.
-
V ponuke prieskumu Akcie

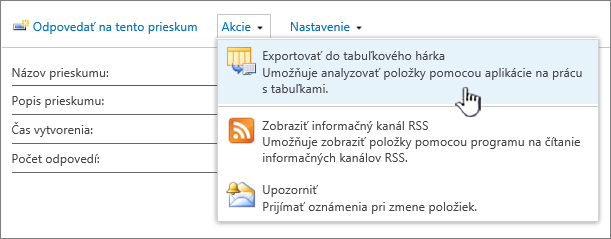
-
Podľa pokynov programu na prácu s tabuľkovými hárkami otvorte a aktivujte súbor, pokiaľ veríte, že údaje na lokalite SharePoint sú bezpečné.
Poznámka: Program na prácu s tabuľkovými hárkami vás môže vyzvať na určenie spôsobu zobrazenia údajov, napríklad či ich chcete zobraziť v existujúcom alebo novom tabuľkovom hárku.
-
Ak sa zobrazí výzva na určenie spôsobu zobrazenia údajov, vyberte požadované možnosti (napríklad v novom tabuľkovom hárku) a kliknite na tlačidlo OK.
SharePoint ukladá do súboru s názvom owssvr.igy. Súbor môžete uložiť a potom otvoriť v Exceli alebo ho môžete jednoducho otvoriť a uložiť v štandardnom formáte .xls alebo .xlsx. Môžete ho uložiť aj v inom formáte kompatibilnom s programom Excel.
Ďalšie informácie nájdete v téme Export externého zoznamu do Excelu.
Ak chcete prieskum znova použiť a predtým odstrániť staršie odpovede, môžete použiť správcu lokality a vymazať údaje bez toho, aby ste prišli o otázky.
Ďalšie informácie nájdete v téme Odstránenie všetkých údajov z existujúceho prieskumu.
Ďalšie témy súvisiace s prieskumom
Uvádzame niekoľko ďalších tém, ktoré vám pomôžu pri plánovaní, vytváraní a spravovaní povolení a inej práci v prieskume.
Odošlite nám komentár
Bol tento článok užitočný? Ak áno, dajte nám o tom vedieť v dolnej časti tejto stránky. Ak nebol užitočný, dajte nám vedieť, čo vám robilo problém alebo čo vám chýbalo. Ak ste sa sem dostali cez vyhľadávanie a nenašli ste tu požadované informácie, dajte nám vedieť, čo ste hľadali. Na základe vašich pripomienok skontrolujeme uvedené kroky a aktualizujeme tento článok.










