Keď textové pole alebo automatický tvar obsahujú viac textu, ako je možné zobraziť, program Publisher uloží ďalší text v pretečenie. Text môžete premiestniť z pretečenia a späť do publikácie presunutím textu do iného textového poľa, automatickou montážou textu, rozšírením textového poľa, zmenou veľkosti textu, zmenou okrajov v textovom poli alebo odstránením textu v textovom poli.
Premiestnenie textu z pretečenia do iného textového poľa
Ak textové pole obsahuje príliš veľa textu, na pravej dolnej strane textového poľa sa zobrazí malý rámček s troma bodkami. Textové polia môžete prepojiť tak, aby bol text pretečenia z jedného poľa do druhého.
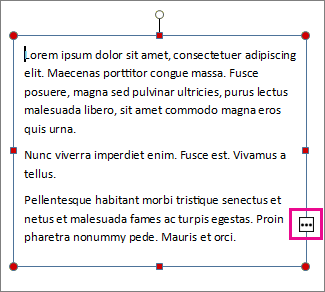
-
Vytvorenie nového textového poľa:
-
Kliknite na položky Domov > Kresliť textové pole a presúvaním krížového kurzora nakreslite pole na mieste, kde chcete umiestniť text.
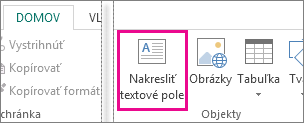
-
-
Kliknite na indikátor pretečenia a kurzor sa zmení na krčah.

-
Prejdite do nového textového poľa a kliknite.
Text pretečenia sa zobrazí v novom textovom poli.
Po pridaní textu budú teraz slová pretekať z jedného textového poľa do druhého. Ak už ani v druhom poli nebude miesto, môžete prepojiť ďalšie textové pole a text bude pretekať cez všetky tri polia.
Automatické prispôsobenie textu
-
Kliknite na ľubovoľné miesto v texte.
-
Na karte Nástroje textových polí – formát kliknite na položku prispôsobiť texta vykonajte jeden z týchto krokov:
-
Ak chcete zmenšiť veľkosť písma textu, kým nie je k dispozícii žiadny text v časti pretečenie, kliknite na položku zmenšiť text pri pretečeniu.
-
Ak chcete zmenšiť alebo zväčšiť text tak, aby sa prispôsobil textovému poľu pri zmene jeho veľkosti alebo pri písaní,, kliknite na položku Prispôsobiť.
-
Zväčšenie textového poľa alebo automatického tvaru
-
Kliknutím vyberte objekt.
-
Umiestnite ukazovateľ myši na jednu z rukovätí, kým sa nezobrazí kurzor na zmenu veľkosti

-
Vykonajte niektorý z týchto krokov:
-
Ak chcete zmeniť veľkosť objektu proporcionálne, vyberte rohovú rukoväť a podržte stlačený kláves SHIFT a pokračujte krokom 4.
-
Ak chcete objekt roztiahnuť, vyberte hornú, dolnú alebo bočnú rukoväť a pokračujte krokom 4.
-
-
Podržte stlačené tlačidlo myši a potiahnutím rukoväti zmeňte veľkosť objektu.
Zmena veľkosti textu
-
Vykonajte niektorý z týchto krokov:
-
Ak chcete zmeniť veľkosť textu v jednom slove, umiestnite kurzor do tohto slova.
-
Ak chcete zmeniť veľkosť textu na niekoľko slov alebo niekoľko znakov, zvýraznite text, ktorý chcete vybrať.
-
-
Na karte Nástroje textových polí – formát zadajte do poľa veľkosť písma veľkosť

Poznámka: Veľkosť písma, ktoré sú odlišné od tých, ktoré sú uvedené v poli veľkosť písma , môžete zadať na presnosť 0,1 PT. Môžete napríklad zadať veľkosť písma 9,3 pt.
Zmena okrajov v textovom poli alebo automatickom tvare
-
Kliknite pravým tlačidlom myši na textové pole.
-
V ponuke kliknite na položku formátovať textové pole. Zobrazí sa dialógové okno formátovať textové pole .
-
Kliknite na kartu textové pole .
-
V časti Okraje textového poľazadajte nastavenia ľavého, pravého, horného a dolného okraja.
Odstránenie niektorého textu
-
Vyberte text.
-
Stlačte kláves Delete.
Premiestnenie textu z pretečenia do iného textového poľa
-
Ak je to potrebné, vytvorte nové textové pole:
-
Na paneli s nástrojmi objekty kliknite na položku textové pole

-
V publikácii kliknite na miesto, kde sa má zobraziť jeden roh textu, a potom potiahnite šikmo, kým nebudete mať požadovanú veľkosť poľa.
-
-
Kliknite do textového poľa s pretečeniu.
-
Na paneli s nástrojmi prepojiť textové polia kliknite na položku vytvoriť prepojenie textové pole

Ukazovateľ myši sa zmení na krčah

-
Kliknite do textového poľa, ktoré chcete ako ďalší v príbeh.
Toto textové pole je teraz pripojené k prvému poľu a všetok text v pretečeniu sa teraz zobrazí v ďalšom poli.
-
Ak chcete do príbehu prepojiť ďalšie textové polia, zopakujte kroky 3 a 4.
Automatické prispôsobenie textu
-
Kliknite na ľubovoľné miesto v texte.
-
V ponuke Formát ukážte na položku Prispôsobiť text a potom vykonajte jeden z týchto krokov:
-
Ak chcete zmenšiť veľkosť písma textu, kým nie je k dispozícii žiadny text v časti pretečenie, kliknite na položku zmenšiť text pri pretečeniu.
-
Ak chcete zmenšiť alebo zväčšiť text tak, aby sa prispôsobil textovému poľu pri zmene jeho veľkosti alebo pri písaní,, kliknite na položku Prispôsobiť.
-
Zväčšenie textového poľa alebo automatického tvaru
-
Kliknutím vyberte objekt.
-
Umiestnite ukazovateľ myši na jednu z rukovätí, kým sa nezobrazí kurzor na zmenu veľkosti

-
Vykonajte niektorý z týchto krokov:
-
Ak chcete zmeniť veľkosť objektu proporcionálne, vyberte rohovú rukoväť a podržte stlačený kláves SHIFT a pokračujte krokom 4.
-
Ak chcete objekt roztiahnuť, vyberte hornú, dolnú alebo bočnú rukoväť a pokračujte krokom 4.
-
-
Podržte stlačené tlačidlo myši a potiahnutím rukoväti zmeňte objekt.
Zmena veľkosti textu
-
Vykonajte niektorý z týchto krokov:
-
Ak chcete zmeniť veľkosť textu v jednom slove, umiestnite kurzor do tohto slova.
-
Ak chcete zmeniť veľkosť textu na niekoľko slov alebo niekoľko znakov, zvýraznite text, ktorý chcete vybrať.
-
-
Na paneli s nástrojmi Formátovanie zadajte do poľa veľkosť písma veľkosť

Poznámka: Veľkosť písma, ktoré sú odlišné od tých, ktoré sú uvedené v poli veľkosť písma , môžete zadať na presnosť 0,1 PT. Môžete napríklad zadať veľkosť písma 9,3 pt.
Zmena okrajov v textovom poli alebo automatickom tvare
-
Kliknite pravým tlačidlom myši na textové pole alebo automatický tvar.
-
V kontextovej ponuke kliknite na položku formátovať <>typ objektu .
-
Kliknite na kartu textové pole .
-
V časti Okraje textového poľazadajte nastavenia ľavého, pravého, horného a dolného okraja.
Odstránenie niektorého textu
-
Vyberte text.
-
Stlačte kláves Delete.










