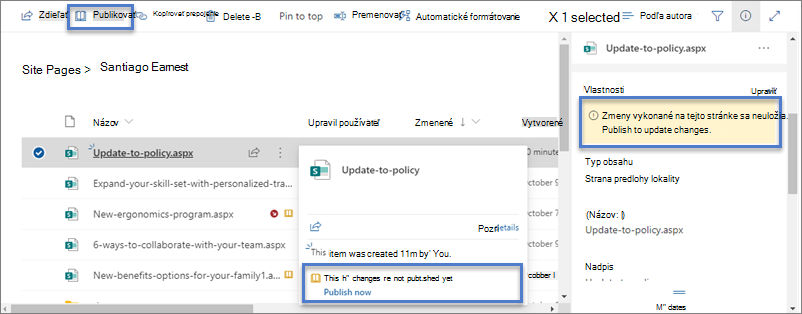Moderné stránky v SharePoint vám ponúkajú mnoho rovnakých schopností, ktoré ponúkajú stránky na klasických publikačných lokalitách. Po SharePoint modernej stránkyju možno upravovať, ukladať, publikovať a zdieľať. Stránku tiež možno odstrániť alebo obnoviť do inej verzie. Môžete tiež nastaviť tok schválenia obsahu.
Poznámka: Niektoré funkcie sa postupne zavádzajú pre organizácie, ktoré sa prihlásia do programu Targeted Release. Táto funkcia sa preto zatiaľ možno vôbec nezobrazí alebo môže vyzerať inak, ako je opísané v článkoch Pomocníka.
Obsah tohto článku
Životný cyklus strany
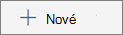
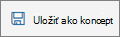

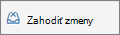


Poznámka: Tlačidlo Znova publikovať je k dispozícii len pri použití SharePoint v službe Microsoft 365. Toto tlačidlo nie je k dispozícii voPredplatené vydanie pre SharePoint Server alebo SharePoint Server 2019.
Životný cyklus strany s schválením obsahu
Životný cyklus stránky so zapnutým schvaľovaním obsahu sa mierne líši, keďže stránku môže pred publikovaním schváliť niekto iný. Schvaľovatelia by mali byť vlastníkmi lokalít alebo ľuďmi s úplným povolením alebo povolením na úpravu lokality.
Nižšie sú uvedené ďalšie etapy publikovania stránky, keď sa zapne schválenie obsahu pomocou Flow. Tu nie sú uvedené kroky pre toky schvaľovania, ktoré vyžadujú viacero schvaľovateľov alebo prispôsobené toky schvaľovania.

Čaká sa na schválenie Kým sa strana schváli, zostane v stave Čakajúce.
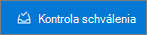
Publikované Po schválení sa stránka publikuje a preverí ako hlavná verzia a zobrazí sa ako "živá", čo znamená, že stránku môže zobraziť každý, kto môže vašu lokalitu zobraziť.
Odporúča sa použiť schvaľovanie obsahu pre moderné stránky pomocou Microsoft Flow. Postup nájdete v téme Konfigurácia schválenia strany.
Ak chcete použiť klasický spôsob vyžadovania schválenia v knižnici, pozrite si časť Požadovanie schválenia položiek v zozname alebo knižnici lokality.
Kto upraviť stránku?
Každý, kto má povolenia na úpravy, môže stránku upravovať. Na tímovej lokalite má pridanie osoby do skupiny tímových lokalít predvolene povolenia na úpravu. Na lokalite na komunikáciu môžu upravovať iba vlastníci lokalít a tí, pre ktorých ste povolenia na úpravy dali.
Keď na stránke kliknete na položku Upraviť, stránka je vzatá z jedného z jedného súboru, čo znamená, že nikto iný ju nemôže upravovať, pokiaľ stránku neu uloženie a zatvorenie, zahodíte zmeny alebo stránku publikujete. Každá z týchto akcií vráti stránku späť do programu.
Keď niekto neúmyselne vráti stránku z kontroly alebo zabudne uložiť a zavrieť, zahodiť zmeny alebo publikovať, stránka sa automaticky uloží a zavrie po 5 minútach nečinnosti.
Dvaja ľudia nemôžu naraz upravovať tú istú stranu. Ak má na úpravy otvorenú stranu jedna osoba a iná osoba sa pokúsi stránku upraviť, zobrazí sa správa, že stránku upravuje niekto iný. Osobu, ktorá má otvorenú stránku, môžete požiadať, aby ju "uvoľnením" otvorila, a to uložením a zatvorením, zahodením zmien alebo publikovaním. Výnimkou je, že ak sa na stránke 5 minút neaktivuje, relácia úprav automaticky umikne a strana bude "odomknutá".
Vlastník lokality má ďalšiu možnosť na prepísanie v pokladne osoby, ktorá stránku upravuje.
Hľadanie strán
Stránky sú uložené v knižnici Stránky, ku ktorej máte prístup kliknutím na položku Stránky v navigácii. Ak sa možnosť Stránky nezobrazuje v navigácii, prejdite na položku Nastavenia 
Obnovenie predchádzajúcej verzie
-
Prejdite do knižnice Stránky pre lokalitu.
-
Kliknite pravým tlačidlom myši na medzeru medzi názvom strany a dátumom a potom v ponuke kliknite na položku História verzií. Možno sa budete musieť v ponuke posúvať, aby ste našli položku História verzií.
Ak sa vám história verzií nepáči, kliknite na tri bodky(...)v dialógovom okne a potom kliknite na položku História verzií.
Zobrazí sa zoznam verzií súboru.
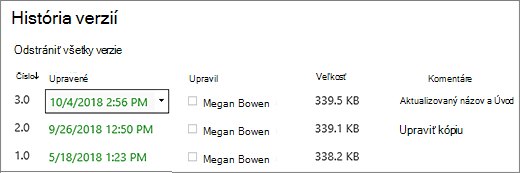
-
V dialógovom okne História verzií prejdite kurzorom vedľa požadovanej verzie a kliknutím na šípku nadol na pravej strane zobrazte zoznam možností.
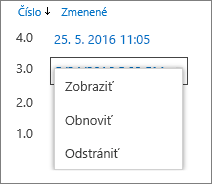
Kliknite na položku Obnoviť.
-
Kliknutím na tlačidlo OK obnovíte aktuálnu verziu ako najnovšiu.
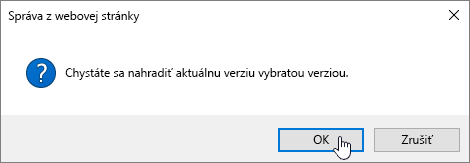
Poznámka: SharePoint neodstráni staršiu verziu, ktorú ste obnovili, ale vytvorí jej kópiu a určí ju ako najnovšiu verziu.
Kontrolou stránok do knižnice Stránky a ich vdýchnete z knižnice Stránky
Na spravovanie prisúdení a vziazovania stránok odporúčame použiť príkazy Upraviť, Uložiť a zavrieť, Zahodiť zmeny a Publikovať na stránke. Strany však môžete manuálne prevziať do pokladne a rovnako ako v ľubovoľnej knižnici dokumentov. Ďalšie informácie nájdete v téme Ako súbory v knižnici dokumentov alebo ich do pokladne.
Zrušenie publikovania stránky
Ak nechcete, aby si stránku už ostatní používatelia prezerali, môžete zrušiť jej publikovanie:
-
Prejdite do knižnice Stránky pre lokalitu.
-
Vyberte stránku, ktorej publikovanie chcete zrušiť.
-
Kliknite na tri bodky (...) a potom kliknite na položku Viac.
-
Kliknite na položku Zrušiť publikovanie.
Zrušením publikovania sa strana vráti do stavu konceptu, takže ju nebude možné zobraziť. Stránka sa však aj naďalej bude zobrazovať vo výsledkoch hľadania. Ak nechcete, aby sa tak stalo, je tiež potrebné odstrániť povolenia zo stránky:
-
Prejdite do knižnice Stránky pre lokalitu.
-
Kliknite na tri bodky (...) a potom kliknite na položku Viac.
-
Kliknite na položku Vlastnosti.
-
V hornej časti kliknite na položku Zdieľané sa potom kliknite na položku Ukončiť zdieľanie.
Publikovanie z knižnice Stránky
Okrem možnosti publikovania, publikovania a opätovného publikovania zo samotnej stránky môžete vybrať stránku alebo príspevok s novinkami a publikovať ho priamo na paneli príkazov knižnice Stránky a na karte súboru, ktorá sa zobrazí po po kurzore na súbore. Okrem toho sa vedľa názvu súboru zobrazí hlásenie na table s podrobnosťami o stránke spolu so žltou ikonou otvorenia knihy, ktorá označuje, či sa stránka aktualizovala (so zmenami obsahu alebo vlastností), a je potrebné ju publikovať.