Microsoft Teams pre vzdelávacie inštitúcie umožňuje učiteľom a študentom uverejňovať správy, kontrolovať oznámenia, otvárať súbory a spravovať úlohy z mobilných zariadení so systémom iOS alebo Android. V mobilných zariadeniach môžu učitelia vytvárať a kontrolovať úlohy, zatiaľ čo študenti môžu zobrazovať a odovzdať priradenú prácu.
Prechod na priradené úlohy
Zobrazte úlohy ťuknutím na položku Priradené úlohy na paneli aplikácie.
Po vytvorení novej úlohy sa príspevok zobrazí vo všeobecnom kanáli a študenti dostanú oznámenie v časti Aktivita . Pomocou týchto oznámení môžu prejsť na priradenú úlohu.
Tipy:
-
Ak sa na paneli aplikácie nezobrazujú položky Assignments (Úlohy ), vyberte položku Viac... > zmeniť poradie a pridať ho na panel aplikácie.
-
Ťuknutím na ikonu vyhľadávania v mobilnej aplikácii môžete vyhľadať úlohy podľa kľúčových slov.
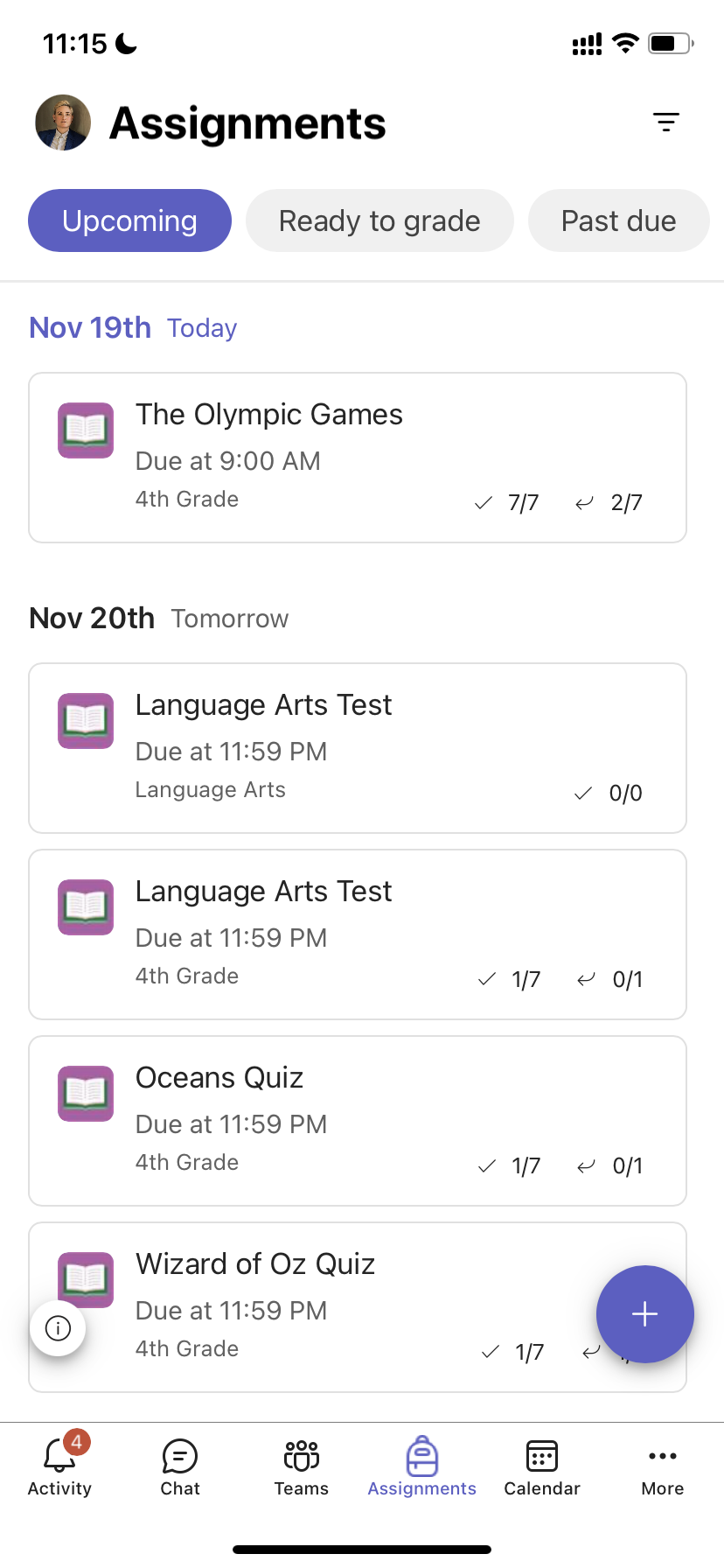
Triedenie úloh
Karta Priradené úlohy je predvolene usporiadaná podľa:
-
Nadchádzajúca alebo neupísaná práca.
-
Ste pripravení na klasifikáciu alebo ste odovzdali prácu.
-
Po termíne dokončenia alebo v práci, v ktorej uplynul termín dokončenia.
-
Vrátená alebo odstupňovaná práca.
-
Koncepty alebo nepriradená práca.
-
Ťuknite na položku Teams na paneli aplikácie a ťuknite na triedu.
-
Ťuknite na položku Všeobecné > priradenia.
-
Ťuknite medzi priradenými úlohami, ktoré sú Nadchádzajúce, Pripravené na klasifikáciu, Po termíne splnenia, Vrátené a Koncepty.
Zoradenie priradených úloh triedy podľa kategórií, ktoré ste vytvorili:
-
Ťuknite na položku Priradené úlohy na paneli aplikácie a ťuknite na triedu.
-
Vyberte ikonu Filter

Zobraziť triedne materiály
Zobrazte si rubriky, zdroje informácií a iné dokumenty určené iba na čítanie, ktoré ste pridali do triednych materiálov.
Prístup k priečinku Triedne materiály :
-
Ťuknite na položku Teams na paneli aplikácie.
-
Ťuknite na triedu.
-
Ťuknite na položku Všeobecné súbory >> triedne materiály.
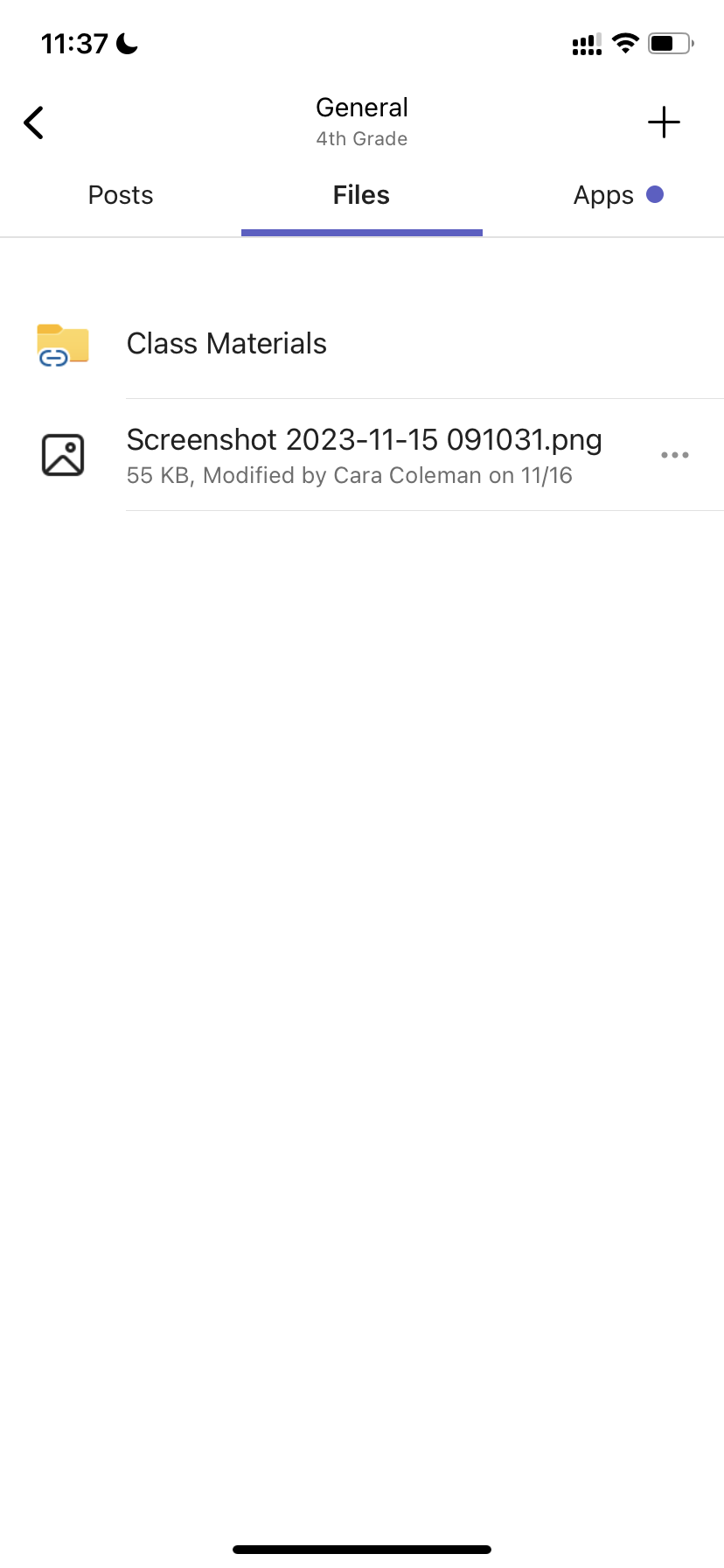
Vytvorenie priradenej úlohy
Vytvorenie novej priradenej úlohy:
-
Ťuknite na položku Priradené úlohy na paneli aplikácie.
-
Ťuknite na ikonu + a potom ťuknite na položku +Nová úloha.
-
Ťuknite na triedu a potom ťuknite na položku Ďalej.
-
Zadajte podrobnosti o úlohe. Vyžaduje sa názov. Všetky ostatné polia sú voliteľné.
-
Predvolene sa priradenia automaticky priraďujú všetkým študentom. Priradenie konkrétnym študentom alebo skupinám:
-
Ťuknite na rozbaľovací zoznam študentov v časti Priradiť.
-
Vyberte jednotlivých študentov alebo skupiny študentov.
-
-
Ťuknutím na položku Priložiť pridajte referenčné materiály k úlohe.
-
Ťuknutím na položku Priradiť úlohu uverejníte. Vaši študenti dostanú oznámenie o pridaní priradenej úlohy.
Ak chcete opätovne použiť existujúce priradenie,
-
Ťuknite na položku Priradené úlohy na paneli aplikácie.
-
Ťuknite na položku Pridať +.
-
Podľa pokynov vyberte a upravte priradenú úlohu, ktorú chcete znova použiť.
-
Ťuknite na položku Priradiť.
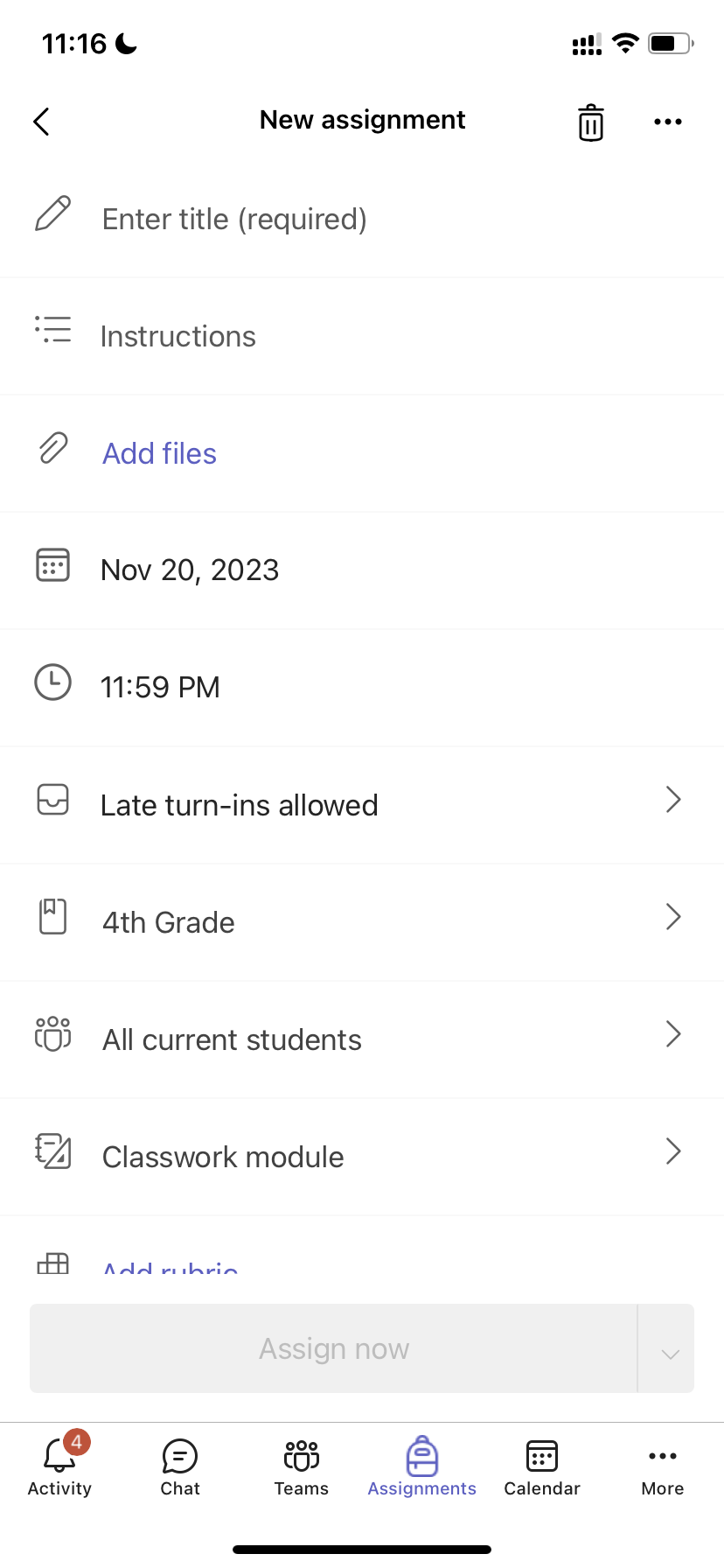
Úprava priradenej úlohy
Ak chcete vykonať zmeny v existujúcom priradení:
-
Ťuknite na položku Assignments (Úlohy ) na paneli aplikácie a otvorte úlohu, ktorú chcete upraviť.
-
Ťuknite na položku Ďalšie možnosti

-
Ťuknite na položku Upraviť priradenú úlohu.
-
Zadajte aktualizácie a potom ťuknutím na položku Aktualizovať uložte zmeny po dokončení.
Ak chcete úlohu odstrániť, ťuknite na ikonu koša > Áno.
Tip: Ak chcete úlohu zobraziť z pohľadu študenta, ťuknite na položku Zobrazenie Študent.
Klasifikácia a vrátenie priradených úloh
Ak chcete zobraziť priradené úlohy, ktoré študenti odovzdali:
-
Ťuknite na položku Assignments (Úlohy) na paneli aplikácie a vyberte priradenú úlohu.
-
Ak chcete skontrolovať negradifikované priradené úlohy a zistiť, ktorí študenti odoslali svoju prácu, vyberte položku Pripravené na klasifikáciu.
-
Ak chcete skontrolovať, ktorí študenti nemajú priradené úlohy odstupňované, vyberte možnosť Vrátiť sa.
-
Ťuknutím na položku Vrátené môžete skontrolovať odoslané príspevky študentov, ktoré už boli odstupňované.
Klasifikácia a poskytnutie pripomienok k odoslaných priradených úlohám:
-
Ťuknutím sa vrátite späť a vyberiete študenta.
-
Zadajte pripomienky alebo body pre danú úlohu.
-
Ťuknutím na položku Vrátiť odošlite študentom body a pripomienky.
Klasifikácia kategórií
Nastavenie vážených typov priradených úloh tak, aby odrážali dôležitosť.
1. Ťuknite na položku Klasifikácia.
2. Vyberte položku Ďalšie možnosti 
3. Vyberte nastavenia priradenia.
4. Posuňte sa na nastavenia klasifikácie a prepnite kategóriu váženého klasifikácie na možnosť Zapnuté.
5. Zadajte názov kategórie klasifikácie a zadajte percentuálnu hodnotu, ktorú chcete priradiť ako váhu danej kategórie.
6. Zopakujte postup pre každú požadovanú kategóriu klasifikácie.
7. Po dokončení pridávania kategórií ťuknite na položku Uložiť.
Poznámka: Ak chcete prejsť ďalej, percentá musia pripočítať až 100 %.
8. V nastaveniach klasifikácie sa teraz zobrazujú kategórie klasifikácie a percentuálne hodnoty. Ak ju chcete upraviť, vyberte položku Spravovať kategórie klasifikácie.
Teraz môžete vybrať kategóriu klasifikácie pri každom vytvorení priradenej úlohy.
Dôležité: V triedach používajúcich kategórie klasifikácie musí mať každá priradená úloha s bodmi kategóriu klasifikácie.
Klasifikácia na základe písmen
Ak chcete zobraziť tieto možnosti, klasifikácia písmen musí byť nastavená ako schéma klasifikácie v časti Nastavenia klasifikácie .
1. Ťuknite na položku Klasifikácia.
2. Vyberte položku Ďalšie možnosti 
3. Vyberte nastavenia priradenia.
4. Posuňte sa na nastavenia klasifikácie a vyberte položku Pridať schémy alebo Spravovať schémy.
Poznámka: Ak neboli nastavené žiadne iné schémy alebo kategórie klasifikácie, toto prepojenie prečíta príkaz Pridať schémy. Po vykonaní krokov na pridanie novej schémy sa prepojenie zmení na možnosť Spravovať schémy.
5. Vyberte položku Pridať schému.
6. Nastavte úrovne klasifikácie. Letter grades will the normal A, B, C, D, F, scheme. Uistite sa, že je dostatok úrovní na pokrytie celého rozsahu 0 až 100 percent.
7. Po dokončení vyberte tlačidlo Uložiť .
Dokončenie výberom tlačidla Hotovo .
Classwork
Vytvorenie nového modulu
1. Prejdite na požadovaný triedny tím a potom vyberte položku Classwork.
2. Ťuknite na položku Pridať modul.
3. Zadajte názov tohto modulu.
4. Voliteľne zadajte popis.
5. Výberom položky Uložiť uložíte modul ako koncept.
Poznámka: Konceptové moduly sa zobrazujú len vlastníkom tímov (učiteľom) až do publikovania. Všetky nové moduly sa vytvárajú v stave konceptu.
Publikovanie modulu
Publikovaním modulu sa zobrazí (a všetky zdroje v rámci) všetkým študentom v triednom tíme.
1. Prejdite na požadovaný triedny tím a potom vyberte položku Classwork.
2. Vyhľadajte požadovaný modul a potom ťuknite na položku Publikovať.
Úprava modulu
Názvy a popisy modulov je možné kedykoľvek upraviť.
1. Prejdite na požadovaný triedny tím a ťuknite na položku Classwork.
2. Nájdite požadovaný modul a potom ťuknite na položku Viac > Upraviť modul.
Odstránenie modulu
1. Prejdite na požadovaný triedny tím a potom vyberte položku Classwork.
2. Nájdite požadovaný modul a potom ťuknite na položku Viac > Odstrániť.
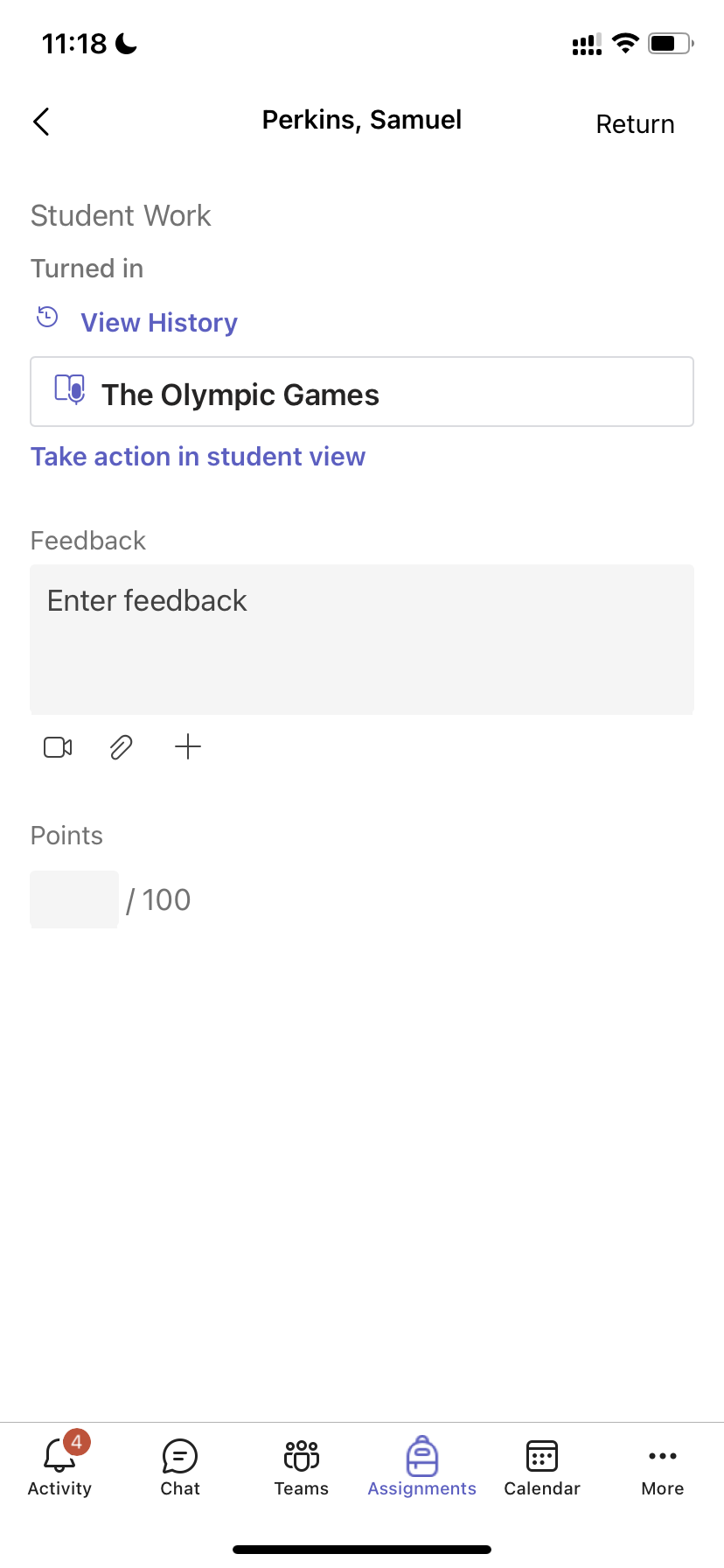
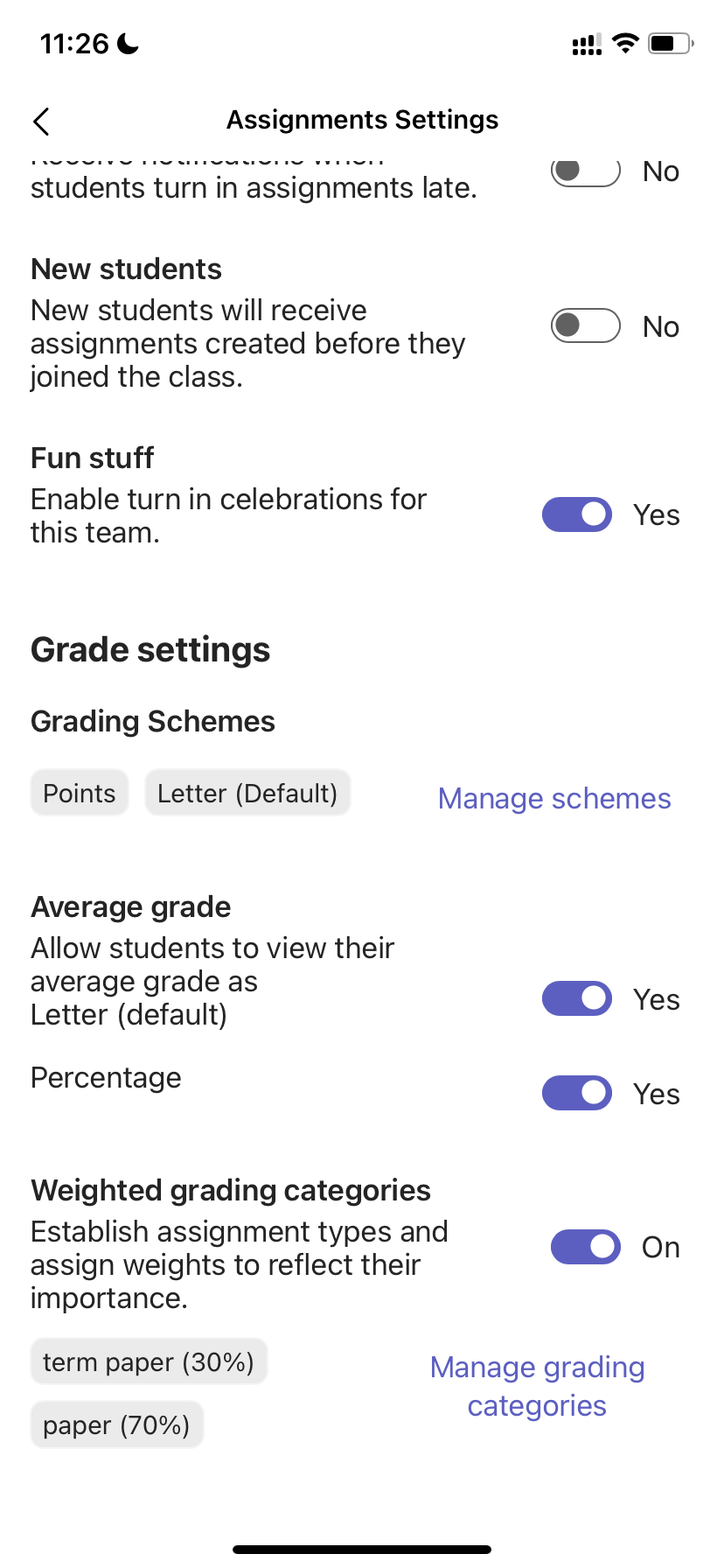
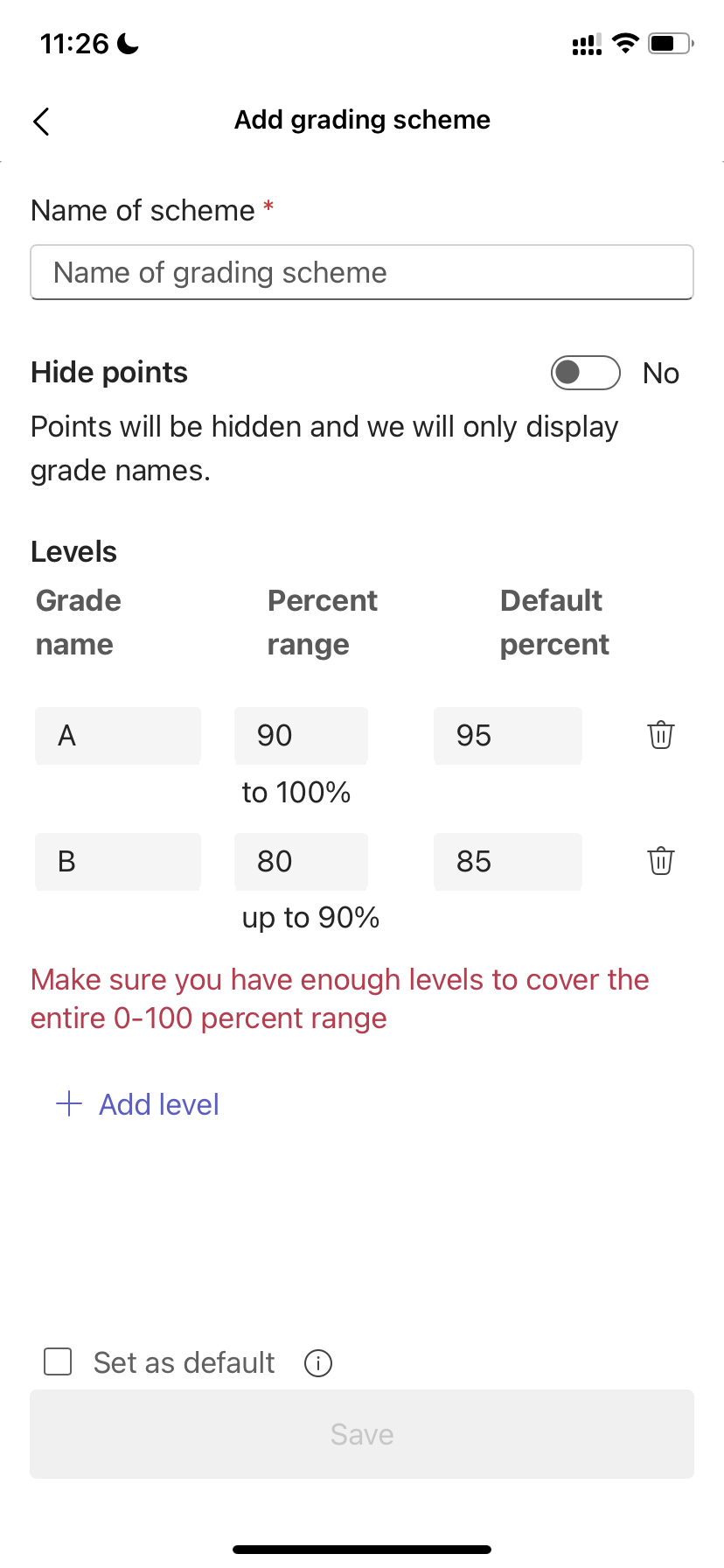
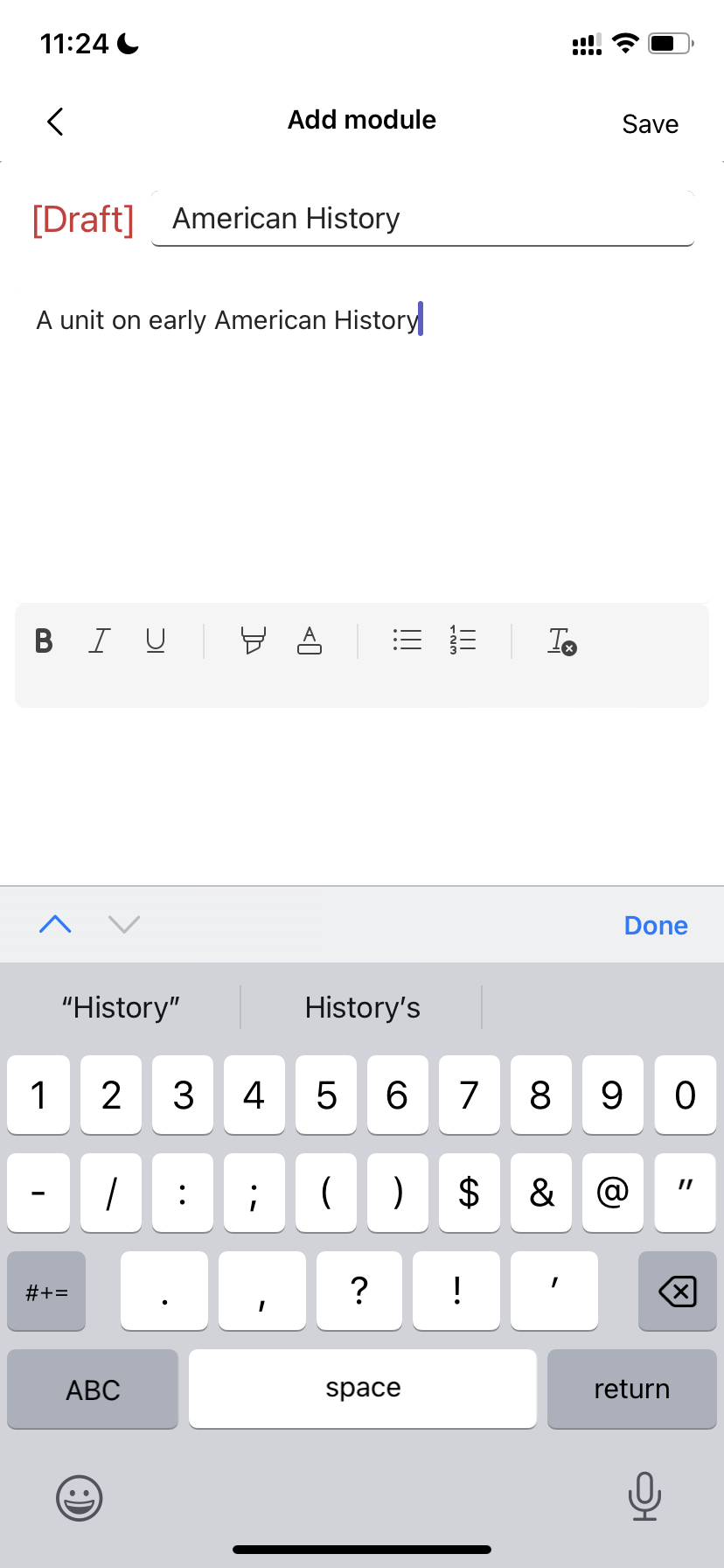
odovzdávajú zadané úlohy.
Odovzdanie úlohy:
-
Ťuknite na položku Priradené úlohy na paneli aplikácie.
-
Otvorte úlohu, ktorú chcete odovzdať.
-
Ak učiteľ zadal dokument, ktorý chcete odovzdať, alebo máte k tejto úlohe priložiť iné súbory, ťuknite na položku Priložiť a nahrajte súbor.
-
Klepnite na položku Turn in (Odovzdať). Zaznamená sa čas a dátum odovzdania.
Pridanie novej práce do priradenej úlohy, ktorú ste odovzdali pred termínom dokončenia:
-
Otvorte priradenú úlohu a vyberte položku Späť odovzdať.
-
Priložte novú prácu a súbory.
-
Ak sa chcete vrátiť po vykonaní revízií, vyberte položku Turn in again (Odovzdať).
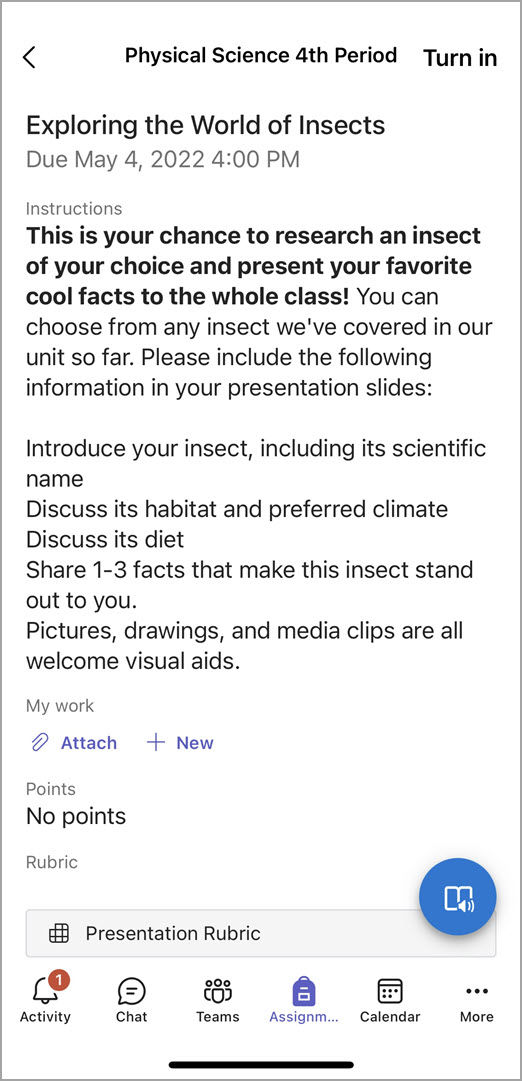
Ešte nemáte mobilnú aplikáciu Microsoft Teams? Môžete ju získať tu










