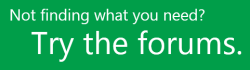Poznámka: Radi by sme vám čo najrýchlejšie poskytovali najaktuálnejší obsah Pomocníka vo vašom vlastnom jazyku. Táto stránka bola preložená automaticky a môže obsahovať gramatické chyby alebo nepresnosti. Naším cieľom je, aby bol tento obsah pre vás užitočný. Dali by ste nám v dolnej časti tejto stránky vedieť, či boli pre vás tieto informácie užitočné? Tu nájdete anglický článok pre jednoduchú referenciu.
Víta vás Project Web App! Project Web App je výkonná webová aplikácia, ktorá je súčasťou servera Microsoft Project Server 2013 a poskytuje všetky možnosti od analýzy portfólií a spravovania návrhov po zadávanie času do časových výkazov a aktualizáciu stavu úloh. Tento článok vám pomôže získať sebaistotu, zistiť, kde začať pracovať, a poskytne vám ďalšie informácie o tom, ako získať pomoc.
Zorientujme sa
Rozhranie aplikácie Project Web App tvoria tri hlavné oblasti: panel Rýchle spustenie, pás s nástrojmi a oblasť zobrazovania obsahu.
Panel Rýchle spustenie obsahuje zoznam hlavných zobrazení a stránok, ku ktorým môžete získať prístup. Kliknutím na tieto prepojenia môžete prejsť do rozličných oblastí programu. Niektoré stránky aplikácie Project Web App neobsahujú panel Rýchle spustenie. Ak napríklad vypĺňate formulár, musíte ho dokončiť a uložiť alebo ho musíte zrušiť, aby ste mohli obnoviť zobrazenie panela Rýchle spustenie.
Pás s nástrojmi je panel s nástrojmi, ktorý sa používa na vykonávanie akcií s položkami, ktoré sa aktuálne nachádzajú v oblasti zobrazovania obsahu. Pás s nástrojmi môže obsahovať viacero kariet na prepínanie medzi rôznymi množinami akcií. Každá karta obsahuje skupiny súvisiacich tlačidiel, ktoré sa môžu použiť na interakciu s obsahom stránky.
Oblasť zobrazovania obsahu poskytuje informácie o portfóliách, projektoch a úlohách. Ide o ťažisko každej stránky, ktoré slúži na zadávanie a kontrolu údajov.
Začíname pracovať
V závislosti od vašej funkcie v rámci organizácie existuje niekoľko rozličných spôsobov, akým môžete postupovať v začiatkoch svojej práce s aplikáciou Project Web App. Pre niektoré pracovné zaradenia webová aplikácia Project Web App ponúka webovú časť Začíname s aplikáciou Project Web App. Táto webová časť obsahuje niekoľko dlaždíc, na ktoré môžete kliknúť a začať okamžite pracovať. Informácie o používaní týchto dlaždíc nájdete v článkoch:
Táto časť obsahuje návrhy východiskových bodov podľa štandardných funkcií používaných pri práci na určitom projekte: projektoví manažéri, členovia tímu, správcovia portfólia a správcovia lokality.
Projektoví manažéri
V aplikácii Project Web App sú projektoví manažéri tí pracovníci, ktorí vytvárajú a spravujú projekty a úlohy, priraďujú zdroje k úlohám a sledujú priebeh plnenia prác a stav úloh.
Ak ste projektový manažér, jednou z prvých vecí, ktoré budete chcieť urobiť, je vytvorenie nového projektu alebo import zoznam úlohu SharePointu do webovej aplikácie Project Web App. Môžete kliknúť na položku Vytvoriť alebo importovať projekty vo webovej časti Začíname pracovať s aplikáciou Project Web App alebo môžete použiť centrum projektov. Na paneli Rýchle spustenie kliknite na položku Projekty. Kliknutím na kartu Projekty na páse s nástrojmi získate prístup k nástrojom, ktoré môžete používať v centre projektov. Kliknite na položku Nový a potom vyberte spôsob, akým sa má nový projekt vytvoriť, alebo kliknutím na položku Pridanie lokalít SharePoint spustite import zoznamu úloh z existujúcej lokality SharePoint.
Projektoví manažéri môžu tiež zaujímať Práca so zdrojmialebo Nastavenie schvaľovania priebehu času a úloh. Ak ste boli riadenie projektu pomocou zoznamu úloh SharePointu, ktoré môžu byť užitočné prečítať Prehľad: Zobrazenie zoznamov úloh SharePointu v aplikácii Project Web App.
Členovia tímu
Vo webovej aplikácii Project Web App sú členmi tímu ľudia, ktorí pracujú na projektoch alebo úlohách.
Ak ste členom tímu, vaším východiskovým bodom by mohlo byť vyplnenie časového výkazu alebo zadanie stavu vašich úloh. Ďalšie informácie o tomto procese nájdete v článku Súhrn: Sledovanie času a priebehu úloh. Ak chcete zobraziť časový výkaz alebo stav úloh, kliknite na položku Úlohy na paneli Rýchle spustenie.
Aj keď členovia tímu sa väčšinou zaujímajú iba o informácie na úrovni úloh, niekedy môže byť výhodné poznať aj informácie na úrovni projektu, ako napríklad celkové plánovanie, problémy alebo riziká projektu.
-
Ak chcete zobraziť plán projektu, na paneli Rýchle spustenie kliknite na položku Projekty. Na zobrazenie celkového plánovania projektu môžete použiť centrum projektov.
-
Dokumenty, výstupy, problémy aj riziká sú dostupné na lokalite projektu. Ak chcete získať prístup k projektovej lokalite, v centre projektov kliknite na názov projektu a potom na karte Projekt v skupine Navigovať kliknite na položku Projektová lokalita. Ak chcete prejsť priamo k dokumentom, problémom, rizikám alebo výstupom, kliknite na príslušné tlačidlo v skupine Navigovať.
Pre členov tímu môže byť užitočná webová časť Sledovanie práce na domovskej stránke aplikácie Project Web App, ktorá môže slúžiť ako východiskový bod pri zadávaní stavu úloh alebo zobrazovaní projektov, ktoré obsahujú priradené úlohy.
Správcovia portfólia
Správcovia portfólia v aplikácii Project Web App sú osoby, ktoré spravujú návrhy projektov počas celého procesu porovnávania návrhov s potrebami spoločnosti, finančnými obmedzeniami a ďalšími rozhodujúcimi faktormi.
Východiskový bod pre správcov portfólia do značnej miery závisí od toho, ako pokročila implementácia webovej aplikácieProject Web App v danej organizácii. Jedným z možných východiskových bodov je vytvorenie obchodných faktorov, stanovenie ich vzájomnej priority a vykonanie analýzy portfólia na základe nákladov alebo zdrojov.
Správcovia lokality
Správcovia lokalít sú pracovníci, ktorí konfigurujú nastavenia webovej aplikácie Project Web App. Sú zodpovední za nastavenie množstva rôznych možností v aplikácii Project Web App vrátane používateľov, období vykazovania času a vlastných polí. Vhodným východiskovým bodom pre správcov lokality je stránka Nastavenie aplikácie Project Web App. Ak chcete získať prístup k tejto stránke, kliknite na položku Nastavenie v pravom hornom rohu lokality aplikácie Project Web App a potom kliknite na položku Nastavenie aplikácie Project Web App. Na tejto stránke sa nachádza niekoľko možností konfigurácie rozličných častí aplikácie Project Web App.
Tip: Predvolene je zabezpečenie spravované pomocou režimu povolení SharePointu. V tomto režime môžete do SharePointu pridávať používateľov a skupiny, následne prebehne ich synchronizácia s webovou aplikáciou Project Web App. K dispozícii je však aj režim povolení Project Servera s väčšou rozlišovacou schopnosťou.
Získanie pomoci
Existuje niekoľko spôsobov, ako získať pomoc s používaním aplikácie Project Web App. Webové lokality Office.com a TechNet sú výbornými zdrojmi informácií o používaní aplikácie Project Web App. Užitočné môže byť aj zverejnenie otázok a problémov na diskusných fórach. Diskusné fóra bývajú veľmi aktívne, vďaka čomu sú vynikajúcim miestom, kde môžete nájsť používateľov, ktorí riešili podobné problémy alebo sa ocitli v rovnakej situácii.