Môžete zoskupiť tvary, obrázky alebo iné objekty (ale nie textové polia). Zoskupenie umožňuje otočiť, prevrátiť, premiestniť alebo zmeniť veľkosť všetkých tvarov alebo objektov v rovnakom čase, ako keby išlo o jeden tvar alebo objekt.
Môžete tiež naraz zmeniť atribúty všetkých tvarov v skupine, ako je napríklad pridanie výplne alebo efektu tvaru alebo efekt do obrázka. Skupinu tvarov môžete kedykoľvek oddeliť a neskôr ich znova zoskupiť.
Ďalšie informácie získate kliknutím na nadpisy uvedené nižšie.
-
Stlačte a podržte kláves CTRL a kliknite na tvary, obrázky alebo iné objekty, ktoré chcete zoskupiť. Ak chcete povoliť tlačidlo Zoskupiť , musíte vybrať viac tvarov, obrázkov alebo objektov.
Tip: Ak potrebujete pomoc pri výbere tvaru alebo obrázka, prečítajte si článok Výber tvaru alebo iného objektu.
-
Postupujte takto:
Tipy:
-
Ak chcete zoskupiť viacero ikon SVG, musíte ich najprv skonvertovať na tvary. Ďalšie informácie o ich konvertovaní na tvary nájdete v téme: Konverzia obrázka SVG na tvar balíka Office.
-
Aj po vytvorení skupiny môžete pracovať s položkou v rámci skupiny. Vyberte skupinu a potom kliknutím vyberte položku.
-
Ak chcete zoskupiť obrázky, na karte Nástroje obrázka – Formát kliknite na položky Zoskupiť > Zoskupiť.

Poznámka: Karty Formát nástrojov na kreslenie alebo Nástroje obrázka – Formát sú kontextové, čo znamená, že sa na páse s nástrojmi zobrazujú len vtedy, keď máte vybratý tvar alebo obrázok.
-
Ak chcete zoskupiť tvary a iné objekty, na karte Nástroje na kreslenie – Formát kliknite na položky Zoskupiť > Zoskupiť.
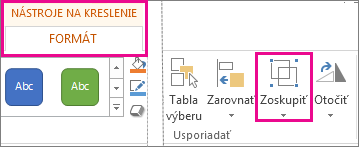
-
-
Vyberte skupinu, ktorej zoskupenie chcete zrušiť.
-
Postupujte takto:
-
Ak chcete zrušiť zoskupenie obrázkov, na karte Nástroje obrázka – Formát kliknite na položky Zoskupiť > Oddeliť.
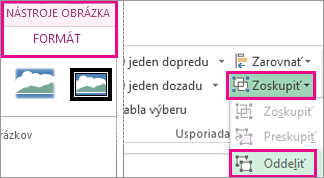
-
Ak chcete zrušiť zoskupenie tvarov a objektov, na karte Nástroje na kreslenie – Formát kliknite na položky Zoskupiť > Oddeliť.
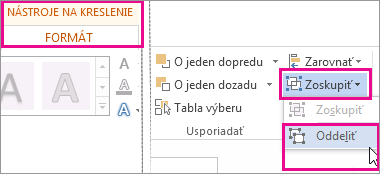
-
Poznámky:
-
Ak ste konvertovali Grafický prvok SmartArt na jednotlivé tvary, nemôžete ich skonvertovať späť na Grafický prvok SmartArt ani ich preskupiť.
-
Vyberte ľubovoľný z tvarov, obrázkov alebo objektov, ktoré sa predtým nachádzali v skupine.
-
Postupujte takto:
-
Ak chcete preskupiť tvary a objekty, na karte Nástroje na kreslenie – Formát kliknite na položky Zoskupiť > Preskupiť.
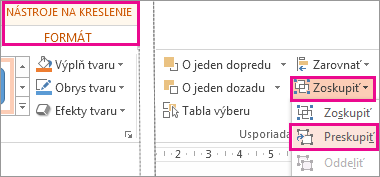
-
Ak chcete preskupiť obrázky, na karte Nástroje obrázka – Formát kliknite na položky Zoskupiť > Preskupiť.
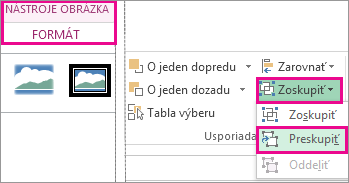
-
V tejto časti je uvedených niekoľko dôvodov, prečo je tlačidlo Zoskupiť neaktívne (sivé). Dozviete sa tiež, ako ho možno obnoviť.
-
Je vybratý iba jeden tvar alebo obrázok. Uistite sa, že je vybratých viac tvarov alebo obrázkov. Nástroj Skupina nie je možné použiť s ikonami SVG, takže sa nepočítajú.
-
Ak chcete ikony SVG zoskupiť, musíte ich najprv skonvertovať na tvary. Ďalšie informácie o ich konvertovaní na tvary nájdete v téme: Konverzia obrázka SVG na tvar balíka Office.
-
Váš výber obsahuje tabuľku, hárok alebo obrázok vo formáte GIF. Ak niektoré z týchto objektov vyberiete, tlačidlo Zoskupiť k dispozícii.
-
Ak používate PowerPoint, možno ste sa pokúsili zoskupiť niečo so zástupným textom nadpisu ("Kliknutím pridáte nadpis") alebo so zástupným objektom obsahu ("Kliknutím pridáte text").
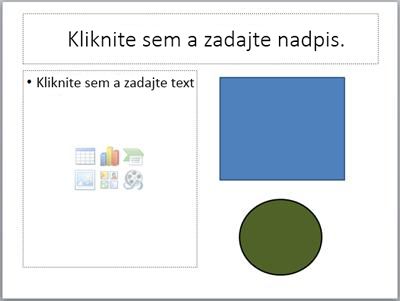
V príklade uvedenom vyššie možno zoskupiť modrý štvorec a zelený kruh. Tvary však nemožno zoskupiť so zástupným textom.
Ak chcete obnoviť tlačidlo Zoskupiť, presuňte tvar, obrázok alebo objekt na iné miesto na snímke mimo zástupného textu, alebo odstráňte zástupný objekt spomedzi objektov, ktoré chcete zoskupiť.
Poznámka: Ak žiadny z týchto postupov nesprístupnil tlačidlo Zoskupiť, prehľadajte fórum Odpovede (Answers) alebo v ňom uverejnite svoje otázky.
Zoskupenie tvarov, obrázkov alebo iných objektov
-
Stlačte a podržte príkaz počas používania myši alebo dotykového zariadenia na výber tvarov, obrázkov alebo iných objektov, ktoré chcete zoskupiť.
-
Kliknite na kartu Formát tvaru alebo na kartu Formát obrázka a potom kliknite na položku Zoskupovať > zoskupovať.
Poznámka: Karty Formát tvaru a Formát obrázka sú kontextové, čo znamená, že sa zobrazia len na páse s nástrojmi, keď máte vybratý tvar alebo obrázok.

Microsoft 365 môžu zobraziť jednu alebo obe karty v závislosti od typov objektov, ktoré sú aktuálne vybraté na strane.

Ak sa skupina na páse s nástrojmi nezobrazuje,

Po vytvorení skupiny objektov môžete naďalej pracovať s jednotlivou položkou v skupine tak, že vyberiete skupinu a potom kliknutím na položku ju vyberiete.
Poznámka: Ak tlačidlo Zoskupiť nie je k dispozícii, overte, či máte vybratých viac objektov. Ak nemôžete vybrať ďalší objekt, overte, či žiadny z objektov, ktoré chcete pridať do skupiny, nemá Word zalomiť nastavený na možnosť Zarovno s textom.
Možno budete chcieť premiestniť skupinu, ale ponechať jeden tvar alebo obrázok za sebou, alebo možno budete musieť vykonať rozsiahle zmeny v jednom tvare bez toho, aby ste zmenili ostatné tvary v skupine. Ak to chcete urobiť, najprv rozpustíte alebo odlúpnete zoskupenie objektov.
-
Vyberte skupinu obsahujúcu objekt alebo objekty, ktoré chcete oddeliť od ostatných.
-
Na karte Formát tvaru alebo na karte Formát obrázka kliknite na položku Zoskupiť a potom kliknite na položku Oddeliť.
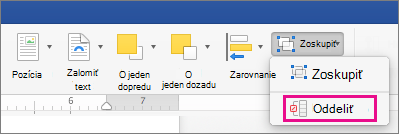
Ak sa skupina na páse s nástrojmi nezobrazuje,

Microsoft 365 skupinu rozpustí a jednotlivé objekty ponechá na aktuálnom mieste a vyberie.
Poznámka: Ak ste konvertovali Grafický prvok SmartArt na jednotlivé tvary, nemôžete ich skonvertovať späť na Grafický prvok SmartArt ani ich preskupiť.
-
Vyberte ľubovoľný z tvarov, obrázkov alebo objektov, ktoré sa predtým nachádzali v skupine.
-
Postupujte takto:
-
Ak chcete tvary a objekty preskupiť, na karte Formát tvaru kliknite na položku Zoskupiť > Preskupiť.
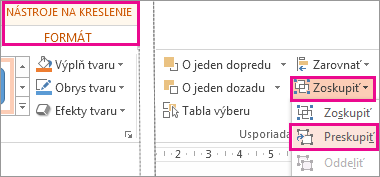
-
Ak chcete preskupiť obrázky, na karte Formát obrázka kliknite na položku Zoskupiť > Preskupiť.
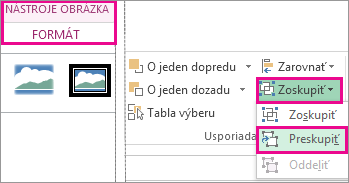
-
V tejto časti je uvedených niekoľko dôvodov, prečo je tlačidlo Zoskupiť neaktívne (sivé). Dozviete sa tiež, ako ho možno obnoviť.
-
Je vybratý iba jeden tvar alebo obrázok. Uistite sa, že je vybratých viac tvarov alebo obrázkov. Nástroj Skupina nie je možné použiť s ikonami SVG, takže sa nepočítajú.
-
Váš výber obsahuje tabuľku, hárok alebo obrázok vo formáte GIF. Ak niektoré z týchto objektov vyberiete, tlačidlo Zoskupiť k dispozícii.
-
Ak používate PowerPoint, možno ste sa pokúsili zoskupiť niečo so zástupným textom nadpisu ("Kliknutím pridáte nadpis") alebo so zástupným objektom obsahu ("Kliknutím pridáte text").
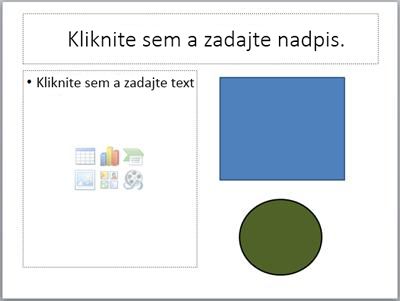
V príklade uvedenom vyššie možno zoskupiť modrý štvorec a zelený kruh. Tvary však nemožno zoskupiť so zástupným textom.
Ak chcete obnoviť tlačidlo Zoskupiť, presuňte tvar, obrázok alebo objekt na iné miesto na snímke mimo zástupného textu, alebo odstráňte zástupný objekt spomedzi objektov, ktoré chcete zoskupiť.
Poznámka: Ak žiadny z týchto postupov nesprístupnil tlačidlo Zoskupiť, prehľadajte fórum Odpovede (Answers) alebo v ňom uverejnite svoje otázky.
Zoskupenie tvarov, obrázkov alebo iných objektov
-
Stlačte a podržte kláves CTRL a kliknite na tvary, obrázky alebo iné objekty, ktoré chcete zoskupiť. Ak chcete povoliť tlačidlo Zoskupiť , musíte vybrať viac tvarov, obrázkov alebo objektov. Stlačením kombinácie klávesov CTRL + A môžete vybrať všetky objekty na snímke.
-
Vyberte tlačidlo Usporiadať a potom položku Zoskupovať.
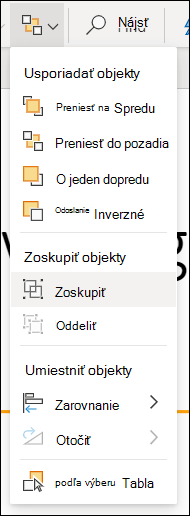
Tip: Ak chcete oddeliť objekty, vyberte skupinu, vyberte tlačidlo Usporiadať a vyberte položku Oddeliť.










