Ľubovoľný hárok môžete skryť a odstrániť ho zo zobrazenia. Údaje v skrytých hárkoch nie sú viditeľné, ale stále na ne možno odkazovať z iných hárkov a zošitov a skryté hárky môžete podľa potreby jednoducho odkryť.
-
Ak chcete odkryť hárky, kliknite pravým tlačidlom myši na uško hárka, ktorý chcete skryť, alebo na ľubovoľný viditeľný hárok.
-
V zobrazenej ponuke vykonajte niektorý z týchto krokov:
-
Ak chcete hárok skryť, vyberte položku Skryť.
-
Ak chcete skryté hárky odkryť, vyberte ich v zobrazenom dialógovom okne Odkryť a potom vyberte tlačidlo OK.
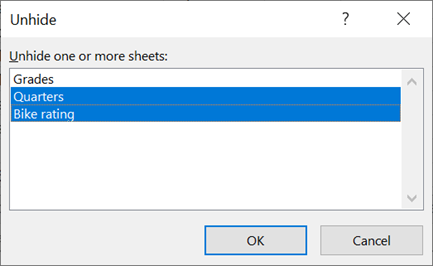
Poznámky: Ak chcete vybrať viacero hárkov, vykonajte niektorý z týchto postupov:
-
Stlačte a podržte kláves CTRL a potom kliknutím vyberte položky.
-
Stlačte a podržte kláves SHIFT a potom pomocou klávesov so šípkami nahor a nadol upravte svoj výber.
-
-
Tieto kroky fungujú pre predplatiteľov služby Microsoft 365, ako aj kroky na karte nižšie, ktorá zodpovedá vášmu operačnému systému. V prípade trvalých verzií balíka Office si pozrite nižšie uvedené karty s krokmi podporovanými vašou konkrétnou verziou Excelu.
Skrytie alebo odkrytie hárka
Poznámka: Snímky obrazovky v tomto článku boli vytvorené v Exceli 2016. Pri inej verzii sa môže zobrazenie líšiť, no ak nie je uvedené inak, funkcie zostávajú rovnaké.
-
Vyberte hárky, ktoré chcete skryť.
Postup pri výbere hárkov
Ak chcete vybrať
Vykonajte nasledovné
Jeden hárok
Kliknite na kartu hárka.

Ak sa požadovaná karta nezobrazuje, kliknutím na posúvacie tlačidlá naľavo od ušiek hárkov zobrazte kartu a potom kliknite na kartu.
Dva alebo viaceré susediace hárky
Kliknite na kartu prvého hárka. Potom podržte stlačený kláves Shift a kliknite na kartu posledného hárka, ktorý chcete vybrať.
Dva alebo viaceré nesusediace hárky
Kliknite na kartu prvého hárka. Potom podržte stlačený kláves Ctrl a kliknite na karty ostatných hárkov, ktoré chcete vybrať.
Všetky hárky v zošite
Kliknite pravým tlačidlom myši na uško hárka a potom na kontextová ponuka kliknite na položku Vybrať všetky hárky .
Tip: Ak vyberiete viacero hárkov, v záhlaví okna v hornej časti hárka sa zobrazí položka [Skupina]. Ak chcete zrušiť výber viacerých hárkov v zošite, kliknite na ľubovoľný nevybratý hárok. Ak sa nezobrazuje žiadny nevybraný hárok, kliknite pravým tlačidlom myši na kartu vybratého hárka a potom v kontextovej ponuke kliknite na položku Oddeliť hárky .
-
Na karte Domov kliknite v skupine Bunky na položku Formátovať > viditeľnosť > Skryť & Odkryť > Skryť hárok.
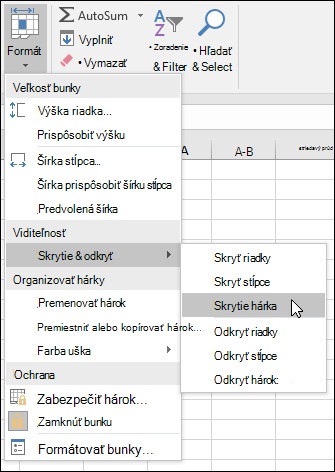
-
Ak chcete odkryť hárky, postupujte rovnako, ale vyberte položku Odkryť. Zobrazí sa dialógové okno so zoznamom hárkov, ktoré sú skryté, takže vyberte tie, ktoré chcete odkryť.
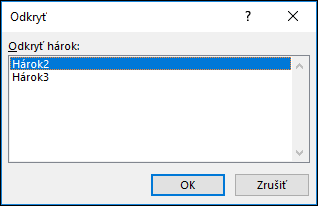
Poznámka: Hárky skryté kódom VBA majú vlastnosť xlSheetVeryHidden. Príkaz Odkryť tieto skryté hárky nezobrazí. Ak používate zošit obsahujúci kód VBA a vyskytnú sa problémy so skrytými hárkami, ďalšie informácie získate od vlastníka zošita.
Skrytie alebo odkrytie okna zošita
-
Na karte Zobraziť kliknite v skupine Okno na položku Skryť alebo Odkryť.
V Macu sa táto možnosť nachádza v ponuke Okno v ponuke Súbor nad pásom s nástrojmi.
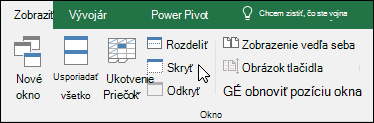
Poznámky:
-
Keď odkryť zošit, vyberte zo zoznamu v dialógovom okne Odkryť.
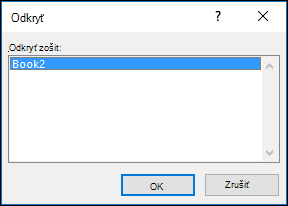
-
Ak položka Odkryť nie je k dispozícii, neobsahuje zošit žiadne skryté okná zošitov.
-
Pri ukončení Excelu sa zobrazí výzva na uloženie zmien skrytého okna zošita. Kliknite na tlačidlo Áno , ak chcete, aby bolo okno zošita rovnaké, ako ste ho nechali (skryté alebo odkryté) pri ďalšom otvorení zošita.
Skrytie alebo zobrazenie okien zošitov na paneli úloh systému Windows
Excel 2013 zaviedol rozhranie jedného dokumentu, v ktorom sa každý zošit otvorí vo vlastnom okne.
-
Kliknite na položky Súbor > Možnosti.
V Exceli 2007 kliknite na tlačidlo Microsoft Office

-
Potom kliknite na položku Rozšírené > zobrazenie > zrušte začiarknutie alebo začiarknite políčko Zobraziť všetky okná na paneli úloh .
Skrytie alebo odkrytie hárka
-
Vyberte hárky, ktoré chcete skryť.
Postup pri výbere hárkov
Ak chcete vybrať
Vykonajte nasledovné
Jeden hárok
Kliknite na kartu hárka.

Ak sa požadovaná karta nezobrazuje, kliknutím na posúvacie tlačidlá naľavo od ušiek hárkov zobrazte kartu a potom kliknite na kartu.
Dva alebo viaceré susediace hárky
Kliknite na kartu prvého hárka. Potom podržte stlačený kláves Shift a kliknite na kartu posledného hárka, ktorý chcete vybrať.
Dva alebo viaceré nesusediace hárky
Kliknite na kartu prvého hárka. Potom podržte stlačený kláves Command a kliknite na karty ostatných hárkov, ktoré chcete vybrať.
Všetky hárky v zošite
Kliknite pravým tlačidlom myši na uško hárka a potom na kontextová ponuka kliknite na položku Vybrať všetky hárky .
-
Na karte Domov kliknite na položku Formátovať > v časti Viditeľnosť > Skryť & Odkryť > Skryť hárok.
-
Ak chcete odkryť hárky, postupujte rovnako, ale vyberte položku Odkryť. V dialógovom okne Odkryť sa zobrazí zoznam skrytých hárkov, preto vyberte hárky, ktoré chcete odkryť, a potom vyberte tlačidlo OK.
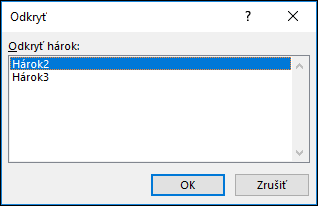
Skrytie alebo odkrytie okna zošita
-
Kliknite na ponuku Okno a potom na položku Skryť alebo Odkryť.
Poznámky:
-
Keď odkryjete zošit, vyberte ho zo zoznamu skrytých zošitov v dialógovom okne Odkryť.
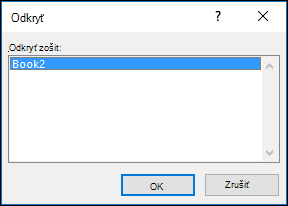
-
Ak položka Odkryť nie je k dispozícii, neobsahuje zošit žiadne skryté okná zošitov.
-
Pri ukončení Excelu sa zobrazí výzva na uloženie zmien skrytého okna zošita. Ak chcete, aby bolo okno zošita rovnaké ako okno, ktoré ste pri ďalšom otvorení zošita nechali (skryté alebo odkryté), kliknite na tlačidlo Áno .
Skrytie hárka
-
Kliknite pravým tlačidlom myši na kartu, ktorú chcete skryť.
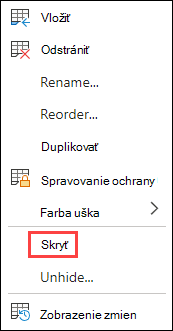
-
Vyberte položku Skryť.
Odkrytie hárka
-
Kliknite pravým tlačidlom myši na ľubovoľnú viditeľnú kartu.
-
Vyberte položku Odkryť.
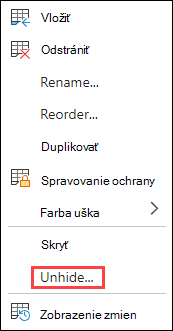
-
Označte karty, ktoré sa majú odkryť.
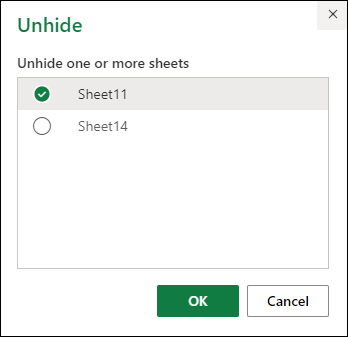
-
Kliknite na tlačidlo OK.
Potrebujete ďalšiu pomoc?
Vždy sa môžete opýtať odborníka v komunite Excel Tech Community alebo získať podporu v komunitách.










