Tip: Získajte ďalšie informácieo Microsoft Forms alebo začnite ihneď a vytvorte prieskum, kvíz alebo anketu. Chcete rozšírenejšie značky, typy otázok a analýzu údajov? Try Dynamics 365 Customer Voice.
Microsoft Forms obsahuje bohatú analýzu v reálnom čase, ktorá poskytuje súhrnné informácie o odpovedi a individuálne výsledky pre prieskumy a iné typy formulárov. Výsledky môžete exportovať do Microsoft Excel na dôkladnejšie analýzy, ako aj odstrániť alebo vytlačiť súhrn odpovedí.
Zobrazenie súhrnných informácií odpovedí pre formulár
V Microsoft Formsotvorte formulár, ktorého výsledky chcete zobraziť, a potom vyberte kartu Odpovede.
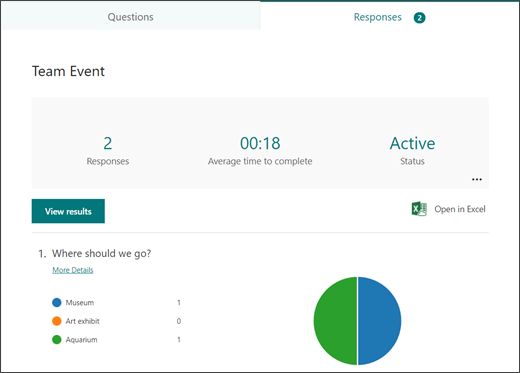
V hornej časti (alebo v dolnej časti, ak používate mobilnú lokalitu), uvidíte súhrnné informácie o formulári, ako je napríklad počet odpovedí a priemerný čas, ktorý respondenti trvalo na dokončenie formulára. Vedľa každej otázky sa zobrazí počet odpovedí a graf, ktorý zobrazuje rozpis odpovedí.
Poznámka: Ak sa pre formulár vygenerujú prehľady, zobrazí sa ikona Návrhy. Ďalšie informácie.
Zobrazenie podrobností pre jednotlivé otázky
Vyberte prepojenie Ďalšie podrobnosti pod jednotlivými otázkami na karte Odpovede a zobrazte ďalšie podrobnosti o tejto otázke.
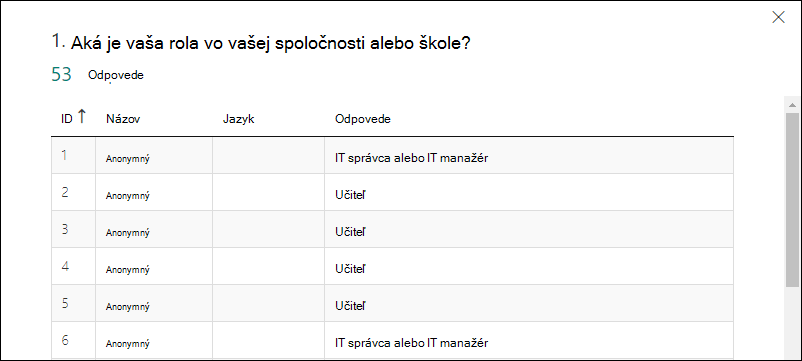
Tip: Ak chcete zoradiť výsledky odpovedí, vyberte hlavičky stĺpcov.
Poznámka: Táto funkcia zatiaľ nie je na lokalite pre mobilné zariadenia k dispozícii.
Kontrola údajov odpovedí pre jednotlivé otázky
Ak chcete zobraziť jednotlivé podrobnosti každého respondenta, vyberte položku Zobraziť výsledky.
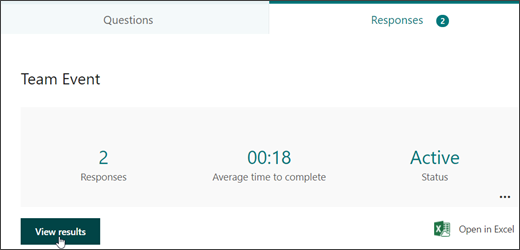
Pomocou šípok doľava a doprava prepínajte medzi podrobnosťami výsledkov ostatných odpovedí.
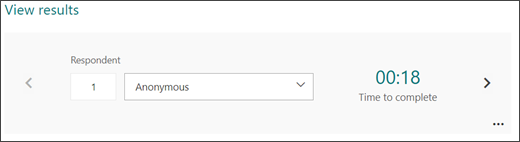
Rozbaľovací zoznam môžete použiť aj na prechod na výsledky konkrétneho respondenta.
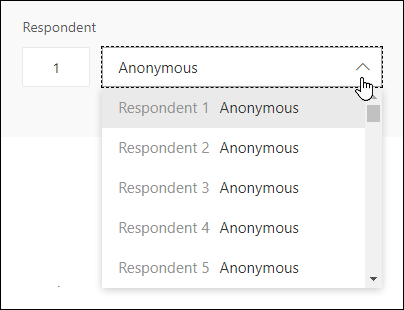
Poznámka: Ak máte viac ako 50 respondentov, posuňte sa nadol do dolnej časti rozbaľovacieho zoznamu a výberom položky Zobraziť viac respondentov zobrazte zostávajúce odpovede.
Môžete tiež vyhľadať samostatnú odpoveď zadaním čísla (napr. 25) do poľa respondenta, ktoré je priradené k tejto odpovedi.
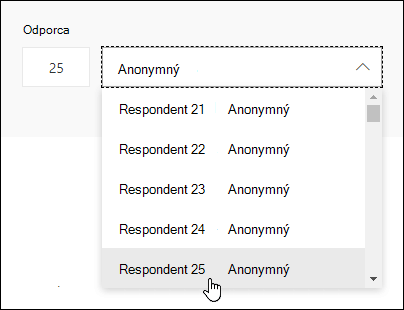
Tip: Vyhľadávanie jednotlivých odpovedí pomocou identifikačného čísla (ID), ktoré je k nej priradené, je užitočné najmä vtedy, keď sa odpovede zhromažďujú anonymne. ID respondenta sa používa výlučne pre každú odpoveď, ktorú nájdete v prvom stĺpci zošita, ak exportujete odpovede a otvoríte ich v Excel.
Ak chcete 
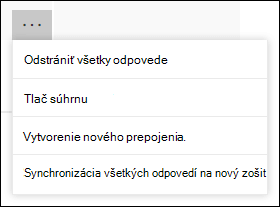
Tip: Ďalšie informácie o tlači formulárov.
Poznámka: Táto funkcia zatiaľ nie je na lokalite pre mobilné zariadenia k dispozícii.
Zobrazenie výsledkov formulára v Excel zošite
Všetky údaje odpovedí pre formulár môžete jednoducho zobraziť v Microsoft Excel. Výberom položky Excel na karte Odpovede sa vytvorí snímka aktuálnych údajov odpovedí v zošite.
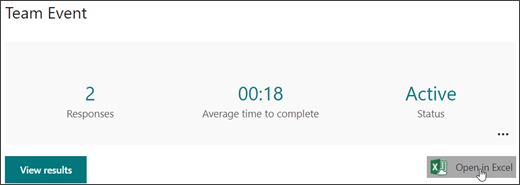
Poznámky:
-
Táto funkcia zatiaľ nie je na lokalite pre mobilné zariadenia k dispozícii.
-
Ak ste vytvorili formulár v Microsoft Forms a vyberiete položku Otvoriť v Excel, otvorí sa Excel offline zošit bez vzťahu alebo pripojenia k vášmu formuláru.
-
Ak ste vytvorili formulár v programe OneDrive a vyberiete položku Otvoriť v programe Excel,zošit programu Excel sa automaticky uloží do služby OneDrive pre prácu alebo školu a obsahuje prepojenie s formulárom v živom čase. Všetky nové údaje odpovedí vo formulári sa prejavia v zošite.
-
Ak ste vytvorili formulár v programe Excel pre web a vyberiete položku Otvoriť v programe Excel,zošit programu Excel sa automaticky uloží do programu OneDrive pre prácu alebo školu a bude obsahovať prepojenie s formulárom v živom čase. Všetky nové údaje odpovedí vo formulári sa prejavia v zošite.
Riešenie problémov s exportovaním údajov
Ak sa vyskytne chyba sťahovania, zistite, ako riešiť problémy s exportovaním údajov formulára do Excel.
Analýza výsledkov formulára v Excel
Vo formulári Excel podrobnosti o každej otázke vo formulári zobrazené v stĺpcoch a každá odpoveď sa zobrazí v riadku. Prvých päť stĺpcov zobrazuje ID respondenta, čas začatia a ukončenia každej odpovede a meno a e-mailovú adresu každého respondenta. V ďalších stĺpcoch sa zobrazia výbery respondenta.
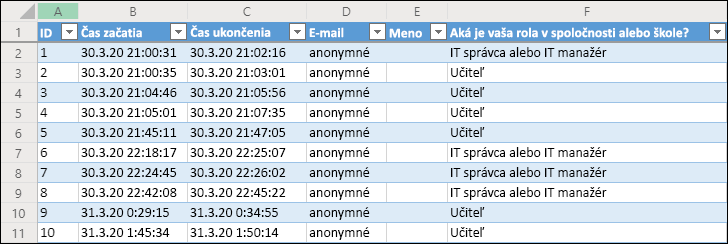
Poznámky:
-
Táto funkcia zatiaľ nie je na lokalite pre mobilné zariadenia k dispozícii.
-
ID respondenta je výhradne pre každú odpoveď vo formulári. Jednotlivé odpovede a ich zodpovedajúce ID respondenta nájdete výberom položky Zobraziť výsledky na karte Odpovede vo formulári.
-
Žiadne zmeny vykonané v zošite neupravia obsah formulára.
-
Mená a e-mailové adresy sa nebudú zobrazovať, ak povolíte formuláru prijímať anonymné odpovede.
Zdieľanie výsledkov s ostatnými
-
Vyberte kartu Odpovede.
-
Vyberte položku Ďalšie možnosti

-
Vyberte položku Copy (Kopírovať).
Keď toto prepojenie prilepíte, každý, kto má prepojenie, si bude môcť zobraziť súhrn odpovedí pre váš formulár.
Poznámky:
-
Ak používate mobilnú lokalitu, prejdite na kartu Odpovede v dolnej časti lokality a vyberte šípku v strede. Prepojenie budete môcť odtiaľ skopírovať alebo odoslať e-mailom.
-
Ak na formulári spolupracujete s konkrétnymi ľuďmi v organizácii, iba vy ako vlastník formulára môžete vytvoriť prepojenie na súhrn formulára, ak ešte neexistuje. Spoluautelia môžu stále kopírovať a zdieľať vaše prepojenie na súhrn, ale sami si ho môžu vytvoriť osebe. V iných režimoch spolupráce, ktoré nie sú nastavené pre konkrétnych ľudí v organizácii, môžu spoluautelia vytvárať nové prepojenia na súhrn.
-
Všimnite si tiež, že ak zdieľate odpovede formulára s kýmkoľvek vo vašej organizácii a potom sa rozhodnete zdieľať len s konkrétnymi ľuďmi v organizácii, ku každému už vytvorenému prepojeniemu na zdieľanie súhrnu môže získať prístup každý vo vašej organizácii aj mimo nej. Existujúce prepojenie na súhrn môžete odstrániť a tým ho vypnúť, čím sa obmedzí prístup k údajom odpovedí. Môžete to urobiť tak, že na karte Odpovede otvoríte > Ďalšie možnosti

Pripomienky pre Microsoft Forms
Zaujíma nás, čo si myslíte. Ak chcete odoslať pripomienky o aplikácii Microsoft Forms, prejdite do pravého horného rohu formulára a vyberte položku Ďalšie nastavenia formulára 










