Všetci používatelia balíka Office 2016 pre Mac dostali aktualizáciu na novú zostavu 16.xx. Tieto zostavy obsahujú nové rozšírené funkcie, pri niektorých rozšíreniach tretích strán sa však môžu vyskytnúť problémy s kompatibilitou s novou verziou. Ak sa stretnete s týmto problémom, kontaktujte vydavateľa rozšírenia tretej strany a zistite, či je k dispozícii aktualizácia.
Ak sa po aktualizácii na verzie 16.xx balíka Office vyskytnú problémy, ktoré vám zabránia v ďalšej práci, pomocou týchto krokov môžete prejsť naspäť na staršie zostavy 15.xx.
Návrat zo zostáv 16.xx na zostavy 15.xx
Potvrdenie verzie
-
Otvorte ľubovoľnú aplikáciu balíka Office, napríklad Word.
-
V hornej ponuke kliknite na položky Word > Word – informácie.
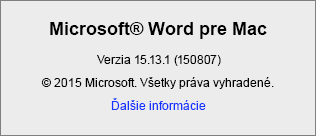
-
V dialógovom okne, ktoré sa otvorí, uvidíte číslo verzie, ktoré sa začína buď číslicami 15, alebo číslicami 16.
Odstránenie aplikácií balíka Office verzie 16.xx
Ak používate zostavu 16.xx a chcete sa vrátiť späť na verziu 15.xx, postupujte takto:
-
Zavrite všetky aplikácie balíka Office 2016 pre Mac.
-
Prejdite na položky Vyhľadávač > Aplikácie.
-
Posuňte sa nadol a pravým tlačidlom myši kliknite v rámci jednotlivých aplikácií, ktoré chcete odstrániť, na položku + Presunúť do Koša.
Ak napríklad chcete vrátiť späť všetky aplikácie balíka Office, všetky ich odstráňte. Ak chcete vrátiť späť iba Word, odstráňte iba Word.
-
Microsoft Word
-
Microsoft Excel
-
Microsoft PowerPoint
-
Microsoft Outlook – Ak sa chcete vrátiť k Outlooku verzie 15.xx, budete musieť odstrániť aj svoj profil v Outlooku. Týmto sa odstránia aj údaje vašej poštovej schránky uložené vo vašom počítači. Ak ste používateľom poštovej schránky služby Microsoft 365, služby Outlook.com alebo Exchange, po preinštalovaní aplikácie a opätovnom nastavení svojho profilu v Outlooku budete môcť znova synchronizovať svoje údaje.
Prejdite na položky Knižnica > Skupinové kontajnery > UBF8T346G9.Office > Outlook > Profily pre Outlook 15. Odstráňte priečinok Hlavný profil a všetok jeho obsah.
Poznámka: Ak používate server POP alebo IMAP, nezabudnite pred odstránením profilu exportovať poštovú schránku. Ak to chcete urobiť, otvorte Outlook, prejdite na položky Súbor > Exportovať a potom postupujte podľa krokov uvedených vyššie.
-
Microsoft OneNote
-
Inštalácia najnovšej verzie 15.xx balíka Office 2016 pre Mac
-
V prehliadači Safari znova stiahnite aplikáciu alebo aplikácie balíka Office, ktoré ste práve odstránili. Pomocou prepojení uvedených nižšie sa stiahne najnovšia verzia 15.xx aplikácií pripravená pre produkčné prostredie.
Stiahnuť
Popis
Túto možnosť použite pri odstránení všetkých aplikácií balíka Office.
Túto možnosť použite pri odstránení aplikácie Word.
Túto možnosť použite pri odstránení aplikácie Excel.
Túto možnosť použite pri odstránení aplikácie PowerPoint.
Túto možnosť použite pri odstránení aplikácie Outlook.
Túto možnosť použite pri odstránení aplikácie OneNote.
-
Po dokončení sťahovania balíka ho otvorte a spustite inštaláciu.
-
Po dokončení inštalácie postupne spustite jednotlivé preinštalované aplikácie balíka Office a overte, či je v okne Informácie uvedená verzia 15.xx. Ak ste preinštalovali Outlook, budete musieť nastaviť nový profil a importovať svoje predchádzajúce údaje.
Známe problémy
-
Po preinštalovaní aplikácií balíka Office verzie 15.xx sa môže pri spúšťaní aplikácií Word, Excel a PowerPoint zobraziť chybové hlásenie. Je to očakávané správanie a neznamená to, že aplikácie boli nainštalované nesprávne.
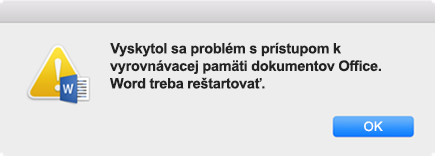
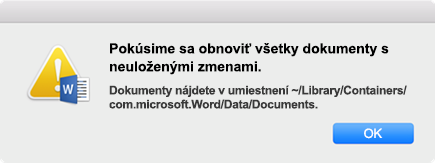
-
Pri vymazávaní vyrovnávacej pamäte dokumentov Office môže aplikácia na viac ako 2 minúty prestať pracovať a na obrazovke sa zobrazí toto hlásenie:
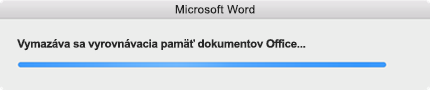
V takom prípade stlačte kláves Option > kliknite pravým tlačidlom myši na aplikáciu balíka Office v Docku > kliknite na položku Vynútiť ukončenie. Potom reštartujte aplikáciu balíka Office, mala by sa spustiť normálne.
-
Ak súčasne používate aplikácie verzie 15.xx a 16.xx (napríklad Word 16.9 a Outlook 15.41), môžu sa zobraziť aj ďalšie výzvy na zadanie vášho používateľského mena a hesla. Ak chcete dosiahnuť najlepšie výsledky, odporúčame nainštalovať rovnaké verzie programov Word, Excel, PowerPoint, Outlook a OneNote.
Pozrite tiež
Prejdite späť do balíka Office 2016 pre Mac po inovácii na Office 2019 pre Mac











