Možnosť efektu animácie s názvom Podľa odseku umožňuje, aby sa položky zoznamu zobrazovali po jednom. Tento typ animácie sa niekedy nazýva vytvorenie snímky.
Zobrazovanie textu po jednom riadku
-
Na snímke vyberte pole, ktoré obsahuje text.
-
Vyberte kartu Animácie a potom vyberte animáciu, napríklad Zobraziť, Zoslabnúť alebo Prílet.
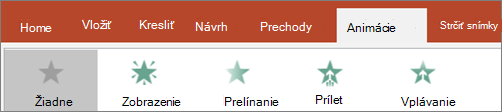
V prípade niektorých animácií, ako je napríklad prílet, vyberte položku Možnosti efektov, pretože budete musieť vybrať smer, z ktorý majú odrážky priletieť, napríklad zdola, zhora, doľava alebo doprava.
-
Vyberte položku Možnosti efektu a potom vyberte položku Podľa odseku , aby sa odseky textu zobrazovali po jednom. (Druhá možnosť Celý naraz znamená, že sa všetky riadku textu zobrazia naraz.)
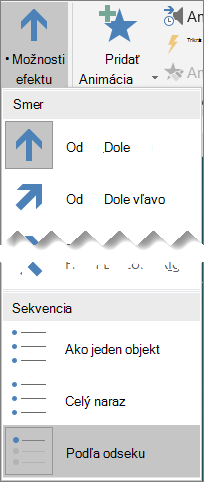
PowerPoint okamžite zobrazí ukážku animácie.
Pri zobrazení prezentácie sa po každom kliknutí predvolene zobrazí jeden odsek. Môžete tak ovládať, kedy sa zobrazí príslušný odsek. Toto nastavenie môžete upraviť pomocou ovládacích prvkov Začiatok, Trvanie a Oneskorenie úplne vpravo na karte Animácia na páse s nástrojmi.
Zobrazovanie textu po jednotlivých písmenách
Vizuálny efekt písania môžete vytvoriť aj tak, že znaky v odseku sa zobrazia po jednom.
-
Na snímke vyberte pole, ktoré obsahuje text.
-
Vyberte kartu Animácie a potom vyberte rozbaľovaciu ponuku Pridať animáciu a vyberte animáciu, napríklad Zobraziť.
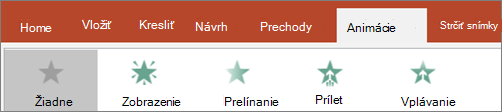
-
Vyberte kartu Animácie a potom vyberte položku Tabla animácií.
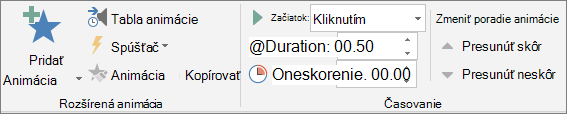
Tabla animácií sa otvorí na pravej strane okna programu PowerPoint.
-
Na table animácií vyberte šípku vedľa animácie a vyberte položku Možnosti efektu.
-
V dialógovom okne na karte Efekt v časti Vylepšenia vyberte šípku vedľa položky Animovať text a vyberte položku Po písmenách. Potom môžete zmeniť čas oneskorenia v sekundovom oneskorení medzi poľami písmen .
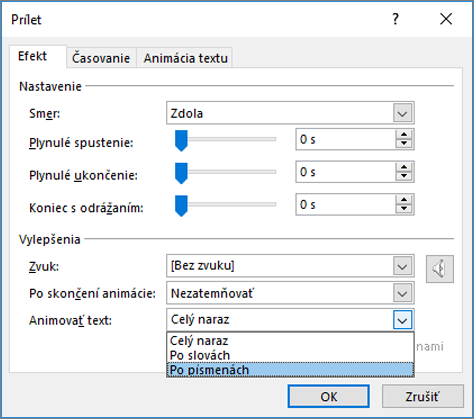
PowerPoint okamžite zobrazí ukážku animácie, takže uvidíte načasovanie pri zobrazovaní znakov po jednom. Ukážku môžete zopakovať výberom animácie na table animácií a výberom položky Prehrať vybraté.
Pozrite tiež
Zobrazovanie textu po jednom riadku
-
Na snímke vyberte pole, ktoré obsahuje text.
-
Vyberte kartu Animácie a potom vyberte animáciu, napríklad Zobraziť, Rozpustiť aleboPrílet.
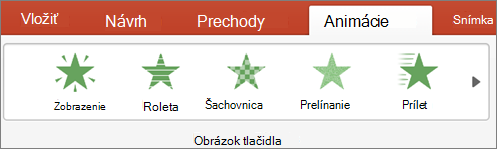
V prípade niektorých animácií, ako je napríklad prílet, vyberte položku Možnosti efektov na karte Animácia a vyberte smer, odkiaľ majú odrážky priletieť, napríklad zdola, zhora, doľava alebo doprava.
-
Znova vyberte položku Možnosti efektu a potom vyberte položku Podľa odseku , aby sa odseky textu zobrazovali po jednom. (Druhá možnosť Všetko naraz animuje všetky riadky textu v zástupnom objekte alebo textovom poli súčasne.)
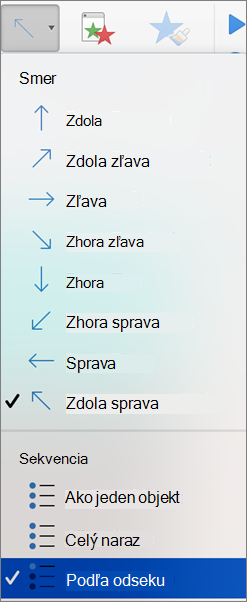
PowerPoint okamžite zobrazí ukážku animácie.
Pri zobrazení prezentácie sa po každom kliknutí predvolene zobrazí jeden odsek. Môžete tak ovládať, kedy sa zobrazí príslušný odsek. Toto nastavenie môžete upraviť aj pomocou možností Začiatok, Trvanie a Oneskorenie na tableAnimácia .
Zobrazovanie textu po jednotlivých písmenách
Vizuálny efekt písania môžete vytvoriť aj tak, že znaky v odseku sa zobrazia po jednom.
-
Na snímke vyberte pole, ktoré obsahuje text.
-
Na karte Animácie vyberte rozbaľovaciu položku Pridať animáciu a vyberte animáciu, napríklad Zobrazenie, Postupné zosilňovanie alebo Prílet.
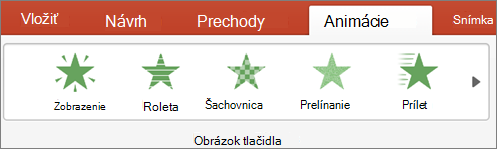
-
Vyberte kartu Animácie a potom vyberte položku Tabla animácií.
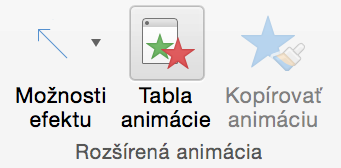
(V PowerPoint for Mac 2011: V ponuke Zobraziť vyberte položku Vlastná animácia).
Tabla animácií sa otvorí na pravej strane okna programu PowerPoint.
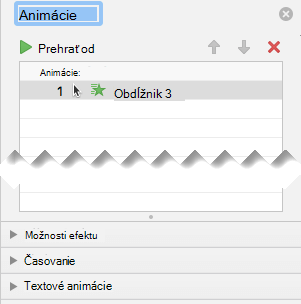
-
Na table animácií vyberte efekt animácie, ktorý chcete upraviť, a potom vyberte šípku vedľa položky Animácie textu.
-
V textovom poli Animovať vyberte položku Po písmenách.
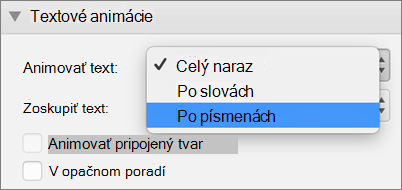
Predvolená hodnota oneskorenia času medzi zobrazenými písmenami je 0,5 sekundy, môžete to však zmeniť výberom šípky vedľa položky Časovanie a následným výberom novej hodnoty v poli Oneskorenie .
PowerPoint okamžite zobrazí ukážku animácie, takže uvidíte načasovanie pri zobrazovaní znakov po jednom. Ukážku môžete zopakovať výberom animácie na table animácií a výberom položky Prehrať vybraté.
Animácia textu v tvare
Teraz pridajme animácie Prílet a Roztočme animácie do textu.
-
Vyberte text tvaru a vyberte kartu Animácie .
-
V efektoch na úvod vyberte položku Prílet.

-
Znova vyberte text a vyberte položku Točiť v efektoch zvýraznenia. Tabla vlastností Animácie teraz vyzerá takto:
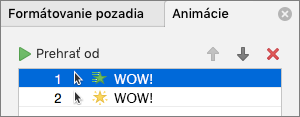
-
(Voliteľné) Na table vlastností Animácie vyberte jednotlivé kroky animácie a podľa potreby upravte možnosti efektov a nastavenia časovania . Ďalšie informácie
-
Ak chcete zobraziť ukážku animácie, vyberte prvú animáciu a vyberte položku Prehrať od.
Pozrite tiež
Zobrazovanie textu po jednom riadku
-
Na snímke vyberte pole, ktoré obsahuje text.
-
Vyberte kartu Animácie a potom vyberte animáciu, napríklad Zobraziť, Zoslabnúť alebo Prílet.
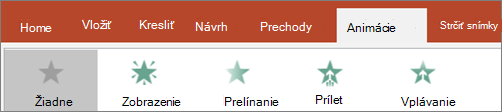
V prípade niektorých animácií, ako je napríklad prílet, vyberte položku Možnosti efektov, pretože budete musieť vybrať smer, z ktorý majú odrážky priletieť, napríklad zdola, zhora, doľava alebo doprava.
-
Vyberte položku Možnosti efektu a potom vyberte položku Podľa odseku , aby sa odseky textu zobrazovali po jednom. (Druhá možnosť Celý naraz znamená, že sa všetky riadku textu zobrazia naraz.)
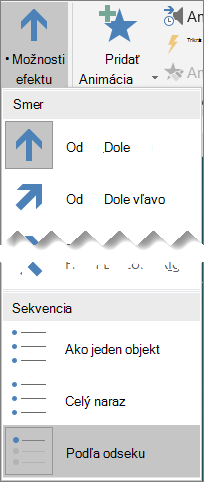
-
Ak chcete zobraziť ukážku animácie, na karte Zobraziť na páse s nástrojmi v skupine Spustiť prezentáciu vyberte položku Od aktuálnej snímky a potom výberom zobrazte jednotlivé odseky textu po jednom.

Pri zobrazení prezentácie sa po každom kliknutí predvolene zobrazí jeden odsek. Môžete tak ovládať, kedy sa zobrazí príslušný odsek.










