Prispôsobiteľný panel s nástrojmi Rýchly prístup obsahuje množinu príkazov, ktoré sú nezávislé od aktuálne zobrazenej karty na páse s nástrojmi. Panel s nástrojmi Rýchly prístup možno presunúť z jedného z dvoch možných umiestnení a možno naň pridať tlačidlá, ktoré zastupujú príkazy.

Poznámky:
-
Veľkosť tlačidiel zastupujúcich príkazy nie je v balíku Microsoft Office možné meniť. Tlačidlá môžete zväčšiť jedine znížením používaného rozlíšenia obrazovky.
-
Panel s nástrojmi Rýchly prístup nie je možné zobraziť vo viacerých riadkoch.
-
Na panel s nástrojmi Rýchly prístup možno pridať len príkazy. Obsah väčšiny zoznamov, napríklad hodnoty zarážok a medzier a jednotlivé štýly, ktoré sa tiež zobrazujú na páse s nástrojmi, nie je možné pridať na panel s nástrojmi Rýchly prístup. Pás s nástrojmi však môžete prispôsobiť v balíku Office a prispôsobiť si tak pás s nástrojmi podľa vlastných predstáv. Môžete napríklad vytvoriť vlastné karty a vlastné skupiny, ktoré budú obsahovať často používané príkazy.
Čo vás zaujíma?
-
Zobrazenie alebo skrytie označení príkazov na paneli s nástrojmi Rýchly prístup
-
Pridanie príkazu, ktorý sa nenachádza na páse s nástrojmi, na panel s nástrojmi Rýchly prístup
-
Prispôsobenie panela s nástrojmi Rýchly prístup použitím príkazu Možnosti
-
Obnovenie predvolených nastavení panela s nástrojmi Rýchly prístup
-
Keď vlastné skupiny na paneli s nástrojmi Rýchly prístup zobrazujú zelenú alebo modrú guľu
Zobrazenie alebo skrytie panela s nástrojmi Rýchly prístup
Kliknite pravým tlačidlom myši na pás s nástrojmi a vykonajte niektorý z týchto krokov:
-
Ak sa zobrazí panel s nástrojmi Rýchly prístup, vyberte položku Skryť panel s nástrojmi Rýchly prístup.
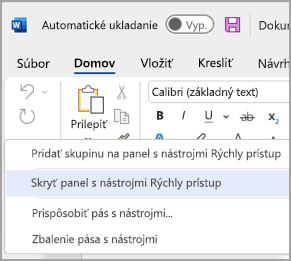
-
Ak je panel s nástrojmi Rýchly prístup skrytý, vyberte položku Zobraziť panel s nástrojmi Rýchly prístup.
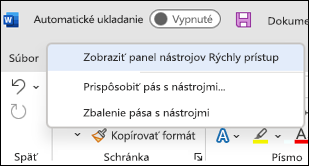
Poznámka: Panel s nástrojmi Rýchly prístup môžete skryť aj v ponuke Prispôsobenie panela s nástrojmi Rýchly prístup výberom položky Skryť panel s nástrojmi Rýchly prístup.
Presunutie panela s nástrojmi Rýchly prístup
Poloha
Panel s nástrojmi Rýchly prístup sa môže nachádzať na jednom z dvoch umiestnení:
-
Nad pásom s nástrojmi v záhlaví okna (predvolené umiestnenie)
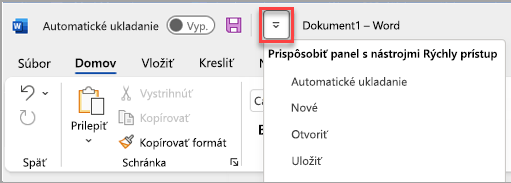
-
Pod pásom s nástrojmi
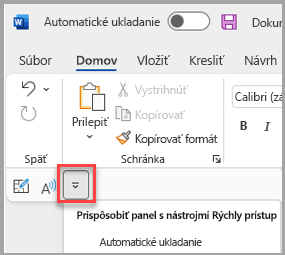
Zmena umiestnenia
Umiestnenie panela s nástrojmi Rýchly prístup môžete premiestniť z jedného umiestnenia do druhého.
-
Vyberte položku Prispôsobiť panel s nástrojmi Rýchly prístup.
-
V zozname vyberte položku Zobraziť pod pásom s nástrojmi.
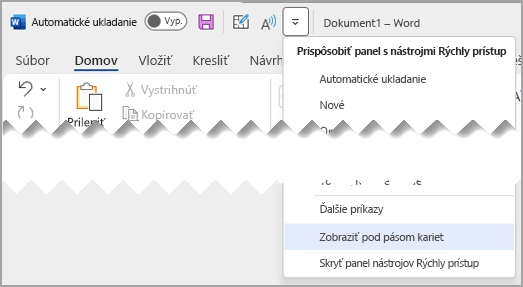
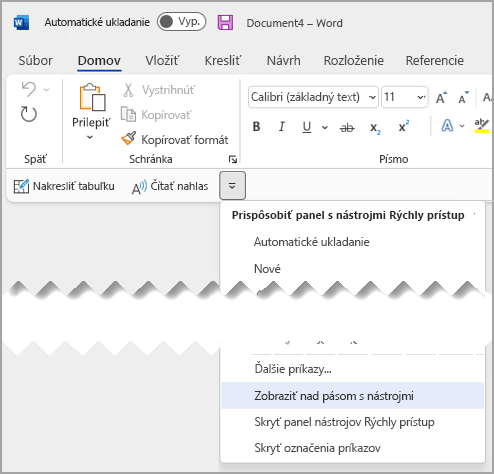
Poznámky:
-
Príkazy na umiestnenie môžete nastaviť v časti Možnosti.
-
Vyberte položku Možnosti > súboru > panel s nástrojmi Rýchly prístup>umiestnenie panela s nástrojmi.
-
Zobrazenie alebo skrytie označení príkazov na paneli s nástrojmi Rýchly prístup
Ak je panel s nástrojmi Rýchly prístup nastavený pod pásom s nástrojmi, môžete označenia príkazov zobraziť alebo skryť.
Dôležité: Panel s nástrojmi Rýchly prístup musí byť nastavený pod pásom s nástrojmi, aby sa zobrazili alebo skryli označenia príkazov.
-
Vyberte položku Prispôsobiť panel s nástrojmi Rýchly prístup.
-
V zozname vyberte možnosť Zobraziť označenia príkazov
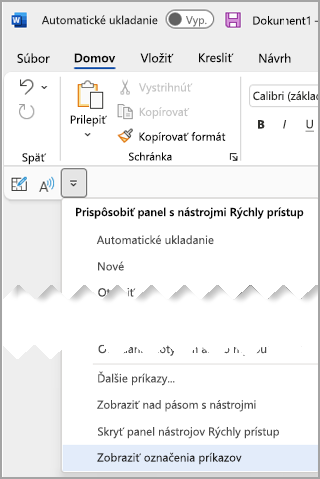
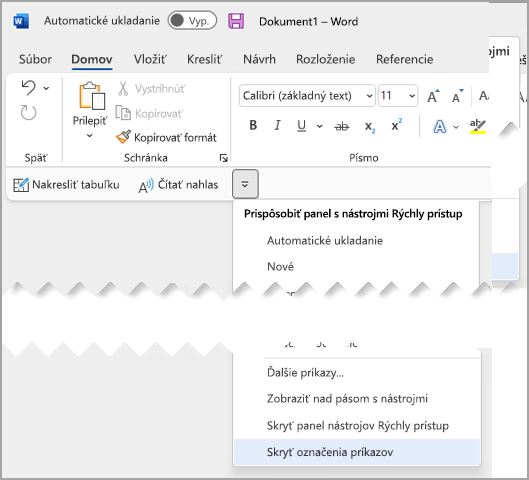
Pridanie príkazu na panel s nástrojmi Rýchly prístup
-
Na páse s nástrojmi vyberte príslušnú kartu alebo skupinu a zobrazí sa príkaz, ktorý chcete pridať na panel s nástrojmi Rýchly prístup.
-
Kliknite pravým tlačidlom myši na príkaz a potom v kontextovej ponuke vyberte položku Pridať na panel s nástrojmi Rýchly prístup .
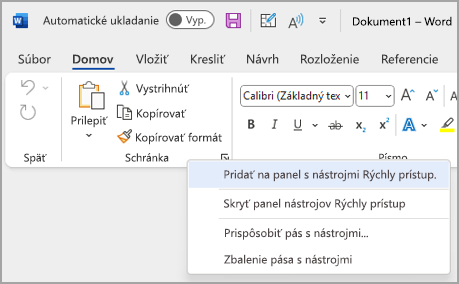
Pridanie príkazu, ktorý sa nenachádza na páse s nástrojmi, na panel s nástrojmi Rýchly prístup
-
Vyberte položku Prispôsobiť panel s nástrojmi Rýchly prístup > ďalšie príkazy.
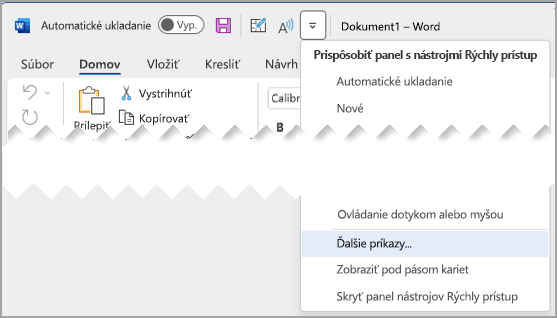
-
V zozname Vybrať príkazy vyberte položku Príkazy, ktoré nie sú na páse s nástrojmi.
-
Vyhľadajte príkaz v zozname a potom vyberte položku Pridať.
Tip: Ak požadovaný príkaz nemôžete nájsť v zozname Príkazy, ktoré nie sú v zozname na páse s nástrojmi , skúste nastaviť príkazy z možnosti Vybrať na všetky príkazy.
Odstránenie príkazu z panela s nástrojmi Rýchly prístup
-
Pravým tlačidlom myši kliknite na príkaz, ktorý chcete odstrániť z panela s nástrojmi Rýchly prístup.
-
V kontextovej ponuke vyberte položku Odstrániť z panela s nástrojmi Rýchly prístup .
Zmena poradia príkazov na paneli s nástrojmi Rýchly prístup
-
Kliknite pravým tlačidlom myši na panel s nástrojmi Rýchly prístup a potom v kontextovej ponuke vyberte položku Prispôsobiť panel s nástrojmi Rýchly prístup .
-
V časti Prispôsobenie panela s nástrojmi Rýchly prístup vyberte príkaz, ktorý chcete premiestniť.
-
Vyberte šípku posunúť nahor alebo posunúť nadol .
Prispôsobenie panela s nástrojmi Rýchly prístup použitím príkazu Možnosti
Na paneli s nástrojmi Rýchly prístup je možné pridávať, odstraňovať príkazy alebo meniť ich poradie pomocou príkazu Možnosti
-
Vyberte položku Možnosti > súboru > paneli s nástrojmi Rýchly prístup.
-
Pomocou tlačidiel Pridať a odstrániť môžete presúvať položky medzi zoznamom Prispôsobenie panela s nástrojmi Accessu a príkazom Vybrať zo zoznamu.
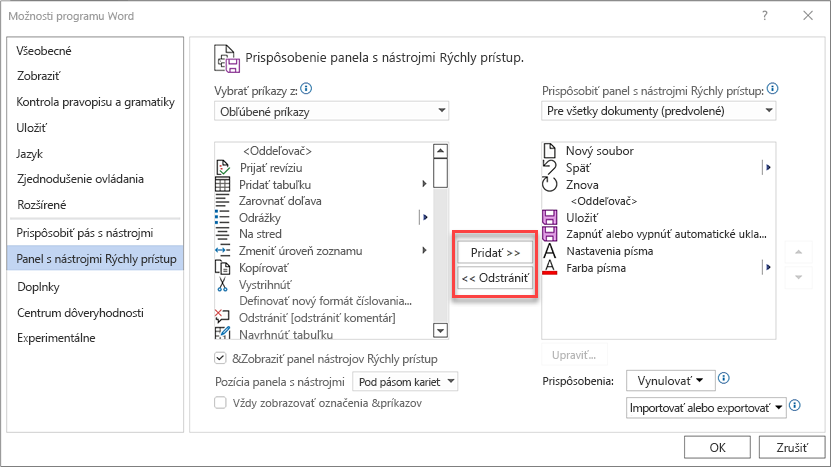
Poznámky: Ak chcete nájsť položku v zozname Vybrať príkazy zo zoznamu, môže byť užitočné najprv potvrdiť jej umiestnenie a názov v aplikácii. Príkazy, ktoré sa už v aplikácii nezobrazujú, môžu byť stále uvedené v časti Všetky príkazy. Ak chcete pomôcť identifikovať tento typ príkazu, popisnejší názov popisu sa môže zobraziť v zátvorkách vedľa staršieho názvu príkazu v tomto formulári:
-
Adresa [Umiestnenie dokumentu]
-
Formátovanie [Prilepiť formátovanie]
-
Vzorce [Prilepiť vzorce]
-
Hodnoty [Prilepiť hodnoty]
Obnovenie predvolených nastavení panela s nástrojmi Rýchly prístup
-
-
Otvorte krátku ponuku panela s nástrojmi Rýchly prístup a potom vyberte položku Prispôsobiť panel s nástrojmi Rýchly prístup.
-
V okne Prispôsobenie panela s nástrojmi Rýchly prístup vyberte položku Obnoviť > Obnoviť iba panel s nástrojmi Rýchly prístup.
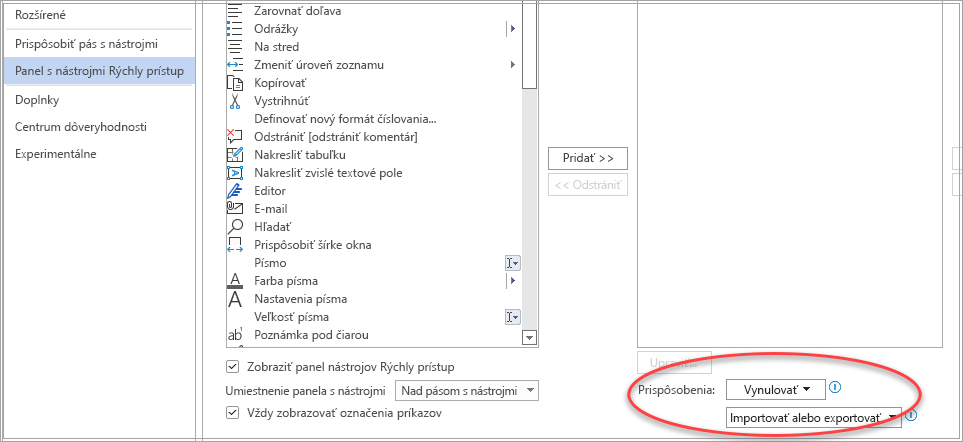
Export prispôsobeného panela s nástrojmi Rýchly prístup
Vykonané úpravy pása s nástrojmi a panela s nástrojmi Rýchly prístup môžete exportovať do súboru, ktorý môže následne importovať a využívať váš spolupracovník alebo vy sami v inom počítači.
-
Vyberte položky Súbor > Možnosti > Panel s nástrojmi Rýchly prístup.
-
Vyberte položku Importovať alebo exportovať > Exportovať všetky prispôsobenia.
Ďalšie informácie o prispôsobení pása s nástrojmi nájdete v téme Prispôsobenie pása s nástrojmi v balíku Office.
Import prispôsobeného panela s nástrojmi Rýchly prístup
Súbory s prispôsobením môžete importovať a ich použitím nahradiť aktuálne rozloženie pása s nástrojmi a panel s nástrojmi Rýchly prístup. Vďaka možnosti importu prispôsobení môžete upraviť všetky programy balíka Microsoft Office tak, aby sa v každom z počítačov vašich spolupracovníkov zobrazovali rovnako.
Dôležité: Pri importe súboru prispôsobení pása s nástrojmi sa stratia všetky pôvodné prispôsobenia pása a panela s nástrojmi Rýchly prístup. Ak chcete pôvodné prispôsobenia vrátiť, mali by ste ich pred importovaním nových prispôsobení najskôr exportovať.
-
Vyberte položku Možnosti> súbor > paneli s nástrojmi Rýchly prístup.
-
Vyberte položku Importovať alebo exportovať > Importovať súbor prispôsobenia.
Ďalšie informácie o prispôsobení pása s nástrojmi nájdete v téme Prispôsobenie pása s nástrojmi v balíku Office.
Keď vlastné skupiny na paneli s nástrojmi Rýchly prístup zobrazujú zelenú alebo modrú guľu
Ikony predstavujú vlastné skupiny príkazov na paneli s nástrojmi Rýchly prístup, keď je vybratá ikona. Ak vlastná skupina na paneli s nástrojmi Rýchly prístup zobrazí zelenú alebo modrú guľu pre ikonu, znamená to, že pre danú vlastnú skupinu nebola vybratá ikona. Po vytvorení skupiny môžete pridať ikonu pre vlastnú skupinu a zobraziť ju na paneli s nástrojmi Rýchly prístup.
-
V rozbaľovacom zozname Panel s nástrojmi Rýchly prístup vyberte položku Ďalšie príkazy.
-
Na ľavom navigačnom paneli vyberte položku Prispôsobiť pás s nástrojmi.
-
V stĺpci Prispôsobiť pás s nástrojmi na pravej strane vyberte vlastnú skupinu.
-
Vyberte položku Premenovať.
-
Vyberte ikonu.
-
Vyberte tlačidlo OK > OK.
Poznámka: Ak chcete vytvoriť vlastnú skupinu príkazov, pozrite si časť Prispôsobenie pása s nástrojmi v balíku Office.










