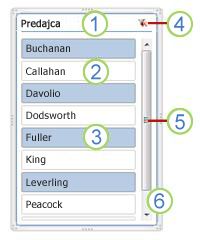Filtrovanie údajov pomocou rýchlych filtrov
Rýchle filtre poskytujú tlačidlá, na ktoré môžete kliknúť a filtrovať tabuľky alebo kontingenčné tabuľky. Okrem rýchleho filtrovania rýchle filtre označujú aj aktuálny stav filtrovania, vďaka čomu ľahko pochopíte, čo sa práve zobrazuje.

Rýchly filter môžete použiť na jednoduché filtrovanie údajov v tabuľke alebo kontingenčnej tabuľke.
-
Kliknite na ľubovoľné miesto v tabuľke alebo kontingenčnej tabuľke.
-
Na karte Vložiť vyberte položku Rýchly filter.

-
V dialógovom okne Vloženie rýchlych filtrov začiarknite políčka polí, ktoré chcete zobraziť, a potom vyberte tlačidlo OK.
-
Rýchly filter sa vytvorí pre každé pole, ktoré ste vybrali. Kliknutím na ľubovoľné tlačidlá rýchleho filtra sa tento filter automaticky použije na prepojenú tabuľku alebo kontingenčnú tabuľku.
Poznámky:
-
Ak chcete vybrať viacero položiek, podržte stlačený kláves Ctrl a potom vyberte položky, ktoré chcete zobraziť.
-
Ak chcete vymazať filtre rýchleho filtra, vyberte položku Vymazať filter

-
-
Predvoľby rýchleho filtra môžete upraviť na karte Rýchly filter (v novších verziách Excelu) alebo na karte Návrh (Excel 2016 a starších verziách) na páse s nástrojmi.
-
Na karte Rýchly filter alebo Návrh vyberte požadovaný štýl farby.
Poznámka: Vyberte a podržte roh rýchleho filtra, aby ste ho upravili a zmenili jeho veľkosť.
Ak už v kontingenčnej tabuľke rýchly filter máte, môžete ho použiť na filtrovanie v inej kontingenčnej tabuľke.
Poznámka: Rýchle filtre je možné pripojiť len ku kontingenčným tabuľkám, ktoré zdieľajú rovnaký zdroj údajov.
-
Najprv vytvorte kontingenčnú tabuľku, ktorá je založená na rovnakom zdroji údajov ako kontingenčná tabuľka, ktorá už rýchly filter má, a chcete ju znova použiť.
-
Vyberte rýchly filter, ktorý chcete zdieľať v inej kontingenčnej tabuľke. Zobrazí sa karta Rýchly filter.
-
Na karte Rýchly filter vyberte položku Zostava Connections.
-
V dialógovom okne začiarknite políčko kontingenčnej tabuľky, v ktorej má byť rýchly filter k dispozícii.
-
Kliknite na ľubovoľné miesto v kontingenčnej tabuľke, ku ktorému chcete rýchly filter odpojiť. Zobrazí sa karta Analýza kontingenčnej tabuľky.
-
Vyberte kartu Analýza kontingenčnej tabuľky a potom vyberte položku Filtrovať Connections.
-
V dialógovom okne zrušte začiarknutie políčka všetkých polí kontingenčnej tabuľky, pre ktoré chcete rýchly filter odpojiť.
Použite jeden z nasledujúcich postupov:
-
Vyberte rýchly filter a potom stlačte kláves Delete.
-
Kliknite pravým tlačidlom myši na rýchly filter a potom vyberte položku Odstrániť <Názov rýchleho filtra>.
Rýchly filter zvyčajne zobrazuje tieto súčasti:
|
|
1. Hlavička rýchleho filtra označuje kategóriu položiek v rýchlom filtri. 2. Tlačidlo filtrovanie, ktoré nie je vybraté, označuje, že položka nie je súčasťou filtrovania. 3. Tlačidlo filtrovania, ktoré je vybraté, označuje, že položka je súčasťou filtrovania. 4. Tlačidlo Vymazať filter odstráni filter, pričom vyberie všetky položky v rýchlom filtri. 5. Posúvač umožňuje posúvanie, ak existuje viac položiek okrem tých, ktoré sa aktuálne v rýchlom filtri zobrazujú. 6. Ovládacie prvky na premiestnenie a zmenu veľkosti orámovania slúžia na zmenu veľkosti a umiestnenia rýchleho filtra. |
Rýchly filter môžete použiť na jednoduché filtrovanie údajov v tabuľke alebo kontingenčnej tabuľke.
-
Kliknite na ľubovoľné miesto v tabuľke alebo kontingenčnej tabuľke , pre ktoré chcete vytvoriť rýchly filter.
-
Na karte Vložiť vyberte položku Rýchly filter.
-
V dialógovom okne Vloženie rýchlych filtrov začiarknite políčka polí, ktoré chcete zobraziť, a potom vyberte tlačidlo OK.
-
Pre každé pole, ktoré ste vybrali, sa zobrazí rýchly filter. Kliknutím na ľubovoľné tlačidlá rýchleho filtra sa tento filter automaticky použije na prepojenú tabuľku alebo kontingenčnú tabuľku.
Poznámky:
-
Ak chcete vybrať viac ako jednu položku, podržte stlačený kláves Cmd a potom vyberte položky, ktoré chcete zobraziť.
-
Ak chcete vymazať filtre rýchleho filtra, vyberte v rýchlych filtroch položku Vymazať filter .
-
-
Kliknite na rýchly filter, ktorý chcete formátovať.
Zobrazí sa karta Rýchly filter.
-
Na karte Rýchly filter kliknite na požadovaný štýl farby.
Ak už v kontingenčnej tabuľke rýchly filter máte, môžete ho použiť na filtrovanie v inej kontingenčnej tabuľke. Majte na pamäti, že tento postup funguje iba vtedy, ak tieto dve kontingenčné tabuľky používajú rovnaký zdroj údajov.
-
Najprv vytvorte kontingenčnú tabuľku používajúcu rovnaký zdroj údajov ako kontingenčná tabuľka, v ktorej sa nachádza rýchly filter, ktorý chcete opätovne použiť.
-
Kliknite na rýchly filter, ktorý chcete zdieľať v inej kontingenčnej tabuľke. Zobrazí sa karta Rýchly filter.
-
Na karte Rýchly filter vyberte položku Zostava Connections.
-
V dialógovom okne začiarknite políčko kontingenčných tabuliek, v ktorých chcete mať rýchly filter k dispozícii.
-
Kliknite na ľubovoľné miesto v kontingenčnej tabuľke, v ktorej chcete odpojiť rýchly filter.
Zobrazí sa karta Analýza kontingenčnej tabuľky.
-
Kliknite na kartu Analýza kontingenčnej tabuľky a potom vyberte položku Filtrovať Connections.
-
V dialógovom okne zrušte začiarknutie políčka pre všetky polia kontingenčnej tabuľky, v ktorých chcete rýchly filter odpojiť.
Použite jeden z nasledujúcich postupov:
-
Vyberte rýchly filter a potom stlačte kláves Delete.
-
Stlačte kláves Control a kliknite na rýchly filter a potom vyberte položku Odstrániť <Názov>rýchleho filtra .
Rýchly filter zvyčajne zobrazuje tieto súčasti:
|
|
1. Hlavička rýchleho filtra označuje kategóriu položiek v rýchlom filtri. 2. Tlačidlo filtrovanie, ktoré nie je vybraté, označuje, že položka nie je súčasťou filtrovania. 3. Tlačidlo filtrovania, ktoré je vybraté, označuje, že položka je súčasťou filtrovania. 4. Tlačidlo Vymazať filter odstráni filter, pričom vyberie všetky položky v rýchlom filtri. 5. Posúvač umožňuje posúvanie, ak existuje viac položiek okrem tých, ktoré sa aktuálne v rýchlom filtri zobrazujú. 6. Ovládacie prvky na premiestnenie a zmenu veľkosti orámovania slúžia na zmenu veľkosti a umiestnenia rýchleho filtra. |
Rýchly filter môžete použiť na jednoduché filtrovanie údajov v tabuľke alebo kontingenčnej tabuľke.
Poznámka: V Excel pre web je k dispozícii iba lokálny rýchly filter kontingenčnej tabuľky. Ak chcete vytvoriť rýchle filtre pre tabuľky, kontingenčné tabuľky dátového modelu alebo kontingenčné tabuľky služby Power BI, použite Excel pre Windows alebo Excel pre Mac.
-
Kliknite na ľubovoľné miesto v kontingenčnej tabuľke.
-
Na karte Kontingenčná tabuľka vyberte položku Vložiť rýchly filter.

-
V dialógovom okne Vloženie rýchlych filtrov začiarknite políčka polí, ktoré chcete zobraziť, a potom vyberte tlačidlo OK.
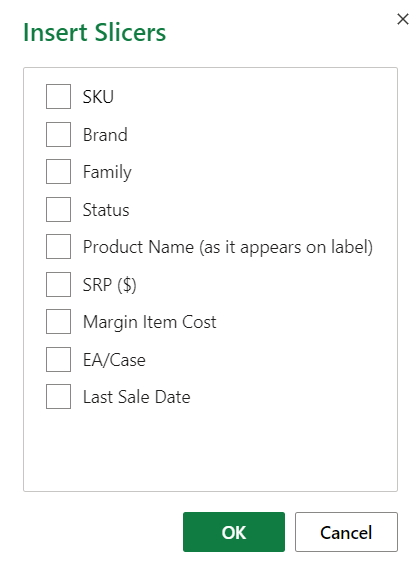
-
Rýchly filter sa vytvorí pre každé pole, ktoré ste vybrali. Výberom ktoréhokoľvek tlačidla rýchleho filtra sa tento filter automaticky použije na prepojenú tabuľku alebo kontingenčnú tabuľku.
Poznámky:
-
Ak chcete vybrať viacero položiek, podržte stlačený kláves Ctrl a potom vyberte položky, ktoré chcete zobraziť.
-
Ak chcete vymazať filtre rýchleho filtra, vyberte v rýchlych filtroch položku Vymazať filter .
-
Vyberte rýchly filter, ktorý chcete formátovať. Zobrazí sa karta Rýchly filter.
Na karte Rýchly filter vyberte požadovaný farebný štýl.
Poznámka: Vyberte a podržte roh rýchleho filtra, aby ste ho upravili a zmenili jeho veľkosť.
Ak už v kontingenčnej tabuľke rýchly filter máte, môžete ho použiť na filtrovanie v inej kontingenčnej tabuľke.
Poznámka: Rýchle filtre je možné pripojiť len ku kontingenčným tabuľkám, ktoré zdieľajú rovnaký zdroj údajov.
-
Najprv vytvorte kontingenčnú tabuľku používajúcu rovnaký zdroj údajov ako kontingenčná tabuľka, v ktorej sa nachádza rýchly filter, ktorý chcete opätovne použiť.
-
Vyberte rýchly filter, ktorý chcete zdieľať v inej kontingenčnej tabuľke. Zobrazí sa karta Rýchly filter.
-
Na karte Rýchly filter vyberte položku Nastavenia.
-
Na table v časti Connections kontingenčnej tabuľky začiarknite políčko kontingenčných tabuliek, pre ktoré má byť rýchly filter k dispozícii.
-
Vyberte ľubovoľné miesto v kontingenčnej tabuľke, pre ktoré chcete odpojiť rýchly filter. Zobrazí sa karta Kontingenčná tabuľka .
-
Vyberte kartu Kontingenčná tabuľka a potom vyberte položku Nastavenia.
-
Na table v časti Rýchly filter Connections zrušte začiarknutie políčka všetkých polí kontingenčnej tabuľky, pre ktoré chcete odpojiť rýchly filter.
Použite jeden z nasledujúcich postupov:
-
Vyberte rýchly filter a potom stlačte kláves Delete.
-
Stlačte kláves Control a kliknite na rýchly filter a potom vyberte položku Odstrániť.
Rýchly filter zvyčajne zobrazuje tieto súčasti:
|
|
1. Hlavička rýchleho filtra označuje kategóriu položiek v rýchlom filtri. 2. Tlačidlo filtrovanie, ktoré nie je vybraté, označuje, že položka nie je súčasťou filtrovania. 3. Tlačidlo filtrovania, ktoré je vybraté, označuje, že položka je súčasťou filtrovania. 4. Tlačidlo Vymazať filter odstráni filter, pričom vyberie všetky položky v rýchlom filtri. 5. Posúvač umožňuje posúvanie, ak existuje viac položiek okrem tých, ktoré sa aktuálne v rýchlom filtri zobrazujú. 6. Ovládacie prvky na premiestnenie a zmenu veľkosti orámovania slúžia na zmenu veľkosti a umiestnenia rýchleho filtra. |
Potrebujete ďalšiu pomoc?
Vždy sa môžete opýtať odborníka v komunite Excel Tech Community alebo získať podporu v komunitách.