Ak sa pokúšate naplánovať schôdzu s viacerými ľuďmi alebo vyhľadať izbu alebo iné zdroje na schôdzu, môže vám pomôcť Asistent plánovania v Outlook na webe.
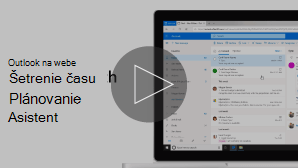
Poznámka: Ak sa pokyny nezhodujú s tým, čo sa vám zobrazuje, pravdepodobne používate staršiu verziu programu Outlook na webe. Vyskúšajte pokyny pre klasickú službu Outlook na webe.
-
V dolnej časti stránky vyberte položku

-
V hornej časti stránky vyberte položku Nová udalosť.
-
V poli Pozvať ľudí zadajte mená alebo e-mailové adresy ľudí, ktorých chcete pozvať.
Ak chcete pridať voliteľných účastníkov, vyberte možnosť voliteľné .
-
Na bočnej strane formulára udalosti zobrazte informácie o udalostiach a zaneprázdnených informáciách účastníkov v zobrazení denného zobrazenia. Zaneprázdnené informácie účastníka sa zobrazia v červenej farbe v rámci udalostí v kalendári.
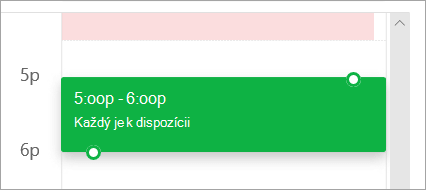
-
Kliknutím na ľubovoľné miesto v mriežke vyberte nový termín udalosti.
Rozvrhového asistenta môžete použiť pred uvedením podrobností o udalosti alebo po ňom. Ak uvediete dátum, čas a trvanie schôdze a pridáte účastníkov pred otvorením Rozvrhového asistenta, tieto údaje sa prenesú a môžete ich zmeniť podľa potreby.
Pomocou Rozvrhového asistenta sa okamžite dostanete k zobrazeniu kalendárov účastníkov a zistíte ich dostupnosť, či sú voľní alebo zaneprázdnení v deň a čas konania udalosti.
Otvorenie Rozvrhového asistenta
-
V dolnej časti stránky vyberte položku

-
V hornej časti stránky vyberte položku Nová udalosť.
-
V hornej časti formulára udalosti vyberte položku rozvrhový asistent.
V rozvrhovom Asistentovi môžete pridať účastníkov a miestnosť a zmeniť dátum a èas udalosti, ale názov udalosti nie je možné zmeniť.
Pridanie účastníkov
-
V rozvrhovom Asistentovi vyberte položku Pridať požadovaného účastníka alebo Pridať voliteľného účastníka.
-
Zadajte meno alebo e-mailovú adresu osoby, ktorú chcete pridať, a stlačte kláves ENTER.
Pridať miestnosť
-
V rozvrhovom Asistentovi vyberte položku Pridať miestnosť.
-
Vyberte miestnosť v zozname. Budovy môžete zmeniť tak, že vyberiete rozbaľovaciu ponuku v hornej časti zoznamu.
Po výbere zoznamu miestností sa v rozvrhovom Asistentovi zobrazia konferenčné miestnosti a ich dostupnosť.
Zobrazenie kalendárov
Keď pridávate účastníkov a miesto konania, informácie z ich kalendárov sa zobrazia v mriežke kalendára.
-
Vyberte dátum v hornej časti rozvrhového Asistenta a vyberte nový dátum schôdze. V kalendári Vyberte mesiac alebo na zmenu mesiaca použite šípky nahor alebo nadol.
-
Vyberte čas začatia alebo ukončenia, ktorý sa má zmeniť, keď sa schôdza začína alebo končí.
-
Pomocou posúvača v dolnej časti rozvrhového Asistenta môžete zobraziť dostupnosť účastníkov pred alebo po vybratom čase.
-
Striedavo môžete vybrať dátum a čas priamo v mriežke a zmeniť veľkosť výberu v mriežke tak, aby sa zmenila dĺžka trvania udalosti.
Odoslanie pozvánky na schôdzu
-
Výberom položky Done (Hotovo ) uložíte zmeny a zavriete rozvrhový asistent.
-
Ak chcete odoslať pozvánku na schôdzu, vyberte položku Odoslať .
Pokyny pre klasickú službu Outlook na webe
Rozvrhového asistenta môžete použiť pred uvedením podrobností o udalosti alebo po ňom. Ak uvediete dátum, čas a trvanie schôdze a pridáte účastníkov pred otvorením Rozvrhového asistenta, tieto údaje sa prenesú a môžete ich zmeniť podľa potreby.
Pomocou Rozvrhového asistenta sa okamžite dostanete k zobrazeniu kalendárov účastníkov a zistíte ich dostupnosť, či sú voľní alebo zaneprázdnení v deň a čas konania udalosti.
-
Na paneli s nástrojmi Pošta alebo Kalendár vyberte položku Nová


-
Na stránke Podrobnosti môžete vykonať v nových udalostiach jeden z týchto krokov:
-
Pridajte podrobnosti o udalosti, napríklad názov a miesto, dátum a čas začatia a ukončenia a ďalšie informácie podľa potreby, pridajte ľudí a potom vyberte položku Asistent plánovania

-
Vyberte položku rozvrhový asistent

-
Na table s podrobnosťami v Rozvrhovom asistentovi môžete zmeniť dátum a čas konania udalosti, ale nemôžete zmeniť názov udalosti. Stránka Podrobnosti ponúka pre udalosti možnosti, ktoré nie sú k dispozícii v Rozvrhovom asistentovi. Medzi tieto možnosti patria napríklad nastavenie pripomenutia schôdze, pridanie e-mailového pripomenutia na odoslanie a poskytnutie popisu alebo iných podrobností udalosti.
Účastníkom je možné pridať udalosť pred alebo po výbere rozvrhového Asistenta. Ak ste pridali účastníkov na stránke Podrobnosti udalosti, pri otvorení Rozvrhového asistenta sa vám zobrazia kalendáre tých účastníkov v mriežke na pravej strane table s podrobnosťami. Postup uvedený v tejto časti platí výlučne pre pridávanie účastníkov po otvorení Rozvrhového asistenta.
-
V okne Účastníci v table s podrobnosťami zadajte meno osoby, ktorú chcete pozvať na udalosť.
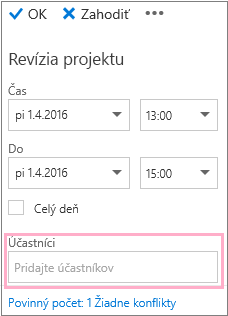
Poznámka: Keď zadáte prvý znak, Outlook vyhľadáva zhodu a ponúka mená ľudí, ktorí sú vo vašej organizácii, alebo ľudí, s ktorými ste komunikovali.
-
Vyberte meno v zozname návrhov, ktorý sa zobrazí pod oknom Účastníci alebo vyberte položku Hľadať v adresári.
Poznámka: Každá osoba, ktorú pridáte, bude automaticky pridaná ako Povinná. Kalendár každej osoby sa zobrazí (v poradí, v ktorom boli vybraté) napravo od kalendára na table kalendára ako mriežka. Pri pridávaní osôb sa zobrazí číslo celkového počtu pozvaných osôb a počet existujúcich konfliktov.
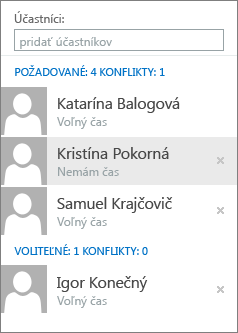
-
Ak chcete zmeniť stav účastníka, kliknite pravým tlačidlom myši na meno účastníka alebo ak používate dotykové zariadenie, dotknite sa mena a podržte ho a vykonajte jeden z týchto krokov:
-
Výberom tlačidla Odstrániť odstráňte účastníka. Alebo vyberte tlačidlo Odstrániť

-
Vyberte možnosť Účasť nepovinná.
-
Ak ste nepridali miestnosť do miesta konania udalosti pred otvorením Rozvrhového asistenta, môžete ju pridať tu. V dolnej časti Rozvrhového asistenta na table s podrobnosťami je tlačidlo Pridať miestnosť, pomocou ktorého zobrazíte konferenčné miestnosti zo zoznamu adries organizácie. Rozvrhový asistent automaticky zobrazí len miestnosti, ktoré sú vo vami aktuálne nastavenom čase k dispozícii, ale v prípade potreby môžete zobraziť aj ostatné miestnosti.
Ak má vaša organizácia väčší počet miestností, správca organizácie ich mohol usporiadať do zoznamov miestností. Zoznamy miestností sú kolekcie miestností, ktoré majú zvyčajne podobné charakteristiky, napríklad miestnosti nachádzajúce sa v rovnakej budove.
-
Vyberte položku Pridať miestnosť.
-
Vyberte miestnosť alebo zoznam miestností a potom vyberte niektorú z dostupných miestnosti v tomto zozname.
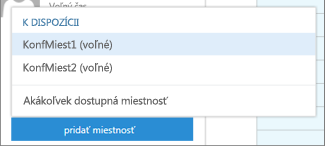
Po výbere miestnosti sa miestnosť pridá do mriežky kalendára. Konferenčnú miestnosť môžete zmeniť výberom položky Zmeniť miestnosť. Ak chcete odstrániť konferenčnú miestnosť, kliknite na ňu pravým tlačidlom myši alebo, ak používate dotykové zariadenie, dotknite sa ho a podržte ho a potom vyberte položku odstrániť.
Keď pridávate účastníkov a miesto konania, informácie z ich kalendárov sa zobrazia v mriežke kalendára.
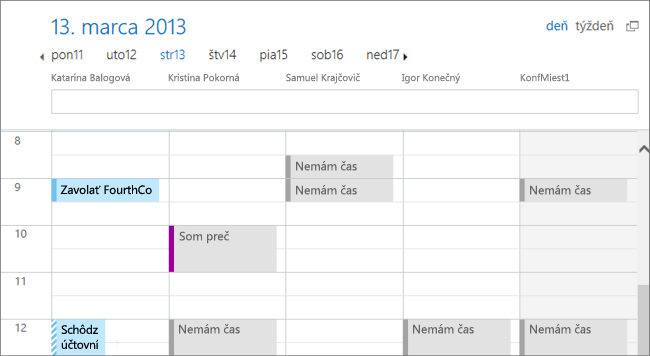
V hornej časti kalendára môžete vybrať zobrazenie dňa alebo týždňa. Ak vyberiete zobrazenie týždňa, mriežka kalendára zobrazí zlúčené zobrazenie kalendárov účastníkov.
Keď skončíte prácu v Rozvrhovom asistentovi, vykonajte niektorý z týchto krokov:
-
Ak chcete uložiť zmeny, vyberte položku OK

-
Ak chcete zrušiť, vyberte položku zahodiť .
Vráťte sa na stránku Podrobnosti novej udalosti, kde môžete v prípade potreby dokončiť a pridať ďalšie údaje o schôdzi. Keď ste hotoví, vykonajte niektorý z týchto krokov:
-
Ak chcete odoslať pozvánku na udalosť, vyberte položku Odoslať .
-
Ak chcete zrušiť všetky zmeny, vyberte položku zahodiť .










