Dôležité:
Poskytovanie podpory starej synchronizačnej aplikácie OneDrivu for Business so službou SharePoint Online sa skončilo. Ak sa vám na paneli úloh zobrazuje táto ikona 
Nasledujúce kroky vám zabezpečia, aby ste mohli synchronizovať s vašimi knižnicami Microsoft SharePoint, aby ste mali prístup k svojim súborom online a aby ste mali dostatok priestoru na synchronizáciu správnych súborov.
Poznámky:
-
Tento článok je určený pre používateľov, ktorí majú pracovné alebo školské konto Office 365 , a odkazuje na najnovšiu verziu SharePoint a OneDrive pre prácu alebo školu. Ak sa neprihlásite s kontom Office 365, prečítajte si tému Riešenie problémov so synchronizáciou OneDrivu.
-
Contoso na obrázkoch nižšie je názov fiktívnej spoločnosti, ktorú spoločnosť Microsoft používa ako vzorovú. Mal by sa zobraziť názov vašej organizácie.
-
Prihláste sa do služieb Office 365 pomocou svojho pracovného alebo školského konta.
-
Prejdite na SharePoint v lokalite Microsoft 365.
-
Vyberte priečinok dokumentov alebo knižnicu, ktoré sa pokúšate synchronizovať.
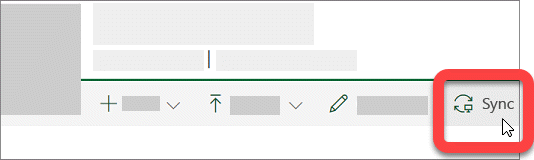
Ak sa nezobrazuje možnosť synchronizácie alebo sa zobrazuje obrazovka s otázkou „Ktorú knižnicu chcete synchronizovať?“ lokality ešte nebola nakonfigurovaná na synchronizáciu a mali by ste sa obrátiť na vlastníka lokality.
Poznámka: Vlastníci stránky alebo lokality môžu upravovať v položke Nastavenia knižnice > Rozšírené nastavenia > Offline dostupnosť klienta.
Ak nie je možné získať prístup k SharePoint, obráťte sa na vlastníka lokality alebo správcu siete.
OneDrive a Windows sa často aktualizujú a priebežná aktualizácia PC môže pomôcťSharePoint problémy so synchronizáciou.
-
Stiahnite si najnovšie aktualizácie Windowsu a Získajte maximum zo SharePointu v Microsoft 365. Windows 10 Fall creators Update umožňuje súbory na požiadanie , ktoré môžu pomôcť vyriešiť problémy so synchronizáciou. Prečítajte si ďalšie informácie o súboroch OneDrivu na požiadanie.
-
Stiahnite si najnovšiu verziu OneDrivu a nainštalujte ju.
Poznámky:
-
Ak už máte najnovšiu verziu, nastavenie inštalácia sa automaticky ukončí.
-
Ďalšie informácie o najnovšej verzii nájdete v poznámkach k vydaniu.
-
-
Stlačte

Poznámka: Po jej zobrazení nevyberajte položku OneDrive pre prácu alebo školu, keďže môže ísť o staršiu verziu, ktorá je stále nainštalovaná.
-
Po spustení OneDrive nastavenia zadajte svoje SharePoint pracovné alebo školské konto a výberom položky Prihlásiť sa nastavte svoje konto.
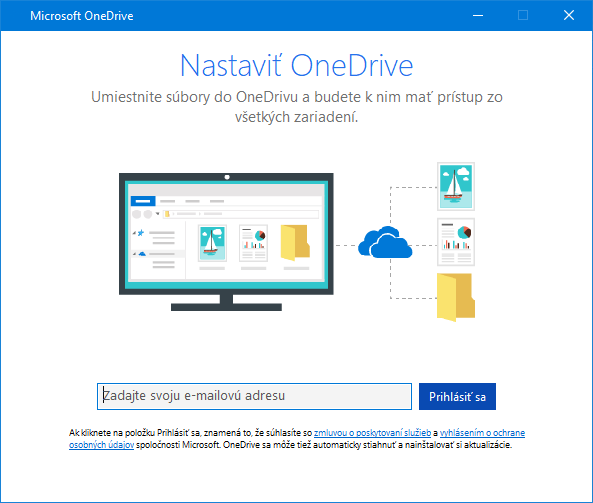
Nestratíte žiadne súbory ani údaje zakázaním, odinštalovaním alebo zrušením prepojeniaOneDrive na prácu alebo scon v počítači. K svojmu SharePointu môžete kedykoľvek získať prístup online prihlásením.
-
V oblasti oznámení úplne vpravo na paneli úloh vyberte modrú ikonu oblaku pre OneDrive.

Poznámka: Možno budete musieť kliknúť na šípku Zobraziť skryté ikony vedľa oblasti oznámení, a tak zobraziť ikonu pre OneDrive. Môžete kliknúť aj na


-
Vyberte položku

-
Kliknite na položku zastaviť synchronizáciu pre umiestnenie, ktoré sa nesynchronizuje správne.
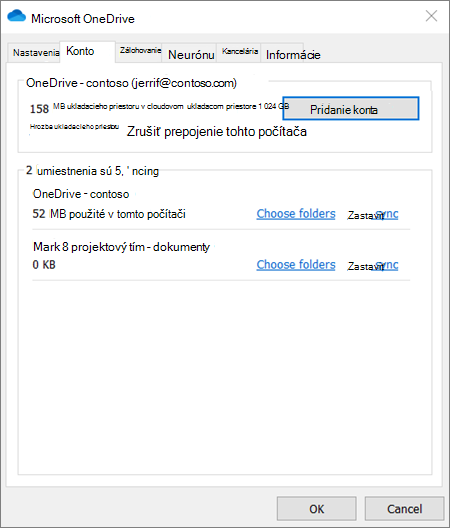
-
Postupujte podľa krokov v téme Synchronizácia súborov SharePointu pomocou nového synchronizačného klienta pre OneDrive.
Nestratíte žiadne súbory ani SharePoint údaje zakázaním, odinštalovaním alebo zrušením prepojeniaOneDrive v počítači. K svojim súborom môžete kedykoľvek získať prístup online prihlásením sa do konta OneDrive pre prácu alebo školu.
-
V oblasti oznámení úplne vpravo na paneli úloh vyberte modrú ikonu oblaku pre OneDrive.

Poznámka: Možno budete musieť kliknúť na šípku Zobraziť skryté ikony vedľa oblasti oznámení, a tak zobraziť ikonu pre OneDrive. Môžete kliknúť aj na


-
Vyberte položku

-
Podľa krokov v sprievodcovi Vitajte vo OneDrive nastavte OneDrive.
Ďalšie informácie nájdete v téme Synchronizácia súborov s novým synchronizačným klientom pre OneDrive vo Windowse.
Ak vidíte príliš dlho zaseknutú ikonu synchronizácie, problémy so synchronizáciou môže pomôcť vyriešiť premiestnenie niekoľkých súborov zo synchronizovaného priečinka.
-
V oblasti oznámení úplne vpravo na paneli úloh vyberte modrú ikonu oblaku pre OneDrive.

Poznámka: Možno budete musieť kliknúť na šípku Zobraziť skryté ikony vedľa oblasti oznámení, a tak zobraziť ikonu pre OneDrive. Môžete kliknúť aj na


-
Vyberte položku

-
Vyberte súbor z niektorého zo synchronizovaných priečinkov a premiestnite ho do priečinka, ktorý nie je súčasťou služby OneDrive, napríklad C:\Používatelia\.
-
Znova vyberte položku

-
Po dokončení synchronizácie premiestnite súbor späť.
Existujú tri typy obmedzení sSharePoint súbormi a názvami súborov:
-
Skontrolujte, či žiaden zo súborov, ktoré chcete synchronizovať, nepresahuje veľkosť 15 GB. Ak sa zobrazuje chybové hlásenie, ako je napríklad Súbor je na nahratie príliš veľký alebo Zmenšite veľkosť súboru, aby ste ho mohli nahrať do, skúste zmenšiť veľkosť súboru jeho skomprimovaním. Možno budete môcť zmenšiť veľkosť súboru obrázka.
-
Skontrolujte, či celá cesta k súboru vrátane názvu súboru neobsahuje viac ako 400 znakov. Príklad cesty k súboru:
C:\Používatelia\<Meno používateľa>\Obrázky\Uložené\2017\December\Sviatky\Novy rok\Rodina…
Ak chcete tento problém vyriešiť, skráťte názov súboru alebo názov podpriečinkov v SharePoint alebo vyberte podpriečinok, ktorý je bližšie k priečinku najvyššej úrovne. -
Skontrolujte, či súbor neobsahuje zakázané znaky (napríklad <, >, :, ", |, ?, *, /, \) alebo či priečinok neobsahuje nepodporované typy súborov. Získajte ďalšie informácie o obmedzeniach týkajúcich sa synchronizácie súborov a priečinkov.
Ak máte problémy so synchronizáciou súborov balíka Office, systém ukladania do vyrovnávacej pamäte balíka Office môže prekážaťSharePoint synchronizácii. Pokúste sa vypnúť príslušné nastavenie v nastaveniach služby OneDrive.
-
V oblasti oznámení úplne vpravo na paneli úloh vyberte modrú ikonu oblaku pre OneDrive.

Poznámka: Možno budete musieť kliknúť na šípku Zobraziť skryté ikony vedľa oblasti oznámení, a tak zobraziť ikonu pre OneDrive. Môžete kliknúť aj na


-
Vyberte položku

-
Vyberte kartu Office a zrušte začiarknutie políčka Synchronizovať súbory balíka Office, ktoré otvorím, pomocou balíka Office 2016.
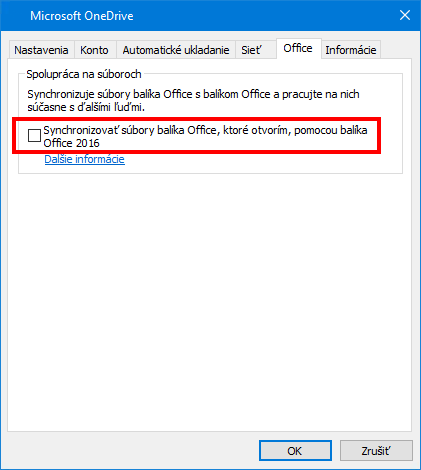
Poznámka: Keď vypnete Používanie balíka office 2016 na synchronizáciu súborov balíka Office, ktoré otvorím , všetky zmeny, ktoré vy a ostatní používatelia vykonáte v súboroch balíka office v SharePoint, sa už nebudú automaticky zlučovať.
Oprava alebo opätovná inštalácia balíka Office môže niekedy vyriešiť konflikty synchronizácie medzi balíkom Office a SharePoint. Prečítajte si tému Stiahnutie a inštalácia alebo preinštalovanie služieb Office 365 alebo balíka Office 2016 v PC alebo Macu.
Ak máte naďalej problémy so synchronizáciou, môžete OneDrive vynulovať.
Poznámky:
-
Obnovením OneDrive opätovne synchronizuje všetky súbory OneDrive a obnoví niektoré predvolené nastavenia vrátane toho, či ste boli selektívne synchronizované súbory.
-
Vypnutím alebo odinštalovaním služby OneDrive v počítači nestratíte žiadne súbory ani údaje.
-
Stlačte kláves s logom Windows

-
V okne Spustiť zadajte: % LocalAppData% \Microsoft\OneDrive\onedrive.exe/reset
-
Stlačte tlačidlo OK.
-
Po minúte alebo dvoch sa OneDrive reštartuje a spustí sa inštalácia. Prečítajte si ďalšie informácie o nastavení synchronizácie súborov pomocou synchronizačného klienta pre OneDrive vo Windowse.
Typy a triky
Postupujte podľa týchto tipov a tipov, ktoré vám pomôžu naplno využiť svojSharePoint, a aby ste mohli synchronizovať ako bezproblémové.
Súbory služby OneDrive na požiadanie vám pomôžu získať prístup k súborom vo OneDrive bez toho, aby ste ich museli všetky stiahnuť, čím by vám zaberali miesto v ukladacom priestore zariadenia. Prečítajte si ďalšie informácie o súboroch OneDrivu na požiadanie.
Môžete tiež stiahnuť menej súborov, a to tak, že vo OneDrive vyberiete len tie priečinky, ktoré sa majú s vaším počítačom synchronizovať.
Poznámka: Vypnutím alebo odinštalovaním služby OneDrive v počítači nestratíte žiadne súbory ani údaje.
Ak sa zdá, že SharePoint synchronizácia dlho prilepená alebo sa v stave zobrazuje hlásenie "spracovanie 0KB xMB", môže to byť spôsobené tým, že v SharePoint máte veľa súborov alebo veľa nových súborov, ktoré sa majú nahrať. Ak máte viac než 100 000 súborov, synchronizácia môže trvať pomerne dlho.
Poznámka: Na prenos veľkých súborov alebo veľkého množstva súborov vám odporúčame radšej pridať súbory do počítačovej aplikácie OneDrive, než použiť tlačidlo Nahrať na webovej lokalite.
Zobrazenie počtu súborov v priečinkoch služby OneDrive:
-
Otvorte Prieskumníka.
-
Kliknite pravým tlačidlom myši na priečinok služby OneDrive a vyberte položku Vlastnosti.
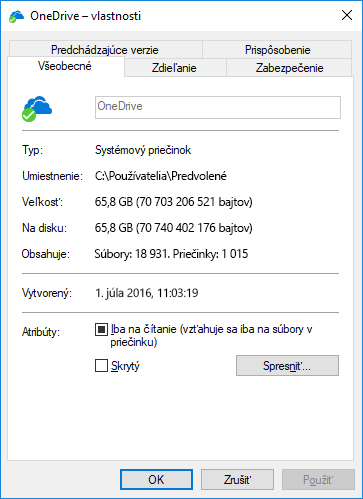
-
Ak je počet v položke Obsahuje väčšie ako 100 000, mali by ste zvážiť,ktoré priečinky vo OneDrive sa majú do počítača synchronizovať.
Ak synchronizácia už prebieha, môžete ju pozastaviť a znova spustiť, aby sa všetko dalo znova do poriadku.
-
V oblasti oznámení úplne vpravo na paneli úloh vyberte modrú ikonu oblaku pre OneDrive.

Poznámka: Možno budete musieť kliknúť na šípku Zobraziť skryté ikony vedľa oblasti oznámení, a tak zobraziť ikonu pre OneDrive. Môžete kliknúť aj na


-
Vyberte položku

-
Znova vyberte položku

Ďalšie informácie
Riešenie ďalších problémov so synchronizáciou pri používaní služby Microsoft OneDrive
Potrebujete ďalšiu pomoc?
|
|
Kontaktovanie podpory
Ak potrebujete technickú podporu, prejdite na položku Kontaktovať podporu spoločnosti Microsoft, zadajte svoj problém a vyberte položku Získať pomoc. Ak stále potrebujete pomoc, vyberte položku Kontaktovať podporu a následne budete presmerovaní na najlepšiu možnosť podpory. |
|
|
|
Správcovia
|












