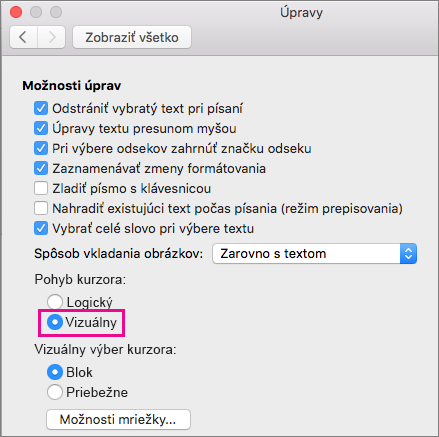Poznámka: Tento článok už splnil svoju úlohu a čoskoro ho odstránime. S cieľom predísť hláseniam Stránka sa nenašla odstraňujeme známe prepojenia. Ak ste vytvorili prepojenia na túto stránku, odstráňte ich, spoločne tak prispejeme k prepojenému webu.
Ak chcete písať v jazyku s obojsmerným alebo so zápisom sprava doľava (RTL) (napríklad arabčina alebo hebrejčina) v balíku Office pre Mac, najprv je potrebné vykonať dve veci:
-
pridať požadovaný jazyk do operačného systému,
-
pridať vstupný zdroj pre daný jazyk.
Po povolení písania v jazyku s obojsmerným zápisom vykonaním týchto krokov môžete nakonfigurovať aj konkrétne funkcie obojsmerného zápisu vo Worde.
Dôležité: Pred pokračovaním skontrolujte, či máte nainštalované najnovšie aktualizácie, aby ste mali prístup k všetkým funkciám pre jazyky s obojsmerným zápisom v balíku Office pre Mac. Postupujte podľa pokynov v téme Automatické vyhľadávanie aktualizácií balíka Office pre Mac a v kroku 3 kliknite na položku Skontrolovať aktualizácie.
Používateľské rozhranie balíka Office pre Mac sa mení na základe predvolieb jazyka operačného systému. Tu je postup na zmenu jazyka operačného systému:
-
V ponuke Apple kliknite na položku Systémové nastavenia.
-
Kliknite na položku Jazyk a región.
-
Kliknite na znamienko + v časti preferované jazyky, v zozname vyberte požadovaný jazyk obojsmerného výberu a potom kliknite na položku Pridať.
-
Ak chcete zmeniť predvolený jazyk operačného systému na nový jazyk, vyberte položku Použiť [názov jazyka].
-
Pridaný jazyk môžete tiež nastaviť ako primárny jazyk tak, že ho presuniete do hornej časti zoznamu preferovaných jazykov.
-
-
Ak v pridanom jazyku nemožno písať s použitím aktuálnych nastavení klávesnice operačného systému, zobrazí sa zoznam dostupných menu vstupu, ktoré budú podporovať pridaný jazyk. Nové menu vstupu na podporu nového pridaného jazyka môžete pridať teraz alebo ho môžete pridať neskôr v časti Nastavenia klávesnice.
Ak ste nepridali vstupný zdroj pre jazyk s obojsmerným zápisom pri pridávaní tohto jazyka do operačného systému, môžete sa stále vrátiť a pridať vstupný zdroj, ktorý bude podporovať písanie a úpravy textu v danom jazyku.
-
V ponuke Apple kliknite na položku Systémové nastavenia.
-
Kliknite na položku Jazyk a región a potom kliknite na položku Nastavenia klávesnice.
-
Na karte Vstupné zdroje kliknite na znak +, vyberte požadovaný jazyk a vstupný zdroj a potom kliknite na položku Pridať.
Pri pridaní nového menu vstupu sa automaticky začiarkne políčko Zobraziť vstupný jazyk v lište, vďaka čomu budete môcť jednoducho prepínať medzi vstupnými zdrojmi.
Poznámka: Funkcie pre jazyky s obojsmerným zápisom v balíku Office pre Mac fungujú len s klávesnicami, ktoré sú súčasťou operačného systému Mac, a nefungujú s klávesnicami stiahnutými od tretích strán z internetu.
Po pridaní jazyka a vstupného zdroja do operačného systému reštartujte Office. Na karte Domov na páse s nástrojmi sa zobrazí tlačidlo Smer textu zľava doprava a Smer textu sprava doľava, ktorým môžete pri písaní alebo úpravách textu v rôznych jazykoch jednoducho prepínať medzi smerom sprava doľava a zľava doprava.
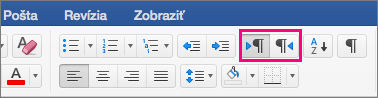
Po nastavení písania v jazyku s obojsmerným zápisom môžete vo Worde nakonfigurovať viacero ďalších funkcií:
Nastavenie zobrazenia dokumentu na smer sprava doľava
Keď nastavíte zobrazenie wordového dokumentu na smer sprava doľava, poradie strán v zobrazení rozloženia pri tlači aj smer textu v zobrazení prehľadu sa nastavia na smer sprava doľava.
-
V ponuke Word kliknite na položku Predvoľby.
-
V dialógovom okne Predvoľby programu Word kliknite na položku Zobrazenie.

-
V časti Zobraziť v dokumente vyberte v zozname Zobrazenie dokumentu položku Sprava doľava.
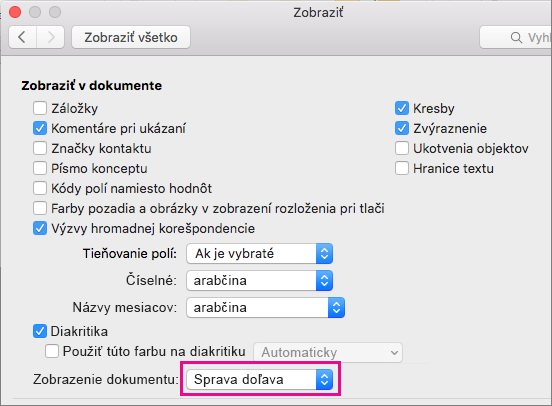
Nastavenie textu v stĺpcoch na smer sprava doľava
-
Na karte Rozloženie kliknite na položky Stĺpce > Ďalšie stĺpce.
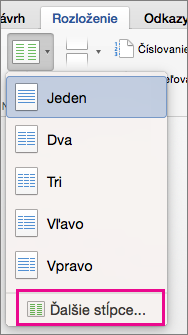
-
V časti Manuálne začiarknite políčko Sprava doľava.
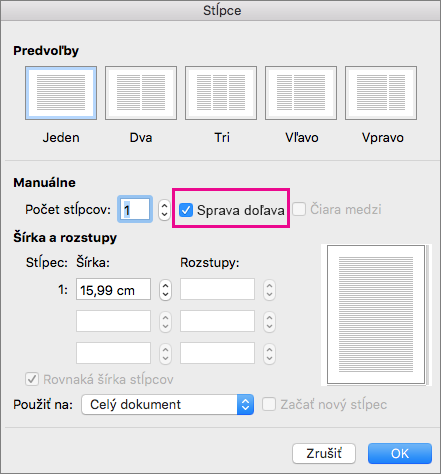
Zmena pohybu kurzora z logického na vizuálny
Pri zmene pohybu kurzora myši na vizuálny sa kurzor nepokúša prechádzať na nasledujúci znak, ktorý by čítal používateľ, a namiesto toho prechádza priamo cez text a ignoruje smer čítania.
-
V ponuke Word kliknite na položku Predvoľby.
-
V dialógovom okne Predvoľby programu Word kliknite na položku Úpravy.

-
V časti Možnosti úprav vyberte v poli Pohyb kurzora položku Vizuál.