Zošit môžete publikovať do knižnice Microsoft SharePoint a umožniť tak ostatným používateľom zobrazovať a upravovať zošit vo webovom prehliadači bez potreby inštalácie Excelu do svojich počítačov. Publikovanie je v princípe rovnaké ako ukladanie, ale môžete pri ňom využiť niektoré vstavané možnosti na ovládanie toho, aký obsah používatelia uvidia po otvorení zošita v prehliadači.
Ak si všetci používatelia v organizácii osvoja ukladanie alebo publikovanie zošita na centrálnej lokalite SharePoint, predídete tomu, že sa v celej organizácii prostredníctvom e-mailu začnú objavovať mierne odlišné verzie rovnakého zošita.
Nastavením niektorých možností publikovania môžete zvýrazniť určité časti vášho zošita, napríklad grafy, alebo vylúčiť iné časti, aby sa nezobrazovali v prehliadači. Môžete napríklad zobraziť graf, ale nie jeho podkladové údaje. Prípadne môžete zobraziť iba konkrétne hárky tým ľuďom, ktorí ich potrebujú vidieť, a skryť iné hárky.
V tomto článku sa dozviete, ako publikovať zošit z Excelu pre Windows a nevzťahuje sa na pripojenie zošita alebo zošita k webovej časti Aplikácie Excel Web Access na stránke SharePointu.
Keď publikujete zošit na lokalitu SharePoint, celý zošit sa uloží do SharePointu. Používateľ s potrebnými povoleniami SharePoint môže zobraziť celý zošit a pracovať s ním, či už v prehliadači alebo v počítačovom programe Excel.
Ak je v SharePointe nasadená služba Office pre web, zobrazenie údajov v prehliadači a práca s nimi sa takmer nelíši od práce s údajmi v počítačovom programe Excel. Na rozdiel od počítačového programu Excel je tu dokonca možná úprava zošita viacerými používateľmi naraz v mriežke prehliadača. Ak sa pri zobrazení zošita v prehliadači zobrazuje tlačidlo Upraviť v aplikácii Excel Online, služba Office pre web je pripravená na použitie.
Príprava zošita
Pred publikovaním zošita sa môžete rozhodnúť, či chcete vybrať na zobrazovanie v prehliadači iba niektoré hárky alebo položky. Nezabudnite, že aj keď obmedzíte obsah zobrazovaný v tomto režime, na server SharePoint sa uloží celý obsah zošita.
Ak chcete spolu s inými položkami (napríklad s grafmi alebo kontingenčnými tabuľkami) zahrnúť ako položku celé pracovné hárky, definujte celý pracovný hárok ako pomenovaný rozsah. Vyberte celý hárok a definujte pomenovaný rozsah. Tento pomenovaný rozsah sa zobrazí ako dostupná položka v dialógovom okne Možnosti publikovania pred publikovaním.
Ak chcete umožniť používateľom zadať hodnotu do bunky, ktorá sa využije na výpočet vzorca v inej bunke, pred publikovaním zošita nastavte danú bunku ako definovaný názov v Exceli. Tento definovaný názov môžete potom pridať ako parameter na karte Parametre v dialógovom okne Možnosti zobrazenia prehliadača.
Nižšie je napríklad zobrazená bunka D2, ktorá má definovaný názov Sadzba. Používateľ zadá v prehliadači do poľa Sadzba na table Parametre hodnotu 5,625 a potom klikne na tlačidlo Použiť. Táto hodnota sa zobrazí v bunke D2 a vzorec v bunke A2 použije hodnotu v bunke D2. Výsledok vzorca sa prepočíta a zobrazí sa v bunke A2: 1 151,31 €.
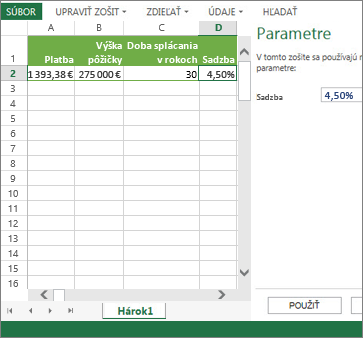
Poznámka: V prípade, že vytvoríte pre excelovú tabuľku rýchle filtre a definujete názov rozsahu buniek, ktoré obsahujú tabuľku a rýchle filtre, po publikovaní iba tohto rozsahu nebude možné použiť rýchle filtre na filtrovanie tabuľky v prehliadači. Ak publikujete celú tabuľku alebo celý hárok či zošit, rýchle filtre budú v prehliadači fungovať podľa očakávaní.
Publikovanie zošita
-
Kliknite na kartu Súbor, potom na položku Uložiť ako a následne na položku SharePoint.
-
Ak sa priečinok SharePoint zobrazuje v časti Aktuálne, Nedávne alebo Staršie, kliknite na požadovaný priečinok.
Zobrazí sa dialógové okno Uložiť ako.
V opačnom prípade kliknite na položku Prehľadávať, zadajte webovú adresu lokality SharePoint a potom prejdite do priečinka, do ktorého chcete zošit publikovať.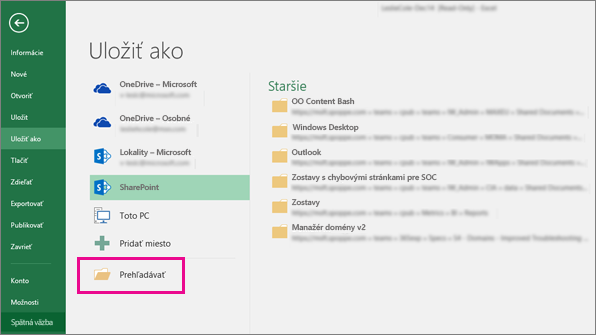
-
Ak chcete zo zošita vybrať jednotlivé hárky alebo položky na publikovanie, kliknite na tlačidlo Možnosti zobrazenia prehliadača.
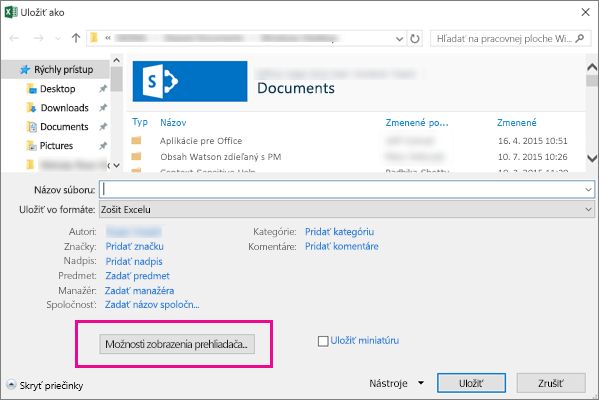
Zobrazí sa karta Zobraziť a karta Parametre.
-
Ak chcete publikovať celý zošit, kliknite na tlačidlo Uložiť. V opačnom prípade vykonajte niektorý z týchto krokov:
-
Ak chcete v prehliadači zobraziť celý zošit, na karte Zobraziť vyberte v zozname možnosť Celý zošit.
-
Ak chcete v prehliadači zobraziť iba konkrétne hárky, na karte Zobraziť vyberte v zozname možnosť Hárky a potom zrušte začiarknutie políčok pri tých hárkoch, ktoré sa majú v prehliadači zobraziť.
Predvolene sú vybraté všetky hárky. Ak ste zrušili začiarknutie niektorých políčok a chcete rýchlo zobraziť všetky hárky, začiarknite políčko Všetky hárky.
-
Ak chcete v prehliadači zobraziť len konkrétne položky (ako sú pomenované rozsahy, grafy, tabuľky alebo kontingenčné tabuľky), na karte Zobraziť vyberte v zozname možnosť Položky v zošite a potom začiarknite políčka položiek, ktoré chcete zobraziť.
-
Na karte Parametre pridajte ľubovoľné definované názvy na označenie buniek, ktoré možno upravovať pri prezeraní zošita v prehliadači, a kliknite na tlačidlo OK.
-
-
Zošit uložte.
Poznámky:
-
Pri výbere položiek s rovnakým názvom (napríklad grafu a jeho podkladovej tabuľky údajov) sa v prehliadači zobrazí len jedna z týchto položiek. Ak chcete zobraziť všetky položky, skontrolujte, či má každá položka v zošite jedinečný názov.
-
Tabuľky môžete premenovať na karte Návrh v skupine Vlastnosti, kontingenčné tabuľky môžete premenovať na karte Možnosti v skupine Kontingenčná tabuľka a grafy alebo kontingenčné grafy môžete premenovať na karte Rozloženie v skupine Vlastnosti. Duplicitné položky, ako sú napríklad pomenované rozsahy, premenujte na karte Vzorce v skupine Definované názvy.
Ak je v SharePointe nasadená služba Office pre web, zobrazenie údajov v prehliadači a práca s nimi sa takmer nelíši od práce s údajmi v počítačovom programe Excel. Na rozdiel od počítačového programu Excel je tu dokonca možná úprava zošita viacerými používateľmi naraz v mriežke prehliadača. Ak sa pri zobrazení zošita v prehliadači zobrazuje tlačidlo Upraviť v aplikácii Excel Online, služba Office pre web je pripravená na použitie.
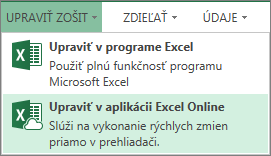
Ďalšie informácie nájdete v článku Rozdiely medzi používaním zošita v Exceli a Excel Services.
Príprava zošita
Pred publikovaním zošita sa môžete rozhodnúť, či chcete vybrať na zobrazovanie v prehliadači iba niektoré hárky alebo položky. Nezabudnite, že aj keď obmedzíte obsah zobrazovaný v tomto režime, na server SharePoint sa uloží celý obsah zošita.
Ak chcete spolu s inými položkami (napríklad s grafmi alebo kontingenčnými tabuľkami) zahrnúť ako položku celé pracovné hárky, definujte celý pracovný hárok ako pomenovaný rozsah. Vyberte celý hárok a definujte pomenovaný rozsah. Tento pomenovaný rozsah sa zobrazí ako dostupná položka v dialógovom okne Možnosti publikovania pred publikovaním.
Ak chcete umožniť používateľom zadať hodnotu do bunky, ktorá sa využije na výpočet vzorca v inej bunke, pred publikovaním zošita nastavte danú bunku ako definovaný názov v Exceli. Tento definovaný názov môžete potom pridať ako parameter na karte Parametre v dialógovom okne Možnosti zobrazenia prehliadača.
Nižšie je napríklad zobrazená bunka D2, ktorá má definovaný názov Sadzba. V prehliadači používateľ zadá hodnotu 5,625 do poľa na table Parametre a klikne na položku Použiť. Táto hodnota sa zobrazí v bunke D2 a vzorec v bunke A2 použije hodnotu v bunke D2. Výsledok vzorca sa prepočíta a zobrazí sa v bunke A2: 1 151,31 €.
Informácie o definovaní rozsahov nájdete v Pomocníkovi pre Excel.
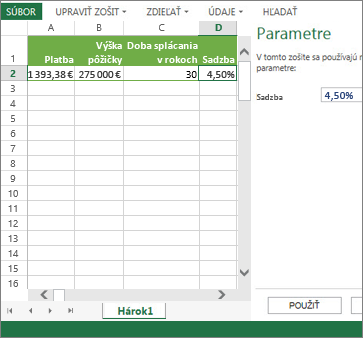
Poznámka: V prípade, že vytvoríte pre excelovú tabuľku rýchle filtre a definujete názov rozsahu buniek, ktoré obsahujú tabuľku a rýchle filtre, po publikovaní iba tohto rozsahu nebude možné použiť rýchle filtre na filtrovanie tabuľky v prehliadači. Ak publikujete celú tabuľku alebo celý hárok či zošit, rýchle filtre budú v prehliadači fungovať podľa očakávaní.
Publikovanie zošita
-
Kliknite na položku Súbor > Uložiť ako >SharePointe.
-
Ak sa priečinok SharePointu zobrazuje v častiAktuálny priečinok alebo Naposledy použité priečinky, kliknite na požadovaný priečinok. V opačnom prípade kliknite na položku Prehľadávať a zadajte webovú adresu lokality SharePoint. Potom prejdite do priečinka, do ktorého chcete zošit publikovať. Zobrazí sa dialógové okno Uložiť ako.
-
Ak chcete zo zošita vybrať jednotlivé hárky alebo položky na publikovanie, kliknite na tlačidlo Možnosti zobrazenia prehliadača. Zobrazí sa karta Zobraziť a karta Parametre . Ak chcete publikovať celý zošit, kliknite na tlačidlo Uložiť. V opačnom prípade vykonajte niektorý z týchto krokov:
-
Ak chcete v prehliadači zobraziť celý zošit, na karte Zobraziť vyberte v zozname možnosť Celý zošit.
-
Ak chcete v prehliadači zobraziť iba konkrétne hárky, na karte Zobraziť vyberte v zozname položku Hárky a potom zrušte začiarknutie políčok hárkov, ktoré nechcete skryť v prehliadači.
Predvolene sú vybraté všetky hárky. Ak chcete po zrušení začiarknutia niektorých políčok rýchlo znova zobraziť všetky hárky, začiarknite políčko Všetky hárky .
-
Ak chcete zobraziť iba konkrétne položky v prehliadači (napríklad pomenované rozsahy, grafy, tabuľky alebo kontingenčné tabuľky), na karte Zobraziť vyberte položku Položky v zošite v zozname a potom začiarknite políčka položiek, ktoré chcete zobraziť.
-
Na karte Parametre pridajte všetky definované názvy , ktoré chcete použiť na určenie buniek, ktoré je možné upravovať pri zobrazení zošita používateľmi v prehliadači. Potom kliknutím na tlačidlo OK zavrite dialógové okno.
-
-
Zošit uložte.
Poznámky:
-
Pri výbere položiek s rovnakým názvom (napríklad grafu a jeho podkladovej tabuľky údajov) sa v prehliadači zobrazí len jedna z týchto položiek. Ak chcete zobraziť všetky položky, skontrolujte, či má každá položka v zošite jedinečný názov.
-
Pri výbere položiek s rovnakým názvom (napríklad grafu a jeho podkladovej tabuľky údajov) sa v prehliadači zobrazí len jedna z týchto položiek. Ak chcete zobraziť všetky položky, skontrolujte, či má každá položka v zošite jedinečný názov.
-
Tabuľky môžete premenovať na karte Návrh v skupine Vlastnosti, kontingenčné tabuľky môžete premenovať na karte Možnosti v skupine Kontingenčná tabuľka a grafy alebo kontingenčné grafy môžete premenovať na karte Rozloženie v skupine Vlastnosti. Duplicitné položky, ako sú napríklad pomenované rozsahy, premenujte na karte Vzorce v skupine Definované názvy.
-
Tabuľky môžete premenovať na karte Návrh v skupine Vlastnosti, kontingenčné tabuľky môžete premenovať na karte Možnosti v skupine Kontingenčná tabuľka a grafy alebo kontingenčné grafy môžete premenovať na karte Rozloženie v skupine Vlastnosti. Duplicitné položky, ako sú napríklad pomenované rozsahy, premenujte na karte Vzorce v skupine Definované názvy.










