Ak máte potrebné povolenia, môžete získať prístup do poštovej schránky inej osoby.
Vezmime si nasledujúce prípady:
-
Manažér potrebuje, aby mu asistent v jeho mene kontroloval e-maily. V tomto prípade má asistent potrebné povolenia na prístup do poštovej schránky manažéra a môže si zobraziť poštovú schránku manažéra.
-
Manažér potrebuje, aby asistent kontroloval v jeho poštovej schránke určitý priečinok. V tomto prípade má asistent potrebné povolenia len na jeden priečinok v poštovej schránke manažéra a môže si preto zobraziť len obsah tohto konkrétneho priečinka.
Poznámka: Táto funkcia je k dispozícii len pre Microsoft 365 e-mailové kontá a iné kontá na serveri Microsoft Exchange. Ďalšie informácie nájdete v téme Čo je konto servera Microsoft Exchange Server?.
Pri krokoch v tomto článku sa predpokladá, že už máte potrebné povolenia na prístup do poštovej schránky inej osoby.
Obsah tohto článku
Prístup do poštovej schránky inej osoby v Outlooku
Ak používate Outlook 2013, poštová schránka, ku ktorej vám udelili prístup, sa automaticky zobrazí vo vašom zozname priečinkov. V nasledujúcom príklade má Adam Malík prístup do poštovej schránky Kataríny Kováčovej. V Outlooku 2013 sa poštová schránka Kataríny Kováčovej automaticky zobrazí v zozname priečinkov Adama Malíka.
Poznámka: Ak ste prístup do poštovej schránky niekoho iného získali len nedávno, môže trvať niekoľko hodín, kým sa poštová schránka zobrazí vo vašom zozname priečinkov.
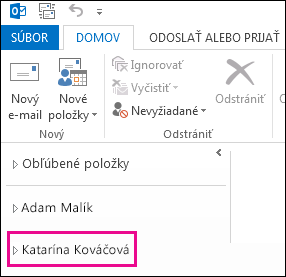
Pridanie poštovej schránky inej osoby do zoznamu priečinkov v aplikácii Outlook Web App
Po dokončení tohto postupu sa poštová schránka osoby, ku ktorej ste získali prístup, zobrazí v zozname priečinkov aplikácie Outlook Web App zakaždým, keď túto aplikáciu otvoríte.
-
Prihláste sa do poštovej schránky pomocou aplikácie Outlook Web App.
-
Pravým tlačidlom myši kliknite na svoje meno v zozname priečinkov a potom kliknite na položku Pridať zdieľaný priečinok.
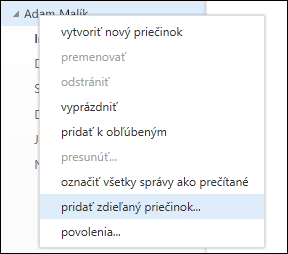
-
V dialógovom okne Pridať zdieľaný priečinok zadajte názov poštovej schránky, do ktorej ste získali prístup, a kliknite na položku Pridať.
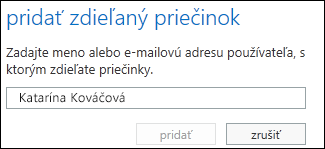
-
Poštová schránka sa zobrazí v zozname priečinkov aplikácie Outlook Web App.
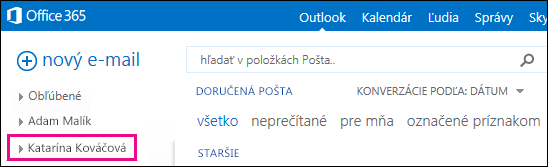
Ak ste získali prístup len ku konkrétnym priečinkom poštovej schránky iného používateľa, zobrazia sa vám len tie priečinky, ku ktorým máte prístup.
Ak sa rozhodnete, že už nechcete, aby sa pri každom otvorení aplikácie Outlook Web App zobrazila poštová schránka inej osoby, kliknite pravým tlačidlom myši na priečinok a vyberte možnosť Odstrániť zdieľaný priečinok.
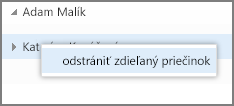
Otvorenie poštovej schránky inej osoby v samostatnom okne prehliadača v aplikácii Outlook Web App
Ak nechcete pridať poštovú schránku inej osoby do svojho zoznamu priečinkov v aplikácii Outlook Web App, môžete otvoriť poštovú schránku inej osoby v samostatnom okne prehliadača.
-
Prihláste sa do poštovej schránky pomocou aplikácie Outlook Web App.
-
Na navigačnom paneli v hornej časti obrazovky aplikácie Outlook Web App kliknite na svoje meno. Zobrazí sa rozbaľovací zoznam. Kliknite na položku Otvoriť poštovú schránku iných používateľov.
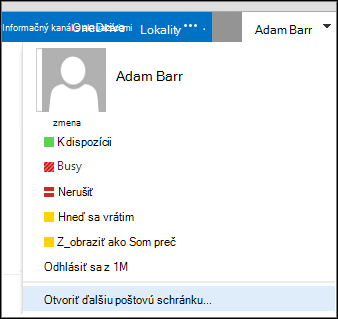
-
Zadajte e-mailovú adresu inej poštovej schránky, ktorú chcete otvoriť, a kliknite na položku Otvoriť.
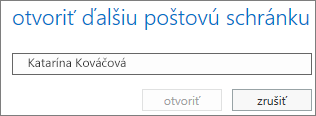
-
Poštová schránka inej osoby sa otvorí v samostatnom okne prehliadača aplikácie Outlook Web App.
Ak ste získali prístup len ku konkrétnym priečinkom poštovej schránky iného používateľa, zobrazia sa vám len tie priečinky, ku ktorým máte prístup.
Tip: Ak budete poštovú schránku, ku ktorej ste získali prístup, používať často, môžete ju zobraziť v zozname priečinkov vo svojej poštovej schránke aplikácie Outlook Web App. Informácie o tom nájdete v časti Pridanie poštovej schránky inej osoby do zoznamu priečinkov v aplikácii Outlook Web App vyššie v tomto článku.
Kde získam ďalšie informácie?
-
Povolenie konať v mene iného používateľa alebo skupiny sa bežne označuje ako delegovaný prístup. Povolenie na prístup do poštovej schránky inej osoby je príklad povolenia delegovaného prístupu, ktorý je možné udeliť používateľovi. Iné príklady povolení delegovaného prístupu sú nasledovné: povolenie posielať e-mail v mene inej osoby alebo povolenie získať prístup a spravovať kalendár iného používateľa.
-
Informácie o tom, ako sa prihlásiť do aplikácie Outlook Web App, nájdete v téme Prihlásenie do aplikácie Outlook Web App.
-
Informácie o tom, ako odoslať e-mail v mene inej osoby alebo skupiny, nájdete v téme Odoslanie e-mailu za inú osobu alebo skupinu.
-
Informácie o spravovaní e-mailu a položiek kalendára inej osoby pomocou Outlooku nájdete v téme Spravovanie pošty a položiek kalendára inej osoby.










