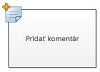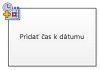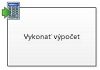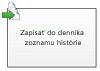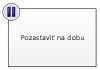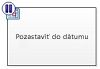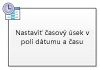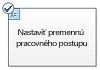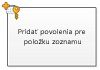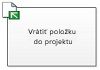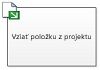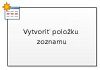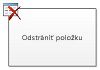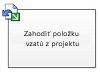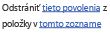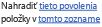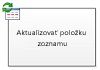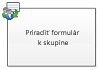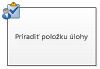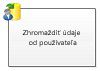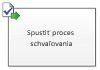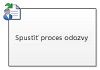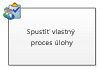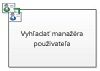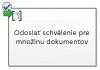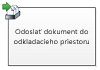Poznámka: Radi by sme vám čo najrýchlejšie poskytovali najaktuálnejší obsah Pomocníka vo vašom vlastnom jazyku. Táto stránka bola preložená automaticky a môže obsahovať gramatické chyby alebo nepresnosti. Naším cieľom je, aby bol tento obsah pre vás užitočný. Dali by ste nám v dolnej časti tejto stránky vedieť, či boli pre vás tieto informácie užitočné? Tu nájdete anglický článok pre jednoduchú referenciu.
Tento článok obsahuje porovnanie akcií a podmienok pracovného postupu SharePointu v programe Microsoft Visio Premium 2010 so zodpovedajúcimi akciami a podmienkami v programe Microsoft SharePoint Designer 2010. S programom Visio Premium 2010 môžete vytvoriť pracovný postup vo Visiu a potom ho exportovať do programu SharePoint Designer. Táto príručka vám pomôže naplánovať pracovný postup a porozumieť okolnostiam, pri ktorých sa používajú určité akcie a podmienky.
Obsah článku
Akcie pracovného postupu
Akcie pracovného postupu sú miesta v pracovnom postupe, v ktorých pracovný postup vykonáva konkrétne operácie. Pracovný postup musí obsahovať aspoň jednu akciu.
Akcie v tomto zozname sú usporiadané do kategórií podľa oblasti ich použitia v pracovnom postupe. Akcie ovplyvňujúce správanie položky zoznamu sa napríklad nachádzajú v zozname Akcie zoznamu a akcie súvisiace s množinami dokumentov sú v zozname Akcie množiny dokumentov. Kategórie akcií sú nasledovné:
-
Základné akcie Toto sú t on bežne používaných akcií v pracovnom postupe
-
Akcie množiny dokumentov Tieto akcie sa spravidla používajú, keď je pracovný postup priradený ku knižnici alebo k typu obsahu dokumentu.
-
Akcie zoznamu Tieto akcie vykonávajú operácie v rámci položiek zoznamu.
-
Relačné akcie Tieto akcie vykonávajú operácie týkajúce sa vzťahu medzi používateľom a jeho nadriadeným.
-
Akcie úlohy Tieto akcie súvisia s operáciami schvaľovania, odozvy, a formulárov.
Dôležité: Väčšina tvarov akcií, ktoré môžete vložiť do pracovného postupu SharePointu vo Visiu, si pri importovaní pracovného postupu do programu SharePoint Designer vyžaduje ďalšiu konfiguráciu. Nezabudnite vo Visiu v prípade každého tvaru akcie určiť nastavenia alebo konfiguráciu príslušnej akcie pomocou funkcie komentárov.
základné akcie,
Toto sú najčastejšie používané akcie, ktoré možno použiť v ľubovoľnom type pracovného postupu alebo kroku.
|
Akcia programu Visio Premium 2010 |
Akcia programu SharePoint Designer 2010 |
Popis akcie |
|
|
Táto akcia Visia je rovnaká ako akcia Pridať komentár v programe SharePoint Designer 2010 a zobrazuje sa takto:
Poznámka: Pri exportovaní pracovného postupu do Visia zostanú komentáre viditeľné. |
Pridanie komentára Pomocou tejto akcie sa v návrhárovi pracovných postupov pridávajú informatívne komentáre, ktoré slúžia ako referencia. Sú užitočné najmä vtedy, keď sa na tvorbe pracovného postupu podieľajú viacerí používatelia. Ak napríklad premenná v aktuálnom pracovnom postupe nemá ľahko zrozumiteľný názov, môžete pomocou tejto akcie pridať komentár, kde popíšete jej význam v danom pracovnom postupe. |
|
|
Táto akcia Visia je rovnaká ako akcia Pridať čas k dátumu v programe SharePoint Designer 2010 a zobrazuje sa takto:
|
Pridať čas k dátumu Pomocou tejto akcie sa do dátumu pridáva určitý časový údaj v minútach, hodinách, dňoch, mesiacoch alebo rokoch a výstupná hodnota sa uloží ako premenná. Dátumom môže byť aktuálny dátum, konkrétny dátum alebo vyhľadávanie. |
|
|
Táto akcia Visia je rovnaká ako akcia Vykonať výpočet v programe SharePoint Designer 2010 a zobrazuje sa takto:
|
Vykonať výpočet Táto akcia slúži na vykonanie výpočtu, ako je napríklad súčet, rozdiel, súčin alebo podiel dvoch hodnôt, a uloženie výstupnej hodnoty v premennej. |
|
|
Táto akcia Visia je rovnaká ako akcia Zapísať do denníka zoznamu histórie v programe SharePoint Designer 2010 a zobrazuje sa takto:
|
Zapísať do denníka zoznamu histórie Táto akcia sa používa na zaznamenanie správy o pracovnom postupe do zoznamu histórie. Správou môže byť súhrn udalostí pracovného postupu alebo čokoľvek významné týkajúce sa pracovného postupu. Zoznam histórie pracovného postupu môže byť užitočný pri riešení problémov s pracovným postupom. Poznámka: Ak potrebujete akciu, ktorá zastaví pracovný postup a následne zaznamená správu do denníka zoznamu histórie, použite radšej akciu Zastaviť pracovný postup. |
|
|
Táto akcia Visia je rovnaká ako akcia Pozastaviť na dobu v programe SharePoint Designer 2010 a zobrazuje sa takto:
|
Pozastaviť na dobu Pomocou tejto akcie sa pracovný postup pozastaví na istú dobu uvedenú v dňoch, hodinách alebo minútach. Poznámka: Časové oneskorenie závisí od intervalu úlohy časovača. Predvolená hodnota je päť minút. |
|
|
Táto akcia Visia je rovnaká ako akcia Pozastaviť do dátumu v programe SharePoint Designer 2010 a zobrazuje sa takto:
|
Pozastaviť do dátumu Túto akciu môžete použiť na pozastavenie pracovného postupu do určitého dátumu. Môžete pridať aktuálny dátum, konkrétny dátum alebo vyhľadávanie. |
|
|
Táto akcia Visia je rovnaká ako akcia Nastaviť časovú časť poľa s dátumom a časom v programe SharePoint Designer 2010 a zobrazuje sa takto:
|
Nastaviť časovú časť poľa date/time Pomocou tejto akcie sa vytvára časová pečiatka a ukladá výstupná hodnota v premennej. Čas môžete nastaviť v hodinách a minútach a pridať aktuálny dátum, konkrétny dátum alebo vyhľadávanie. |
|
|
Táto akcia Visia je rovnaká ako akcia Nastaviť stav pracovného postupu v programe SharePoint Designer 2010 a zobrazuje sa takto:
Poznámky:
|
Nastaviť stav pracovného postupu Táto akcia slúži na nastaviť stav pracovného postupu. Predvolené možnosti sú zrušenéschválené a odmietnuté. Novú hodnotu stavu môžete zadať do rozbaľovacieho poľa v rámci akcie. Po zadaní hodnoty stavu sa položka automaticky pridá do rozbaľovacieho zoznamu. Ak Nastaviť stav pracovného postupu akcie je posledným krokom v pracovnom postupe, kde sa tiež použiť vlastnú hodnotu, môžete vidieť svoje vlastné hodnotové v Stav stĺpca v zozname po prerušení pracovného postupu alebo dokončenie. |
|
|
Táto akcia Visia je rovnaká ako akcia Nastaviť premennú pracovného postupu v programe SharePoint Designer 2010 a zobrazuje sa takto:
|
Nastaviť premennú pracovného postupu Táto akcia sa používa na nastavenie premennej pracovného postupu na určitú hodnotu. Použite ju v prípade, keď chcete, aby pracovný postup priradil údaje k premennej. |
|
|
Táto akcia Visia je rovnaká ako akcia Zastaviť pracovný postup v programe SharePoint Designer 2010 a zobrazuje sa takto:
|
Zastaviť pracovný postup Pomocou tejto akcie sa zastaví aktuálna inštancia pracovného postupu a do zoznamu História pracovného postupu sa zapíše správa. Správa špecifikovaná v akcii sa po dokončení pracovného postupu zobrazí v zozname História pracovného postupu v stĺpci Popis. |
akcie zoznamu,
Tieto akcie sa používajú v rámci položiek zoznamu
|
Akcia programu Visio Premium 2010 |
Akcia programu SharePoint Designer 2010 |
Popis akcie |
|
|
Táto akcia Visia je rovnaká ako akcia Pridať povolenia pre položku zoznamu v programe SharePoint Designer 2010 a zobrazuje sa takto:
Poznámka: Táto akcia dostupná len v rámci kroku zosobnenia. |
Pridať povolenia pre položku zoznamu Táto akcia udeľuje v rámci určitej položky konkrétne úrovne povolení konkrétnym používateľom. |
|
|
Táto akcia Visia je rovnaká ako akcia Vrátiť položku do projektu v programe SharePoint Designer 2010 a zobrazuje sa takto:
|
Vrátiť položku do projektu Táto akcia vráti do projektu položku, ktorá z neho bola vzatá. Poznámka: Vrátiť do projektu možno len položky z knižnice dokumentov. |
|
|
Táto akcia Visia je rovnaká ako akcia Vziať položku z projektu v programe SharePoint Designer 2010 a zobrazuje sa takto:
|
Vziať položku z projektu Táto akcia sa používa na vzatie položky z projektu. Pracovný postup pred vzatím dokumentu z projektu overuje, či je položka vrátená do projektu. Poznámka: Vziať z projektu môžete len položky z knižnice na svojej lokalite. |
|
|
Táto akcia Visia je rovnaká ako akcia Kopírovať položku zoznamu v programe SharePoint Designer 2010 a zobrazuje sa takto:
|
Kopírovať položku zoznamu Táto akcia slúži na kopírovanie určitej položky zoznamu do iného zoznamu. Ak je súčasťou položky zoznamu aj dokument, pracovný postup skopíruje do cieľového zoznamu aj ten. Dôležité: V zdrojovom a cieľovom zozname musí byť aspoň jeden podobný stĺpec. |
|
|
Táto akcia Visia je rovnaká ako akcia Vytvoriť položku zoznamu v programe SharePoint Designer 2010 a zobrazuje sa takto:
|
Vytvoriť položku zoznamu Pomocou tejto akcie sa v zozname, ktorý uvediete, vytvorí nová položka. V rámci novej položky môžete zadať polia a hodnoty. Túto akciu môžete použiť vždy, keď budete chcieť, aby sa vytvorila nová položka s konkrétnymi informáciami. Poznámka: Výstup premennej je identifikáciou položky vytvorenej v zozname. |
|
|
Táto akcia Visia je rovnaká ako akcia Odstrániť položku v programe SharePoint Designer 2010 a zobrazuje sa takto:
|
Odstrániť položku Táto akcia slúži na odstránenie položky. |
|
|
Táto akcia Visia je rovnaká ako akcia Zahodiť položku vzatú z projektu v programe SharePoint Designer 2010 a zobrazuje sa takto:
|
Zahodiť položku vzatú z projektu Túto akciu použite v prípade, keď je nejaká položka vzatá z projektu, vykonajú sa v nej zmeny, no tieto zmeny chcete zahodiť a vrátiť položku do projektu. |
|
|
Táto akcia Visia je rovnaká ako akcia Zdediť nadradené povolenia položky zoznamu v programe SharePoint Designer 2010 a zobrazuje sa takto:
Poznámka: Táto akcia je len k dispozícii v kroku zosobnenia. |
Zdediť povolenia pre položku zoznamu Ak má položka jedinečné povolenia, môžete použiť túto akciu na to, aby daná položka zdedila nadradené povolenia zo zoznamu. |
|
|
Táto akcia Visia je rovnaká ako akcia Odstrániť povolenia pre položku zoznamu v programe SharePoint Designer 2010 a zobrazuje sa takto:
Poznámka: Táto akcia je len k dispozícii v kroku zosobnenia. |
Odstrániť povolenia pre položku zoznamu Táto akcia odstráni z položky povolenia konkrétnych používateľov. |
|
|
Táto akcia Visia je rovnaká ako akcia Nahradiť povolenia pre položku zoznamu v programe SharePoint Designer 2010 a zobrazuje sa takto:
Poznámka: Táto akcia je len k dispozícii v kroku zosobnenia. |
Nahradiť povolenia pre položku zoznamu Táto akcia nahradí aktuálne povolenia položky novými povoleniami, ktoré stanovíte v akcii. |
|
|
Táto akcia Visia je rovnaká ako akcia Nastaviť stav schválenia obsahu v programe SharePoint Designer 2010 a zobrazuje sa takto:
Poznámka: Túto akciu možno použiť, iba ak je v zozname povolené schválenie obsahu. |
Nastaviť stav schválenia obsahu Ak máte v zozname povolené schválenie obsahu, túto akciu môžete použiť na nastavenie poľa stavu schválenia obsahu napríklad na hodnotu Schválené, Odmietnuté alebo Nevybavené. V akcii môžete zadať vlastný stav. Poznámka: Akcia nastaviť stav schválenia obsahu funguje v aktuálnej položke, ktorú pracovný postup práve spracováva, preto nie je k dispozícii v pracovnom postupe lokality. |
|
|
Táto akcia Visia je rovnaká ako akcia Nastaviť pole pre aktuálnu položku v programe SharePoint Designer 2010 a zobrazuje sa takto:
|
Nastaviť pole pre aktuálnu položku Pomocou tejto akcie sa nastavuje určitá hodnota poľa v prípade aktuálnej položky. Poznámky:
|
|
|
Táto akcia Visia je rovnaká ako akcia Aktualizovať položku zoznamu v programe SharePoint Designer 2010 a zobrazuje sa takto:
|
Aktualizovať položku zoznamu Use táto akcia aktualizovať položku zoznamu. V týchto polí môžete zadať polia a nových hodnôt. |
|
|
Táto akcia Visia je rovnaká ako akcia Čakať na zmenu poľa v aktuálnej položke v programe SharePoint Designer 2010 a zobrazuje sa takto:
|
Čakať na zmenu poľa v aktuálnej položke Táto akcia pozastaví pracovný postup, až kým pole v aktuálnej položke nebude mať novú hodnotu. Ak chcete pracovný postup zmeňte hodnotu v poli, skôr ako čakať na poľa môžete zmeniť pracovný postup, použite namiesto toho nastaviť pole pre grafického prvku SmartArt. |
Akcie úlohy
Akcie v tejto kategórii súvisia s položkami úlohy. Tieto akcie sa vzťahujú len na lokality SharePoint spustené na serveri SharePoint Server 2010.
|
Akcia programu Visio Premium 2010 |
Akcia programu SharePoint Designer 2010 |
Popis akcie |
|
|
Táto akcia Visia je rovnaká ako akcia Priradiť formulár k skupine v programe SharePoint Designer 2010 a zobrazuje sa takto:
Poznámka: Nie je vrátená hodnota, ktorá identifikuje údaje úlohy. |
Priradiť formulár k skupine Táto akcia umožňuje vytvoriť vlastný formulár úlohy s prispôsobenými poľami. Túto akciu môžete použiť na priradenie úlohy viacerým účastníkom alebo skupinám s výzvou na vykonanie príslušných úloh. Účastníci uvedú svoje reakcie v poliach vlastného formulára úlohy a po dokončení úlohy kliknú vo formulári na tlačidlo Dokončiť úlohu. |
|
|
Táto akcia Visia je rovnaká ako akcia Priradiť položku úlohy v programe SharePoint Designer 2010 a zobrazuje sa takto:
|
Priradiť položku úlohy Túto akciu použiť na priradenie úlohy všetkých účastníkov, ich vykonávať svoje úlohy, a potom, keď sú hotoví, kliknite na položku upozornenia tlačidlo Dokončenia úlohy na ich formulár úlohy. |
|
|
Táto akcia Visia je rovnaká ako akcia Zhromaždiť údaje od používateľa v programe SharePoint Designer 2010 a zobrazuje sa takto:
|
Zhromaždiť údaje od používateľa Táto akcia priradí úlohu účastníkovi a vyzve ho, aby vo formulári úlohy poskytol potrebné informácie a klikol na tlačidlo Dokončiť úlohu. Táto akcia má výstupnú klauzulu. To znamená, že pracovný postup ukladá informácie, ktoré akcia vráti, v príslušnej premennej. Identifikácia položky zoznamu priradená k položke dokončenej úlohy z akcie sa uloží v premennej zhromaždenia. |
|
|
Táto akcia Visia je rovnaká ako akcia Spustiť proces schvaľovania v programe SharePoint Designer 2010 a zobrazuje sa takto:
|
Spustiť proces schvaľovania Táto akcia smeruje dokument na schválenie. Schvaľovatelia môžu dokument schváliť alebo zamietnuť, znova priradiť úlohu schválenia alebo požadovať zmeny. Úlohy v akcii môžete priradiť k obom typom účastníkov, ako k interným, tak aj k externým. Externým účastníkom môže byť zamestnanec vo vašej organizácii, ktorý nie je používateľom v kolekcii lokality, alebo ktokoľvek mimo vašej organizácie |
|
|
Táto akcia Visia je rovnaká ako akcia Spustiť proces odozvy v programe SharePoint Designer 2010 a zobrazuje sa takto:
|
Spustiť proces odoslania pripomienok Použitie Táto akcia priradiť používateľom v určitom konkrétnom poradí položiek úloh odozvu – sériový alebo paralelný. Predvolená hodnota je paralelné. Používatelia alebo úlohy účastníkov tiež môžete priradiť úlohu priradiť iným používateľom. Po dokončení používatelia môžu kliknúť Odoslať pripomienky tlačidlo označujúca dokončenie úloh. Úlohy môžete priradiť k interným a externým účastníkom v akcii. Externí účastníci môžu byť zamestnancov vo vašej organizácii, ktorí nie je používateľ v kolekcii lokalít alebo komukoľvek mimo vašej organizácie. |
|
|
Táto akcia Visia je rovnaká ako akcia Spustiť vlastný proces úlohy v programe SharePoint Designer 2010 a zobrazuje sa takto:
|
Spustiť vlastný proces úlohy Akcia spustiť vlastný proces úlohy je šablóna procesu schvaľovania, ktoré môžete použiť, ak iné akcie schvaľovania nevyhovujú vašim potrebám. |
Relačné akcie
Akcia v tejto kategórii umožňuje použiť vzťah medzi používateľom a jeho nadriadeným. Tieto akcie sa vzťahujú len na lokality SharePoint spustené na serveri SharePoint Server 2010.
|
Akcia programu Visio Premium 2010 |
Akcia programu SharePoint Designer 2010 |
Popis akcie |
|
|
Táto akcia Visia je rovnaká ako akcia Vyhľadať nadriadeného používateľa v programe SharePoint Designer 2010 a zobrazuje sa takto:
|
Vyhľadať nadriadeného používateľa Táto akcia vyhľadá používateľovho nadriadeného. Výstupná hodnota sa potom uloží v premennej. Poznámka: Na správne fungovanie tejto akcie musí byť v SharePointe spustená služba používateľských profilov. |
Akcie množiny dokumentov
Niektoré akcie pracovného postupu sú k dispozícii iba v prípade, že je pracovný postup priradený ku knižnici, ako je napríklad knižnica Zdieľané dokumenty, alebo k typu obsahu dokumentu.
|
Akcia programu Visio Premium 2010 |
Akcia programu SharePoint Designer 2010 |
Popis akcie |
|
|
Táto akcia Visia je rovnaká ako akcia Spustiť proces schválenia množiny dokumentov v programe SharePoint Designer 2010 a zobrazuje sa takto:
|
Odoslať schválenie pre množinu dokumentov Táto akcia spustí proces schvaľovania v rámci množiny dokumentov. |
|
|
Táto akcia Visia je rovnaká ako akcia Odoslať množinu dokumentov do odkladacieho priestoru v programe SharePoint Designer 2010 a zobrazuje sa takto:
|
Odoslať množinu dokumentov do odkladacieho priestoru Pomocou tejto akcie môžete presunúť alebo skopírovať množinu dokumentov do odkladacieho priestoru dokumentov. Odkladacím priestorom dokumentov môže byť knižnica na lokalite SharePoint alebo samostatná lokalita, ako je napríklad Centrum dokumentov, ktorá smeruje záznamy na určité miesto podľa vami definovaných pravidiel. |
|
|
Táto akcia Visia je rovnaká ako akcia Odoslať dokument do odkladacieho priestoru v programe SharePoint Designer 2010 a zobrazuje sa takto:
|
Odoslať dokument do odkladacieho priestoru Pomocou tejto akcie môžete presunúť alebo skopírovať dokument do odkladacieho priestoru dokumentov. Odkladacím priestorom dokumentov môže byť knižnica na lokalite SharePoint alebo samostatná lokalita, ako je napríklad Centrum dokumentov, ktorá smeruje záznamy na určité miesto podľa vami definovaných pravidiel. |
|
|
Táto akcia Visia je rovnaká ako akcia Nastaviť stav schvaľovania obsahu množiny dokumentov v programe SharePoint Designer 2010 a zobrazuje sa takto:
|
Nastaviť stav schválenia obsahu pre množinu dokumentácie Táto akcia sa používa na nastavenie schvaľovania obsahu množiny dokumentov na stav Schválené, Odmietnuté alebo Nevybavené. |
Podmienky pracovného postupu
Podmienka pracovného postupu je bod, v ktorom sa pracovný postup vetví. Podmienka porovnáva vstup s určitou hodnotou. Ak sa zhodujú, pracovný postup pokračuje jedným smerom, a ak sa nezhodujú, pracovný postup sa vydá po inej vetve.
Dôležité: Väčšina tvarov podmienok, ktoré môžete vložiť do pracovného postupu SharePointu vo Visiu, si pri importovaní pracovného postupu do programu SharePoint Designer vyžaduje ďalšiu konfiguráciu. Nezabudnite vo Visiu v prípade každého tvaru podmienky určiť rozhodujúce kritériá podmienky pomocou funkcie komentárov.
Všeobecné podmienky
Táto čas popisuje podmienky, ktoré sú k dispozícii v programe SharePoint Designer 2010 v prípade pracovných postupov zoznamu a opätovne použiteľného zoznamu bez ohľadu na zoznam alebo typ obsahu, ku ktorému je daný pracovný postup priradený.
|
Podmienka programu Visio Premium 2010 |
Podmienka programu SharePoint Designer 2010 |
Popis podmienky |
|
|
Táto podmienka Visia je rovnaká ako podmienka Ak niektorá hodnota je rovná hodnote v programe SharePoint Designer 2010 a zobrazuje sa takto:
|
Porovnať zdroj údajov Táto podmienka porovnáva dve hodnoty. Môžete určiť, či sa hodnoty majú alebo nemajú rovnať. |
|
|
Táto podmienka Visia je rovnaká ako podmienka Ak je aktuálne pole položky rovné hodnote v programe SharePoint Designer 2010 a zobrazuje sa takto:
|
Porovnať pole dokumentov Táto podmienka porovnáva pole so stanovenou hodnotou. Môžete určiť, či sa hodnoty majú alebo nemajú rovnať. |
|
|
Táto podmienka Visia je rovnaká ako podmienka Vytvorené konkrétnou osobou v programe SharePoint Designer 2010 a zobrazuje sa takto:
|
Vytvorené zadanou osobou Táto podmienka skontroluje, či položku vytvoril konkrétny používateľ. Používateľa možno určiť formou e-mailovej adresy, napríklad andrej@contoso.com, alebo ho možno vybrať spomedzi používateľov služieb SharePoint, Exchange alebo Active Directory. Poznámka: V mene používateľa a v e-mailovej adrese sa rozlišujú malé a veľké písmená. Meno používateľa alebo e-mailovú adresu sa odporúča vybrať, aby sa zaistilo správne použitie malých a veľkých písmen. V prípade zadávania mena používateľa alebo e-mailovej adresy je nutné použiť malé a veľké písmená rovnako, ako sú použité v konte. Hodnota true sa nepriradí napríklad podmienke Ak je vytvorené používateľom contoso\helena v prípade, že konto používateľa je Contoso\Helena. |
|
|
Táto podmienka Visia je rovnaká ako podmienka Vytvorené v konkrétnom rozsahu dátumov v programe SharePoint Designer 2010 a zobrazuje sa takto:
|
Vytvorené v rozsahu dátumov Táto podmienka skontroluje, či sa položka vytvorila v rozmedzí zadaných dátumov. Môžete použiť aktuálny dátum, konkrétny dátum alebo vyhľadávanie. |
|
|
Táto podmienka Visia je rovnaká ako podmienka Upravené konkrétnou osobou v programe SharePoint Designer 2010 a zobrazuje sa takto:
|
Upravené konkrétnou osobou Pomocou tejto podmienky môžete skontrolovať, či položku upravil konkrétny používateľ. Používateľa možno určiť formou e-mailovej adresy, napríklad andrej@contoso.com, alebo ho možno vybrať spomedzi používateľov služieb SharePoint, Exchange alebo Active Directory. Poznámka: V mene používateľa a e-mailovej adrese sa rozlišujú malé a veľké písmená. Meno používateľa alebo e-mailovú adresu sa odporúča vybrať, aby sa zaistilo správne použitie malých a veľkých písmen. V prípade zadávania mena používateľa alebo e-mailovej adresy je nutné použiť malé a veľké písmená rovnako, ako sú použité v konte. Podmienke Ak je upravené používateľom contoso\helena sa napríklad nepriradí hodnota true v prípade, že konto používateľa je Contoso\Helena. |
|
|
Táto podmienka Visia je rovnaká ako podmienka Upravené v konkrétnom rozsahu dátumov v programe SharePoint Designer 2010 a zobrazuje sa takto:
|
Upravené v konkrétnom rozsahu dátumov Táto podmienka skontroluje, či sa položka upravila v rozmedzí zadaných dátumov. Môžete použiť aktuálny dátum, konkrétny dátum alebo vyhľadávanie. |
|
|
Táto podmienka Visia je rovnaká ako podmienka Pole názvu obsahuje kľúčové slová v programe SharePoint Designer 2010 a zobrazuje sa takto:
|
Pole názvu obsahuje kľúčové slová Táto podmienka skontroluje, či pole Názov určitej položky obsahuje určité slovo. Môžete buď zadať kľúčové slovo v zostavovači reťazcov (môže ísť o statickú hodnotu, dynamický reťazec alebo kombináciu), alebo do poľa alebo premennej vložiť vyhľadávanie. Poznámka: V rámci podmienky Pole názvu obsahuje kľúčové slová nemožno hľadať viac než jedno kľúčové slovo. Môžete však použiť logické operátory, napríklad || (alebo) alebo && (a). |
Podmienky množiny dokumentov
Niektoré podmienky pracovného postupu sú k dispozícii iba v prípade, že je pracovný postup priradený ku knižnici, ako je napríklad knižnica Zdieľané dokumenty, alebo k typu obsahu dokumentu.
|
Podmienka programu Visio Premium 2010 |
Podmienka programu SharePoint Designer 2010 |
Popis podmienky |
|
|
Táto podmienka Visia je rovnaká ako podmienka Veľkosť súboru v konkrétnom rozsahu kilobajtov v programe SharePoint Designer 2010 a zobrazuje sa takto:
|
Veľkosť súboru v určitom rozsahu Táto podmienka skontroluje, či je veľkosť súboru dokumentu v rozmedzí zadanej veľkosti v kilobajtoch. Podmienka zadané veľkosti nezahŕňa do hodnotenia. V prípade jednej či druhej veľkosti v podmienke môžete zadať číslo alebo použiť vyhľadávanie. |
|
|
Táto podmienka Visia je rovnaká ako podmienka Typ súboru je konkrétny typ v programe SharePoint Designer 2010 a zobrazuje sa takto:
|
Súbor je určitého typu Táto podmienka skontroluje, či typ súboru aktuálnej položky zodpovedá zadanému typu, napríklad docx. Typ súboru môžete zadať ako reťazec alebo môžete použiť vyhľadávanie. |
Podmienky zoznamu
|
Podmienka programu Visio Premium 2010 |
Podmienka programu SharePoint Designer 2010 |
Popis podmienky |
|
|
Táto podmienka Visia je rovnaká ako podmienka Skontrolovať úrovne povolení položky zoznamu v programe SharePoint Designer 2010 a zobrazuje sa takto:
|
Skontrolovať presné povolenia používateľa Táto podmienka skontroluje, či má zadaný používateľ minimálnu potrebnú úroveň povolení. |
|
|
Táto podmienka Visia je rovnaká ako podmienka Skontrolovať povolenia položky zoznamu v programe SharePoint Designer 2010 a zobrazuje sa takto:
|
Skontrolovať povolenia používateľa Táto podmienka skontroluje, či má zadaný používateľ minimálne potrebné povolenia. |
Koncové tvary pracovného postupu
Vo Visiu, každý pracovný musí začínať začať zakončenie (