Outlook na webe umožňuje zobraziť viac kalendárov súčasne. Kalendáre môžu byť vaše alebo môže ísť o kombináciu vašich kalendárov a kalendárov osôb v rámci vašej organizácie a mimo nej. Informácie o zdieľaní kalendára a pridávaní kalendárov iných ľudí do vlastného zobrazenia kalendára nájdete v téme Zdieľanie kalendára v Outlooku na webe.
Poznámka: Prihláste sa do služby Outlook na webe pomocou svojho pracovného alebo školského konta služieb Microsoft 365.
Poznámka: Ak sa pokyny nezhodujú s tým, čo sa vám zobrazuje, pravdepodobne používate staršiu verziu programu Outlook na webe. Vyskúšajte pokyny pre klasickú službu Outlook na webe.
Existuje niekoľko typov kalendára, ktoré môžete pridať. Ďalšie informácie nájdete v téme Pridanie kalendára do Outlook.com Outlook na webe a importovanie kalendára alebo prihlásenie na odber kalendára v Outlook na webe.
Na navigačnej table kalendára sa predvolene zobrazujú tri skupiny: Kalendáre, Iné kalendáre a Kalendáre používateľov. Ďalšie skupiny môžete vytvoriť pomocou kontextovej ponuky.
-
Na navigačnej table kalendára kliknite pravým tlačidlom myši na položku Kalendáre alebo Iné kalendáre a potom vyberte položku Nová skupina kalendárov.
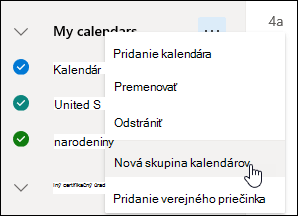
-
Zadajte názov novej skupiny kalendárov a stlačte kláves Enter.
Po kliknutí pravým tlačidlom myši na existujúcu skupinu kalendárov v nej môžete vytvoriť alebo otvoriť nový kalendár, alebo ju môžete premenovať či odstrániť.
Poznámka: Premenovať alebo odstrániť môžete len skupiny kalendárov, ktoré ste vytvorili. Kalendár nie je možné premiestňovať medzi skupinami kalendárov.
Pridanie alebo odstránenie kalendárov zo zobrazenia kalendára
-
Ak chcete pridať alebo odstrániť kalendár v zobrazení kalendára, na navigačnej table kalendára vyberte začiarkavacie políčko vedľa kalendára. Odstránením znaku začiarknutia vedľa kalendára sa odstráni iba zo zobrazenia, kalendár sa neodstráni z vášho konta.

Ďalšie možnosti
-
K dispozícii máte možnosť premenovania, odstránenia, zdieľania alebo aktualizácie povolení, alebo zmeny farby a symbolu kalendárov, ktoré vlastníte. Vyberte kalendár a potom kliknutím pravým tlačidlom myši otvorte ponuku.
-
Ak ste do zobrazenia kalendára pridali kalendár, ktorý patrí inej osobe, po kliknutí pravým tlačidlom myši ho môžete premenovať, odstrániť alebo zmeniť jeho farbu či symbol. Ak odstránite kalendár, ktorý patrí inej osobe, odstráni sa len z vášho konta, neodstráni sa.
-
V konte môžete pridať a zobraziť ľubovoľný počet kalendárov. Podľa farieb kalendárov budete vedieť, ktoré položky patria do jednotlivých kalendárov.
-
V zlúčenom zobrazení môžete vidieť všetky kalendáre súčasne. Ak chcete zobraziť všetky kalendáre v rozdelenom zobrazení, možno bude potrebné posúvať sa horizontálnym smerom.
-
V zlúčenom aj rozdelenom zobrazení môžete použiť zobrazenie Deň, Týždeň alebo Pracovný týždeň. Rozdelené zobrazenie môžete zapnúť alebo vypnúť pomocou prepínača v selektore zobrazenia v hornej časti okna kalendára.
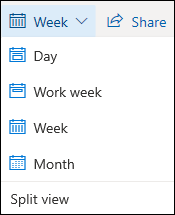
Ak vlastníte viac kalendárov, výberom kalendára z rozbaľovacieho zoznamu v novom okne udalosti môžete vybrať, v ktorom kalendári sa má udalosť vytvoriť.
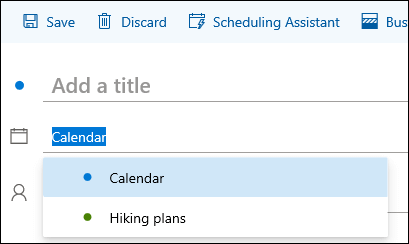
Udalosť môžete premiestniť do iného kalendára.
-
Kliknite pravým tlačidlom myši na udalosť, ktorú chcete premiestniť, a vyberte položku Upraviť.
-
V dolnej časti popisu udalosti vyberte položku Ďalšie podrobnosti.
-
V okne udalosti vyberte názov kalendára a v rozbaľovacej ponuke vyberte iný kalendár.
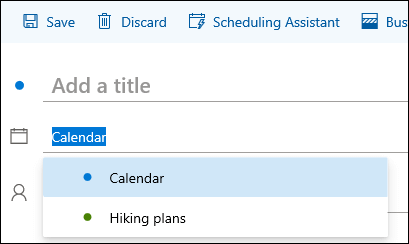
-
Vyberte položku Uložiť.
Pokyny pre klasickú službu Outlook na webe
V prípade potreby môžete do svojho konta pridať kalendáre pomocou kontextovej ponuky (po kliknutí pravým tlačidlom myši). Môžete napríklad vytvoriť osobitný kalendár pre termíny projektov alebo plán športového tímu.
Ak sa nechystáte vytvárať množstvo kalendárov, Vaše kalendáre sú vhodným miestom na vytvorenie kalendára. Ak predpokladáte, že budete vytvárať mnoho kalendárov, na ich usporiadanie môžete vytvoriť skupiny kalendárov. Prečítajte si časť Vytvorenie skupiny kalendárov.
Vytvorenie kalendára v priečinku Vaše kalendáre
-
Na navigačnej table kalendára vyberte položku

-
Do poľa Názov kalendára zadajte názov nového kalendára a potom stlačte kláves Enter.
Tip: V priečinku Ďalšie kalendáre môžete vytvoriť kalendár rovnakým spôsobom ako v priečinku Vaše kalendáre. Vyberte položku 
Pridanie kalendára z adresára organizácie
-
V kalendári prejdite na panel s nástrojmi a vyberte položky Pridať kalendár > Z adresára.
-
Do poľa Z adresára zadajte názov kalendára, ktorý chcete pridať. Outlook na webe automaticky vyhľadá vyhovujúce položky v adresári organizácie.
-
Vyberte kalendár, ktorý chcete pridať, a potom vyberte položku Otvoriť.
Pridanie kalendára z internetu
Informácie o možnosti otvorenia kalendára z internetu nájdete v téme Importovanie alebo prihlásenie na odber kalendára v Outlooku na webe.
Poznámka: Kalendáre možno pridávať len po jednom. Zopakujte postup pre všetky jednotlivé kalendáre, ktoré chcete pridať.
Na navigačnej table kalendára sa predvolene zobrazujú dve skupiny: Vaše kalendáre a Ďalšie kalendáre. Ďalšie skupiny môžete vytvoriť pomocou kontextovej ponuky.
Skôr než vytvoríte skupinu kalendárov, môžete prehľadávať existujúce skupiny a zistiť, či nepoužívate duplicitný názov skupiny.
-
Na navigačnej table kalendára kliknite pravým tlačidlom myši (alebo ak používate dotykové zariadenie, dotknite sa a podržte prstom). Vyberte položku Nová skupina kalendárov.
-
Zadajte názov novej skupiny a stlačte kláves Enter.
Po kliknutí pravým tlačidlom myši na existujúcu skupinu v nej môžete vytvoriť alebo otvoriť nový kalendár, alebo ju môžete premenovať či odstrániť.
Poznámka: Kalendár nie je možné premiestňovať medzi skupinami.
-
Zobrazenie kalendára. Výberom možnosti


-
Ďalšie možnosti. K dispozícii máte možnosť premenovania, odstránenia, zdieľania alebo aktualizácie povolení, alebo zmeny farby a symbolu kalendárov, ktoré vlastníte. Vyberte kalendár a kliknutím pravým tlačidlom myši alebo dotykom a podržaním (ak používate dotykové zariadenie) otvorte ponuku.
-
Ak ste do zobrazenia kalendára pridali kalendár, ktorý patrí inej osobe, po kliknutí pravým tlačidlom myši ho môžete premenovať, odstrániť alebo zmeniť jeho farbu či symbol. Odstránením kalendára patriaceho inej osobe neodstránite samotný kalendár.
-
Ku kontu môžete pridať ľubovoľný počet kalendárov, no naraz si môžete zobraziť maximálne 10. Ak používate zobrazenie Týždeň, Pracovný týždeň alebo Mesiac a máte zapnutých viacero kalendárov, kalendáre sa zlúčia do jedného zobrazenia. Podľa farieb kalendárov budete vedieť, ktoré položky patria do jednotlivých kalendárov. Farba pozadia nepracovného času sa tiež zmení podľa aktívneho kalendára.
-
Ak používate zobrazenie Deň, v pravom hornom rohu okna kalendára môžete vybrať nastavenie


-
Ak si prezeráte viac kalendárov, aktívny kalendár môžete zmeniť tak, že ho vyberiete v hornej časti okna kalendára.
Existujú dva spôsoby pridania novej položky do aktívneho kalendára, ktorý vlastníte:
-
Ukážte na deň v kalendári, kliknite pravým tlačidlom myši, vyberte položku Nový a vyplňte okno Podrobnosti.
-
V časti Kalendár vyberte šípku nadol

Položku môžete premiestniť do iného kalendára. Ako na to:
-
Vyberte položku, ktorú chcete premiestniť, kliknite na ňu pravým tlačidlom myši a vyberte položku Otvoriť.
-
Vyberte položky Ďalšie možnosti > Uložiť do kalendára, v rozbaľovacom zozname vyberte nový kalendár a potom vyberte položku Uložiť

Poznámka: Položka premiestnená z jedného kalendára do iného sa bude naďalej zobrazovať aj v kalendári, z ktorého ste ju premiestnili. Položka, ktorá sa zobrazí v pôvodnom kalendári, sa označí farbou kalendára, do ktorého bola premiestnená. V pôvodnom kalendári môžete dvakrát kliknúť na položku a potom ju upraviť alebo odstrániť.











