Outlook.com umožňuje zobraziť viac kalendárov naraz. Kalendáre môžu byť kombináciou predvoleného kalendára, kalendárov, ktoré ste vytvorili, a kalendárov, ku ktorému ste sa pripojili.
Existuje niekoľko typov kalendára, ktoré môžete pridať. Ďalšie informácie nájdete v téme Pridanie kalendára v Outlook.com.
Predvolene existuje jedna skupina kalendárov s názvom Moje kalendáre. Ďalšie skupiny môžete vytvoriť pomocou kontextovej ponuky.
-
Na navigačnej table kalendára kliknite pravým tlačidlom myši na položku Moje kalendáre a potom vyberte položku Nová skupina kalendárov.
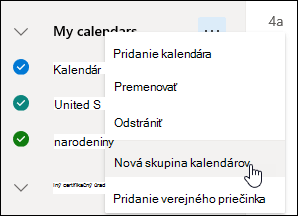
-
Zadajte názov novej skupiny kalendárov a stlačte kláves Enter.
Po kliknutí pravým tlačidlom myši na existujúcu skupinu kalendárov v nej môžete vytvoriť alebo otvoriť nový kalendár, alebo ju môžete premenovať či odstrániť.
Poznámka: Premenovať alebo odstrániť môžete len skupiny kalendárov, ktoré ste vytvorili. Kalendár nie je možné premiestňovať medzi skupinami kalendárov.
Pridanie alebo odstránenie kalendárov zo zobrazenia kalendára
-
Ak chcete pridať alebo odstrániť kalendár v zobrazení kalendára, na navigačnej table kalendára vyberte začiarkavacie políčko vedľa kalendára. Odstránením znaku začiarknutia vedľa kalendára sa odstráni iba zo zobrazenia, kalendár sa neodstráni z vášho konta.

Ďalšie možnosti
-
K dispozícii máte možnosť premenovania, odstránenia, zdieľania alebo aktualizácie povolení, alebo zmeny farby a symbolu kalendárov, ktoré vlastníte. Vyberte kalendár a potom kliknutím pravým tlačidlom myši otvorte ponuku.
-
Ak ste do zobrazenia kalendára pridali kalendár, ktorý patrí inej osobe, po kliknutí pravým tlačidlom myši ho môžete premenovať, odstrániť alebo zmeniť jeho farbu či symbol. Ak odstránite kalendár, ktorý patrí inej osobe, odstráni sa len z vášho konta, neodstráni sa.
-
V konte môžete pridať a zobraziť ľubovoľný počet kalendárov. Podľa farieb kalendárov budete vedieť, ktoré položky patria do jednotlivých kalendárov.
-
V zlúčenom zobrazení môžete vidieť všetky kalendáre súčasne. Ak chcete zobraziť všetky kalendáre v rozdelenom zobrazení, možno bude potrebné posúvať sa horizontálnym smerom.
-
V zlúčenom aj rozdelenom zobrazení môžete použiť zobrazenie Deň, Týždeň alebo Pracovný týždeň. Rozdelené zobrazenie môžete zapnúť alebo vypnúť pomocou prepínača v selektore zobrazenia v hornej časti okna kalendára.
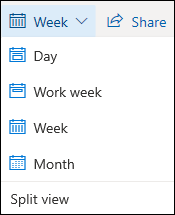
Ak vlastníte viac kalendárov, výberom kalendára z rozbaľovacieho zoznamu v novom okne udalosti môžete vybrať, v ktorom kalendári sa má udalosť vytvoriť.
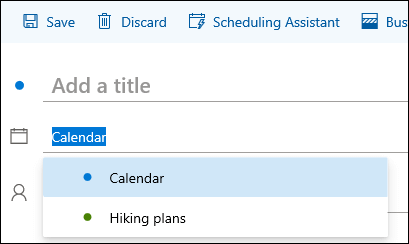
Udalosť môžete premiestniť do iného kalendára.
-
Kliknite pravým tlačidlom myši na udalosť, ktorú chcete premiestniť, a vyberte položku Upraviť.
-
V dolnej časti popisu udalosti vyberte položku Ďalšie podrobnosti.
-
V okne udalosti vyberte názov kalendára a v rozbaľovacej ponuke vyberte iný kalendár.
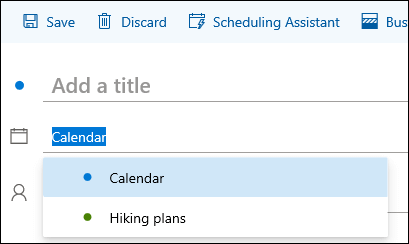
-
Vyberte položku Uložiť.
Môžete rýchlo zmeniť poradie, v akom sú kalendáre uvedené v skupine, zmeniť poradie skupín a premiestniť kalendáre z jednej skupiny do druhej.
-
Presunutím kalendára nahor alebo nadol v rámci skupiny môžete zmeniť jeho miesto v poradí zoznamu.
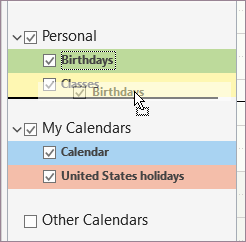
-
Presuňte kalendár z jednej skupiny do druhej.
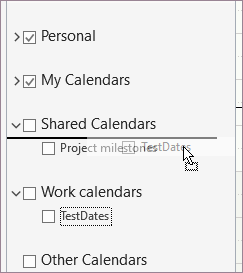
-
Presuňte skupinu kalendára nahor alebo nadol na table a zmeňte jej miesto.

-
Kliknite pravým tlačidlom myši na kalendár a v kontextovej ponuke vyberte položku Posunúť nahor alebo Posunúť nadol.
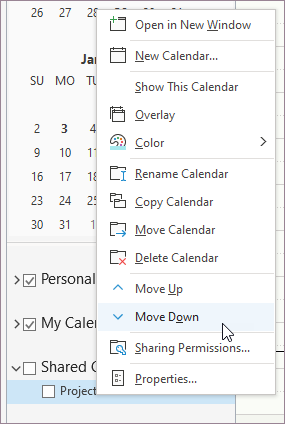
Stále potrebujete pomoc?
|
|
Ak chcete získať podporu v službe Outlook.com, kliknite sem alebo vyberte položku Pomocník na paneli s ponukami a zadajte dotaz. Ak problém svojpomocne nevyriešite, posuňte sa nadol na položku Stále potrebujete pomoc? a vyberte možnosť Áno. Ak nás chcete kontaktovať v službe Outlook.com, musíte sa prihlásiť. Ak sa nemôžete prihlásiť, kliknite sem. |
|
|
|
Ďalšiu pomoc s kontom Microsoft a predplatnými nájdete v Pomocníkovi pre konto a fakturáciu. |
|
|
|
Ak chcete získať pomoc a riešiť problémy s inými produktmi a službami spoločnosti Microsoft, sem zadajte problém. |
|
|
|
Zverejňujte otázky, sledujte diskusie a zdieľajte svoje poznatky na lokalite Outlook.com Community. |











