Poznámka: Tento článok už splnil svoju úlohu a čoskoro ho odstránime. S cieľom predísť hláseniam Stránka sa nenašla odstraňujeme známe prepojenia. Ak ste vytvorili prepojenia na túto stránku, odstráňte ich, spoločne tak prispejeme k prepojenému webu.
Štýly môžete použiť na formátovanie dokumentu, aby ste mohli rýchlo a jednoducho použiť množinu možností formátovania konzistentne v celom dokumente. Ak chcete vybrať možnosti formátovania, ktoré nie sú k dispozícii v vstavaných štýloch a motívoch, ktoré sú k dispozícii vo Worde, môžete upraviť existujúce štýly, vytvoriť nové štýly a uložiť tieto zmeny do dokumentu a šablóny. Môžete ich pridať aj do zoznamu Rýchle štýly a získať k nim jednoduchý prístup.
Použitie množiny štýlov
Vyberte umiestnenie alebo text v dokumente a vykonajte jeden z týchto krokov:
-
Na karte domov kliknite v skupine štýly na požadovaný štýl.
-
Ak chcete použiť vlastný štýl alebo množinu rýchleho priradenia štýlov, na karte domov kliknite v skupine štýly na tlačidlo Tabla štýly a potom v zozname použiť štýl vyberte požadovaný štýl.
Úprava existujúceho štýlu
-
V ponuke Formát kliknite na položku Štýl.
-
V dialógovom okne Štýl kliknite na položku Upraviť.
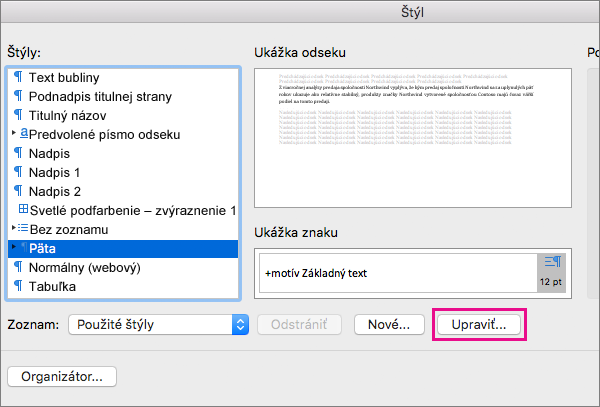
-
V dialógovom okne Úprava štýlu zmeňte nastavenia, ktoré chcete upraviť, ako napríklad písmo.
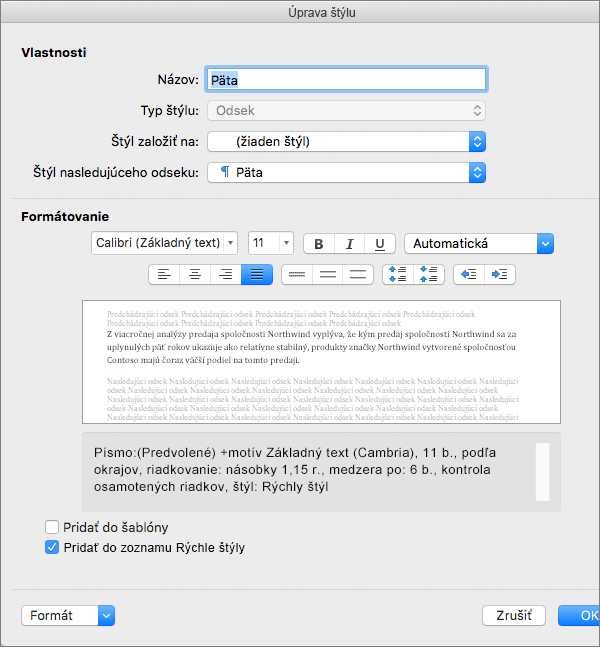
-
Výberom možnosti Pridať do šablóny môžete zmeniť nastavenie tak, aby sa váš nový alebo upravený štýl pridal do šablóny, podľa ktorej ste vytvorili aktuálny dokument.
-
Ak chcete k štýlu získať jednoduchý prístup počas používania Wordu, vyberte možnosť Pridať do zoznamu Rýchle štýly.
Zoznam Rýchle štýly zobrazuje štýly na karte Domov.

-
Kliknite na tlačidlo OK.
Pridanie nového vlastného štýlu
Môžete vytvoriť nový štýl a pridať ho do zoznamu rýchleho priradenia štýlov.
-
Na karte domov kliknite v skupine štýly na tlačidlo Tabla štýly .
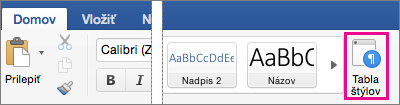
-
Kliknite na položku Nový štýl.
-
Do poľa Názov zadajte názov nového štýlu.
-
Vyberte ďalšie požadované možnosti v časti Vlastnosti.
-
Vyberte možnosti formátovania, ktoré chcete formátovať.
-
Začiarknite políčko Pridať do zoznamu Rýchle priradenie štýlov a kliknite na tlačidlo OK.
-
Nový štýl sa použije na karte domov , ktorá sa pridá do skupiny štýly .
Odstránenie vlastného štýlu
Vlastný obrázok môžete z galérie rýchleho priradenia štýlov odstrániť, ak ho už nepotrebujete.
-
Na karte domov v skupine štýly stlačte kláves Control + alebo kliknite pravým tlačidlom myši na štýl, ktorý chcete odstrániť, a potom kliknite na položku odstrániť z galérie rýchlehopriradenia štýlov.
Pozrite tiež
Použitie štýlu
Pomocou štýlu môžete vo Worde použiť formátovanie textu rýchlo a jednoducho. K dispozícii sú štyri druhy štýlov: štýl odseku, štýl znaku, tabuľka a štýly zoznamu.
|
Ikona v dialógovom okne Štýl |
Typ štýlu |
|
|
Štýly odseku určujú vzhľad textu v dokumente na úrovni odseku. Pri použití štýlu odseku v texte sa štýl odseku použije v celom odseku. Štýly odseku sa zvyčajne používajú na riadenie celkového formátovania veľkých častí textu, napríklad tela bulletinu alebo letáku. Štýl odseku môže zahŕňať všetky definície formátovania, ktoré obsahuje štýl znaku. Tiež však riadi všetky aspekty vzhľadu odseku, ako sú napríklad zarovnanie textu, zarážky tabulátora, riadkovanie a orámovanie. V celom texte v prázdnom novom dokumente sa predvolene použije normálny štýl odseku. Podobne sa štýl Odsek zoznamu použije v položkách v zozname, keď napríklad vytvoríte zoznam s odrážkami pomocou príkazu Odrážky. |
|
|
Štýly znaku tiež určujú vzhľad textu v dokumente, ale na úrovni znakov. Štýly znaku zvyčajne riadia formátovanie menších častí textu, napríklad tak, aby jedno slovo v odseku mohlo vyniknúť. Štýly znaku obsahujú vlastnosti formátovania, ako sú napríklad názov písma, veľkosť, farba, tučné písmo, kurzíva, podčiarknutie, orámovanie a podfarbenie. Štýly znaku neobsahujú formátovanie, ktoré ovplyvňuje vlastnosti odseku, napríklad riadkovanie, zarovnanie textu, zarážky a zarážky tabulátora. K dispozícii je niekoľko vstavaných štýlov znaku, napríklad zvýraznenie, jemné zvýraznenie a intenzívne zvýraznenie. Každý z týchto vstavaných štýlov kombinuje formátovanie, napríklad tučné písmo, kurzívu a farbu motívu a poskytuje koordinovanú množinu typografických návrhov. Použitie štýlu znaku Zvýraznenie napríklad formátuje text vo farbe motívu ako tučné písmo či kurzívu. |
|
|
Štýly tabuliek určujú vzhľad tabuľky. Zahŕňa to vlastnosti, ako sú napríklad formátovanie textu riadku hlavičky, mriežky a farby motívu riadkov a stĺpcov. Pomocou štýlov tabuliek môžete rýchlo použiť zložité formátovanie jediným kliknutím. |
|
|
Štýly zoznamov určujú vzhľad zoznamov. Zahŕňa to vlastnosti, ako sú štýl odrážok alebo schéma čísel, zarážky a ľubovoľný text označenia. |
-
Vyberte slová, odsek, zoznam alebo tabuľku, v ktorých chcete použiť štýl.
-
Na karte Domov kliknite v časti Štýly na požadovaný štýl.
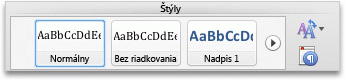
Ak chcete zobraziť ďalšie štýly, ukážte na štýl a potom kliknite na položku

Poznámky:
-
Po použití štýlov v odsekoch, nadpisoch a ďalších prvkoch môžete v dokumente rýchlo použiť množinu koordinovaných štýlov. Na karte Domov v časti Štýly kliknite na položku Zmeniť nastavenia rýchlych štýlov

-
Ak použijete štýl v zozname, uistite sa, že vyberiete niektorý zo zoznamu štýlov. Ak to neurobíte, odrážky a číslovania v zozname sa môžu odstrániť.
-
Zmena štýlu
Zmena štýlu uľahčuje zmenu formátovania celého textu v dokumente, v ktorom bol daný štýl použitý. Ak ste napríklad použili štýl Nadpis 1 v nadpisoch kapitol v dokumente, môžete v rovnakom čase rýchlo zmeniť formátovanie všetkých nadpisov kapitol zmenou definície štýlu formátovania.
-
Na karte Domov v časti Štýly kliknite na položku Spravovanie štýlov, ktoré sa používajú v dokumente

-
V časti Vyberte štýl, ktorý chcete použiť ukážte na štýl, ktorý chcete zmeniť, kliknite na položku

-
Vykonajte požadované zmeny.
Poznámky:
-
Ak zmeníte štýl, na ktorom sú založené iné štýly, dané štýly sa tiež zmenia. Väčšina štýlov je napríklad založená na normálnom štýle. Zmeny v normálnom štýle zmenia každý ďalší štýl, ktorý je založený na normálnom štýle.
-
Ak chcete upravený štýl použiť v iných dokumentoch, ktoré sú založené na rovnakej šablóne, začiarknite políčko Pridať do šablóny. Word pridá upravený štýl do šablóny, ktorá je pripojená k danému aktívnemu dokumentu.
-
Vytvorenie štýlu
Môžete vytvoriť štýl vlastným definovaním všetkých nastavení alebo môžete ušetriť čas tak, že vytvoríte nový štýl úpravou existujúceho štýlu.
-
Na karte Domov v časti Štýly kliknite na položku Spravovanie štýlov, ktoré sa používajú v dokumente

-
Kliknite na položku Nový štýl.
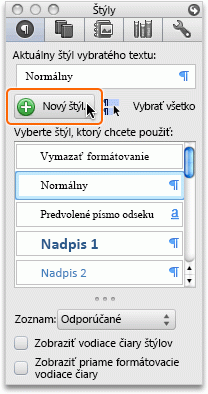
-
Do poľa Názov zadajte názov nového štýlu.
-
Vyberte požadované možnosti alebo kliknite na kontextovú ponuku Formát, čím zobrazíte ďalšie možnosti.
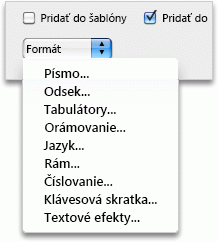
Tip: Ak chcete formátovaný text použiť ako základ pre nový štýl, vyberte text pred kliknutím na položku Nový štýl

Odstránenie štýlu
Vo Worde môžete odstrániť ľubovoľný štýl, ktorý vytvoríte, nemôžete však odstrániť žiadne zo vstavaných štýlov Wordu. Po odstránení štýlu Word použije normálny štýl vo všetkých odsekoch, ktoré boli formátované odstráneným štýlom, a odstráni definíciu odstráneného štýlu zo zoznamu štýlov.
-
Na karte Domov kliknite v časti Štýly na položku Spravovanie štýlov, ktoré sa používajú v dokumente

-
V časti Vyberte štýl, ktorý chcete použiť ukážte na štýl, ktorý chcete odstrániť, kliknite na položku

Práca s rýchlymi štýlmi
Keď použijete štýly na odseky, nadpisy a ďalšie prvky, môžete v dokumente použiť kolekciu koordinovaných rýchlych štýlov. Kolekcie rýchlych štýlov (napríklad kolekcia Výrazný) sú súbory štýlov, ktoré sa k sebe hodia a vytvárajú príťažlivý a profesionálny dokument. Jedna kolekcia rýchlych štýlov môže obsahovať štýly pre niekoľko úrovní nadpisov, základný text, citácie a názov. Hoci kolekcia rýchlych štýlov pravdepodobne obsahuje všetky potrebné štýly, môžete do nej pridať nový štýl alebo niekoľko štýlov zmeniť, aby kolekcia rýchlych štýlov zodpovedala vašim predstavám. Po pridaní alebo nahradení štýlu môžete novú kombináciu štýlov uložiť ako vlastnú kolekciu rýchlych štýlov a dať jej iný názov.
Čo vás zaujíma?
Keď v dokumente použijete kolekciu rýchlych štýlov, všetky štýly sa automaticky zmenia, aby zodpovedali definovanému výberu v kolekcii rýchlych štýlov. Ak sa vám zvolená kolekcia rýchlych štýlov nepáči, jednoducho môžete vybrať inú. Word automaticky aktualizuje vzhľad dokumentu na základe novej kolekcie rýchlych štýlov, ktorú ste vybrali.
-
Na karte Domov v časti Štýly kliknite na položku Zmeniť nastavenia rýchlych štýlov

Môžete zmeniť atribúty existujúceho štýlu, ako napríklad štýl nadpisu alebo zoznamu, a uložiť ho ako súčasť vlastnej kolekcie rýchlych štýlov.
-
Na karte Domov v časti Štýly stlačte a podržte kláves CONTROL a kliknite na štýl, ktorý chcete upraviť, a potom kliknite na položku Upraviť.
-
V dialógovom okne Úprava štýlu vykonajte požadované zmeny štýlu, začiarknite políčko Pridať do zoznamu Rýchle priradenie štýlov a kliknite na tlačidlo OK.
-
Na karte Domov kliknite v časti Štýly na položku Zmeniť nastavenia rýchlych štýlov

-
Do okna Uložiť ako zadajte názov kolekcie rýchlych štýlov a kliknite na tlačidlo OK.
Do kolekcie rýchlych štýlov môžete pridať nový štýl.
-
Na karte Domov v časti Štýly kliknite na položku Spravovanie štýlov, ktoré sa používajú v dokumente

-
Kliknite na položku Nový štýl.
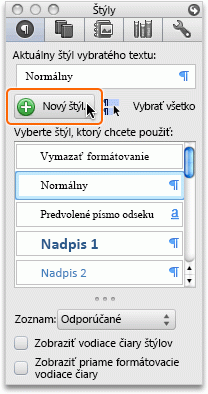
-
Do poľa Názov zadajte názov nového štýlu.
-
Vyberte požadované možnosti alebo kliknite na kontextovú ponuku Formát, čím zobrazíte ďalšie možnosti.
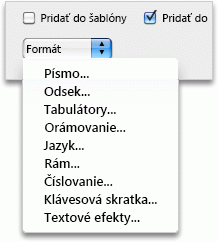
-
Začiarknite políčko Pridať do zoznamu Rýchle priradenie štýlov a kliknite na tlačidlo OK.
-
Na karte Domov kliknite v časti Štýly na položku Zmeniť nastavenia rýchlych štýlov

-
Do okna Uložiť ako zadajte názov kolekcie rýchlych štýlov a kliknite na tlačidlo OK.
Vlastnú kolekciu rýchlych štýlov môžete odstrániť, keď ju už nepotrebujete.
-
Vo Finderi otvorte priečinok /Používatelia/meno používateľa/Knižnica/Podpora aplikácií/Microsoft/Office/Kolekcie štýlov.
-
Presuňte vlastnú kolekciu rýchlych štýlov, ktorú chcete odstrániť, do Koša.
Pozrite tiež
Zobrazenie miest, kde sú štýly použité v dokumente
Kopírovanie štýlov a automatického textu medzi dokumentmi alebo šablónami














