Programy balíka Microsoft Office zobrazujú niekoľko naposledy otvorených dokumentov v programe, aby ste tieto prepojenia mohli použiť na rýchly prístup ku konkrétnym súborom. Táto funkcia je predvolene zapnutá, ale dá sa vypnúť, znova zapnúť, vymazať alebo sa dá upraviť počet zobrazených súborov.
Poznámky:
-
Ak bola táto funkcia vypnutá a vy ju opäť zapnete, zobrazia sa len súbory, ktoré ste otvorili a uložili po zapnutí tejto funkcie.
-
Ak súbor zatvoríte a potom ho presuniete do iného umiestnenia, napríklad pomocou Windows Prieskumníka, prepojenie na daný súbor v programe, v ktorom bol vytvorený, nebude fungovať. Musíte vybrať umiestnenie výberom položiek Súbor > Otvoriť a potom prejdite k súboru a otvorte ho. Po otvorení súboru z nového umiestnenia sa prepojenie pridá do zoznamu. Ďalšie informácie o otváraní súborov nájdete v téme: Otvorenie súborov z ponuky Súbor
Pripnutie súboru do zoznamu naposledy použitých súborov
-
Kliknite na kartu Súbor.
-
Kliknite na položku Otvoriť a zobrazte zoznam naposledy použitých súborov.
-
Ukážte myšou na súbor, ktorý chcete pripnúť, a kliknite na položku Pripnúť túto položku do zoznamu

Keď je súbor pripnutý do zoznamu, ikona špendlíka vyzerá takto:

Tip: Opätovným kliknutím na tlačidlo špendlíka pripnutie zrušíte.
Súbory pripnuté na zoznam sa zobrazujú v chronologickom poradí, pričom naposledy použitý súbor je úplne hore.
Odstránenie súboru zo zoznamu naposledy použitých súborov
Ak sa na zozname naposledy použitých súborov nahádzajú súbory, ktoré chcete odstrániť, stačí na ne kliknúť pravým tlačidlom myši a vybrať položku Odstrániť zo zoznamu.
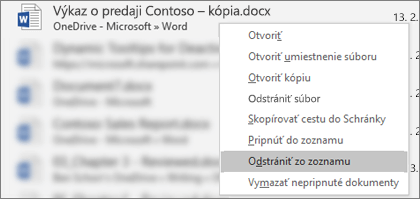
Upozornenie: Uistite sa, že kliknete na položku Odstrániť zo zoznamu a nie na Odstrániť súbor. Inak sa súbor úplne odstráni z celého systému.
Zmena počtu súborov zobrazovaných v zozname naposledy použitých súborov
-
Kliknite na kartu Súbor.
-
Kliknite na položku Možnosti.
-
Kliknite na položku Spresniť.
-
V časti Zobraziť kliknite v zozname Zobraziť tento počet naposledy použitých dokumentov na počet súborov, ktoré chcete zobraziť.
Tip: Ak chcete, aby sa v zozname naposledy použitých súborov nezobrazovali žiadne súbory, nastavte hodnotu v zozname Zobraziť tento počet naposledy použitých dokumentov na nulu.
Vymazanie nepripnutých súborov zo zoznamu naposledy použitých súborov
-
Kliknite na kartu Súbor.
-
Kliknite na tlačidlo Otvoriť.
-
Kliknite pravým tlačidlom myši na súbor v zozname a potom kliknite na príkaz Vymazať nepripojené dokumenty.
-
Kliknite na tlačidlo Áno a vymažte zoznam.
Čo ak sa na zozname naposledy použitých súborov objavia staré alebo neočakávané súbory?
Od balíka Office 2013 sa zoznam naposledy použitých súborov synchronizuje s Kontom Microsoft. Je to užitočné, pretože ak sa prihlásite vo viacerých zariadeniach (napríklad v stolných a prenosných počítačoch), vo všetkých sa v zozname objavia rovnaké súbory.
Ak máte starší počítač, ktorý už dlhší čas nebol zapnutý, a pripojíte ho online, môže sa synchronizovať a spôsobiť, že niektoré súbory zo starého zoznamu sa objavia v aktuálnom zozname naposledy použitých súborov.
S týmto problémom sa stretávame aj vtedy, ak váš počítač použije niekto iný, napríklad člen rodiny. Ak sa prihlási ako vy, akékoľvek dokumenty, s ktorými bude pracovať, sa zobrazia vo vašom zozname naposledy použitých súborov.
Najlepší spôsob, ako neočakávané súbory odstrániť, je postupovať podľa krokov v časti Odstránenie súboru zo zoznamu naposledy použitých súborov. Na neočakávané súbory kliknite pravým tlačidlom myši a vyberte položku Odstrániť zo zoznamu.










