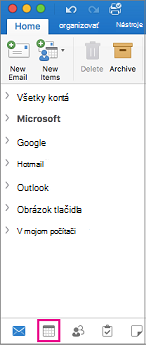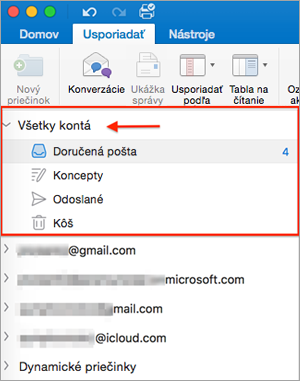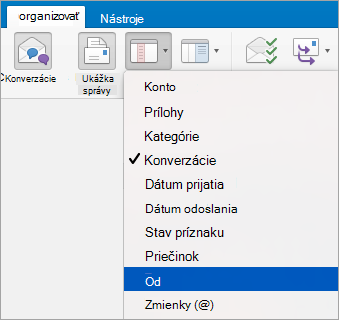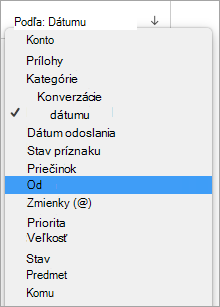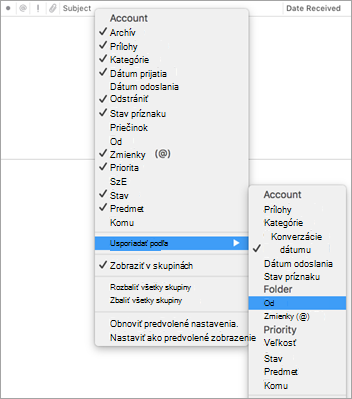Väčšina možností prispôsobenia je k dispozícii na paneli s ponukami Outlooku a na páse s nástrojmi. Ak sa panel s ponukami nezobrazuje, pravdepodobne ste v režime zobrazenia na celú obrazovku. Ukážte myšou v hornej časti obrazovky, aby sa panel s ponukami zobrazoval, alebo kliknite na zelené tlačidlo v ľavom hornom rohu a ponechajte režim zobrazenia na celú obrazovku.
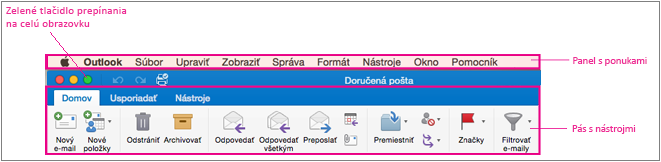
|
Akcia |
Postupujte takto... |
|
Zobrazenie správ z viacerých kont |
V ľavom hornom rohu vyberte položku Všetky kontá a potom kliknite na položku Doručená pošta.
|
|
Zobrazenie alebo skrytie pása s nástrojmi |
Vyberte položku Zobraziť > páse s nástrojmi. |
|
Zobrazenie alebo skrytie bočného panela (tabla priečinka) |
Vyberte položku Zobraziť >bočný panel. |
|
Zobrazenie alebo skrytie priečinkov |
|
|
Premiestnenie alebo skrytie tably na čítanie |
Ak chcete zmeniť veľkosť tably na čítanie, potiahnite ukazovateľ myši na orámovanie medzi tablou na čítanie a zoznamom správ a potom presuňte orámovanie doprava alebo doľava. |
|
Zmena spôsobu zoradenia v zozname správ |
Vyberte položku Usporiadať > Usporiadať podľa a potom vyberte niektorú z možností. |
|
Výber stĺpcov pre zoznam správ Dostupné stĺpce sa líšia v závislosti od typu položiek v zozname. |
Stĺpce fungujú najlepšie, keď je tabla na čítanie skrytá alebo umiestnená pod zoznamom položiek, takže vyberte položku Usporiadať > tablu na čítanie > dolu alebo vypnuté. Vyberte položku Zobraziť > stĺpce a potom kliknite na názov stĺpca. Stĺpce v aktuálnom zobrazení sú označené znakom začiarknutia.
|
|
Usporiadanie e-mailov podľa odosielateľa |
Bez ohľadu na to, či sú správy nastavené tak, aby sa zobrazovali vpravo alebo v dolnej časti, môžete e-maily usporiadať podľa odosielateľa jednoduchým kliknutím na ponuku Usporiadať podľa na karte Usporiadať a výberom položky Od.
Ak je tabla na čítanie nastavená na zobrazovanie správ na pravej strane, v hornej časti zoznamu správ kliknite na ponuku Podľa a potom vyberte položku Od.
Ak je tabla na čítanie nastavená na zobrazovanie správ v dolnej časti, kliknite pravým tlačidlom myši alebo stlačte kláves Ctrl a kliknite na ľubovoľné miesto v sekcii hlavičky stĺpca správy a potom vyberte položku Usporiadať podľa > Od.
|
|
Filtrovanie e-mailov podľa neprečítaných správ, príloh alebo dátumu odoslania |
Vyberte položku Domov > filter a potom vyberte niektorú z možností. |
Najčastejšie otázky
Ako zmením veľkosť písma zoznamu priečinkov a zoznamu e-mailov?
Pokyny nájdete v téme Zmena veľkosti písma v Outlook pre Mac.
Ako zmením veľkosť tlačidiel?
Momentálne nie je možné zmeniť veľkosť tlačidiel.
Ako pridám tlačidlá na pás s nástrojmi?
Tlačidlá na páse s nástrojmi v Outlook pre Mac nie je možné pridať ani odstrániť. Ak chcete požiadať o túto funkciu, navštívte pole s návrhmi v Outlooku.
Ako zmením vzhľad neprečítaných správ?
Neprečítané správy sú označené modrou bodkou a majú modrý čas a dátum, keď je tabla na čítanie umiestnená napravo od zoznamu položiek. Keď je tabla na čítanie skrytá alebo umiestnená pod zoznamom položiek, majú tučné písmo. Ak chcete označiť prečítanú správu ako neprečítanú:
-
Vyberte správu.
-
Stlačte a podržte kláves Control a klikajte na tlačidlo myši.
-
Vyberte položku Označiť ako neprečítané.
Zobrazenie kalendára na table na čítanie
Kalendár nie je možné zobraziť na table na čítanie. Výberom ikony kalendára v dolnej časti stránky zobrazte kalendár.