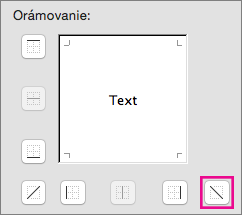Niekedy sú označenia v hornej časti stĺpca širšie ako údaje, ktoré sú v stĺpci uložené. Šírku stĺpca môžete upraviť tak, aby sa zobrazilo celé záhlavie. Častokrát sa ale v dôsledku toho zobrazí na strane menší počet stĺpcov. Keď zalomenie alebo zvislé formátovanie textu tento problém nevyrieši, môžete namiesto toho použiť otočený text a orámovania buniek.
Otočenie textu a orámovania v záhlaviach stĺpcov
Uhol naklonenia textu môžete prispôsobiť tak, aby sa dlhšie nadpisy zmestili aj do malých stĺpcov.
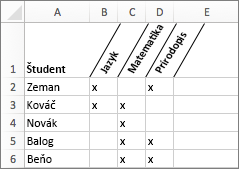
-
Vyberte bunky, ktoré chcete formátovať.
-
Na karte Domov kliknite na položku Formát a potom na položku Formátovať bunky.
-
Na karte Orámovanie použite zvislé orámovanie na ľavú a pravú stranu a v strede rozsah.
-
Na karte Zarovnanie zadajte do poľa Orientácia požadované stupne alebo presuňte indikátor na požadovaný uhol.
Poznámka: Kladný uhol medzi 30 a 60 stupňami zvyčajne funguje dobre.
-
V časti Vodorovné zarovnanie vyberte položku Na stred a potom kliknite na tlačidlo OK.
Tip: Ak chcete zmeniť šírku všetkých stĺpcov na najmenšiu možnú šírku, vyberte ich. Na karte Domov kliknite na položku Formát a potom na položku Prispôsobiť šírku stĺpca.
Rozdelenie stĺpca na vytvorenie bunky s dvojitým označením v rohu
Na vytvorenie bunky s dvojitým označením v rohu, ako je zobrazená tu, môžete použiť zakrivené orámovanie.
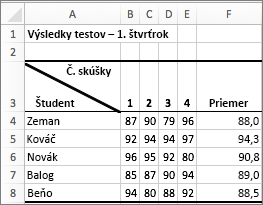
-
Ak chcete vložiť text do pravej hornej časti bunky, vyberte bunku, ktorú chcete formátovať, a potom zadajte 10 znakov medzery. Neskôr toto môžete podľa potreby upraviť.
-
Zadajte prvé označenie, ktoré zodpovedá označeniam stĺpcov.
-
Na vytvorenie dvoch zlomov riadka v bunke podržte stlačené klávesy CONTROL + OPTION a dvakrát stlačte kláves RETURN.
-
Zadajte druhé označenie, ktoré zodpovedá označeniam riadkov v ľavej dolnej časti tabuľky, a potom stlačte kláves RETURN. Neskôr toto môžete podľa potreby upraviť.
-
Vyberte bunku, ktorú chcete formátovať.
-
Na karte Domov kliknite na položku Formát a potom na položku Formátovať bunky.
-
V časti Orámovanie kliknite na tlačidlo orámovania zakriveného zľava hore smerom doprava dole.