Poznámka: Radi by sme vám čo najrýchlejšie poskytovali najaktuálnejší obsah Pomocníka vo vašom vlastnom jazyku. Táto stránka bola preložená automaticky a môže obsahovať gramatické chyby alebo nepresnosti. Naším cieľom je, aby bol tento obsah pre vás užitočný. Dali by ste nám v dolnej časti tejto stránky vedieť, či boli pre vás tieto informácie užitočné? Tu nájdete anglický článok pre jednoduchú referenciu.
Windows SharePoint Services 3.0 poskytuje niekoľko rôznych spôsobov, v ktorom môžete prispôsobiť navigácie lokality. Tento článok je určený pre vlastníci lokalít a návrhári lokalít a obsahuje informácie o pridávaní položiek a odstránenie položiek z navigácie, vrátane panel Rýchle spustenie a horný panel s prepojeniami. Tiež popisuje zobrazenie stromového zobrazenia na zobrazenie obsah a hierarchie lokality.
Poznámka: Nie je možné prispôsobiť navigácia s popisom cesty v hornej časti stránky.
Čo vás zaujíma?
Nastavenie panela rýchleho spustenia
-
Pridanie alebo odstránenie zoznamu alebo knižnice na paneli Rýchle spustenie
-
Úprava, premiestnenie alebo odstránenie prepojenia na paneli Rýchle spustenie
Panel Rýchle spustenie sa zobrazí na domovskej stránke lokality Windows SharePoint Services 3.0 a obsahuje prepojenia na Odporúčané zoznamov a knižníc na lokalite podlokality aktuálnej lokality a osoby a skupiny.
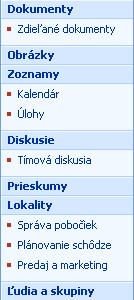
Pomocou nastavenia strany pre každý zoznam alebo knižnicu, môžete si vybrať, ktoré zoznamy a knižnice zobrazené na paneli Rýchle spustenie. Môžete Zmena poradia prepojení, pridať alebo odstrániť prepojenia bez prechodu na zoznam alebo knižnicu, a pridávanie alebo odstraňovanie sekcií, všetko v rámci prehliadač, ktorý je kompatibilný s Windows SharePoint Services 3.0. Môžete pridať aj odkazy na stránky mimo lokality.
Skrytie alebo zobrazenie panela Rýchle spustenie
Panel Rýchle spustenie sa zobrazuje v predvolenom nastavení pri prvom vytvorení lokality. Môžete skryť alebo Zobraziť rýchle spustenie podľa potrieb vašich stránkach. Napríklad, môžete zobraziť panel Rýchle spustenie na lokalite najvyššej úrovne a skryť ho na podlokality.
-
Na domovskej stránke lokality kliknite na ponuku Akcie lokality

Poznámka: Na lokalite, pre ktorú je prispôsobená ponuka Akcie lokality ukážte na položku Nastavenie lokality a potom kliknite na nastavenia, ktoré chcete zobraziť.
-
V stĺpci Vzhľad a prostredie kliknite na položku Stromové zobrazenie.
-
Vykonajte jednu z nasledujúcich akcií:
-
Ak chcete skryť panel Rýchle spustenie, zrušte začiarknutie políčka Umožniť rýchle spustenie.
-
Ak chcete zobraziť panel Rýchle spustenie, začiarknite políčko Umožniť rýchle spustenie.
-
-
Kliknite na tlačidlo OK.
-
Ak sa chcete vrátiť na domovskú stránku lokality, kliknite na názov lokality.
Pridanie alebo odstránenie zoznamu alebo knižnice z panela Rýchle spustenie
Keď vytvoríte nový zoznam alebo knižnicu, v predvolenom nastavení odkaz na danú položku automaticky pridajú na panel Rýchle spustenie. Môžete zmeniť možnosť navigácie v čase, keď vytvoríte nový zoznam alebo knižnicu tak, že zoznamu alebo knižnice nezobrazuje na paneli Rýchle spustenie. Môžete tiež zmeniť možnosť neskôr úpravou všeobecných nastavení pre zoznam alebo knižnicu.
-
Na paneli Rýchle spustenie kliknite na položku Zobraziť obsah celej lokality.
-
Kliknite na názov zoznamu alebo knižnice.
-
Na Nastavenie ponuky

Napríklad v knižnici dokumentov kliknite na položku Nastavenia knižnice dokumentov.
-
-
V stĺpci Všeobecné nastavenia kliknite na názov, popis a navigácia.
-
V časti Navigácia vykonajte jeden z nasledujúcich krokov:
-
Ak chcete odstrániť položku z panela Rýchle spustenie, kliknite na možnosť Nie.
-
Ak chcete položku pridať na panel Rýchle spustenie, kliknite na možnosť Áno.
-
-
Kliknite na tlačidlo Uložiť.
-
Ak sa chcete vrátiť na domovskú stránku lokality, kliknite na názov lokality.
Zmena poradia položiek na paneli Rýchle spustenie
Poradie, v ktorom sa nadpisy a prepojenia zobrazujú na paneli Rýchle spustenie, môžete zmeniť. Poradie prepojení je však možné meniť len v rámci daného nadpisu. Ak máte napríklad nadpis s názvom Zoznamy, ktorý obsahuje prepojenia na kalendár a úlohy, nadpis Zoznamy môžete premiestniť na iné miesto v rámci panela Rýchle spustenie, ale poradie položiek Kalendár a Úlohy môžete meniť len v rámci nadpisu Zoznamy. Ak chcete položky Kalendár a Úlohy premiestniť pod iný nadpis, musíte najskôr upraviť prepojenie na ne tak, aby ich bolo možné priradiť k inému nadpisu.
-
Na domovskej stránke lokality kliknite na ponuku Akcie lokality

Poznámka: Na lokalite, pre ktorú je prispôsobená ponuka Akcie lokality ukážte na položku Nastavenie lokality a potom kliknite na nastavenia, ktoré chcete zobraziť.
-
V stĺpci Vzhľad kliknite na položku Rýchle spustenie.
-
Kliknite na položku Zmeniť poradie.
-
Kliknutím na možnosti v zoznamoch zmeňte poradie, v ktorom sa nadpisy a prepojenia zobrazujú.
-
Kliknite na tlačidlo OK.
Pridanie, úprava alebo odstránenie nadpisu z panela Rýchle spustenie
-
Na domovskej stránke lokality kliknite na ponuku Akcie lokality

Poznámka: Na lokalite, pre ktorú je prispôsobená ponuka Akcie lokality ukážte na položku Nastavenie lokality a potom kliknite na nastavenia, ktoré chcete zobraziť.
-
V stĺpci Vzhľad kliknite na položku Rýchle spustenie.
-
Vykonajte jeden z týchto postupov:
-
Ak chcete pridať nový nadpis, kliknite na položku Nová položka. Zadajte URL adresu a popis pre nadpis a potom kliknite na tlačidlo OK.
-
Ak chcete upraviť nadpis, kliknite na položku Upraviť tlačidlo

-
Ak chcete odstrániť nadpis, kliknite na položku Upraviť tlačidlo

Poznámka: Ak chcete odstrániť nadpis na paneli Rýchle spustenie, odstránia sa aj všetky prepojenia súčasťou tohto nadpisu.
-
-
Kliknite na tlačidlo OK.
Pridanie prepojenia na panel Rýchle spustenie
Okrem vrátane prepojenia na zoznamy alebo knižnice na lokalite, môžete pridať vlastné prepojení na paneli Rýchle spustenie. Môžete napríklad zahrnúť prepojenie na informácie, ktoré vy alebo členovia vašej organizácii používate často, napríklad dokument, udalosti v kalendári alebo dokonca inej lokality.
-
Na domovskej stránke lokality kliknite na ponuku Akcie lokality

Poznámka: Na lokalite, pre ktorú je prispôsobená ponuka Akcie lokality ukážte na položku Nastavenie lokality a potom kliknite na nastavenia, ktoré chcete zobraziť.
-
V stĺpci Vzhľad kliknite na položku Rýchle spustenie.
-
Kliknite na položku Nové prepojenie.
-
Zadajte URL adresu a popis prepojenia.
-
V zozname Nadpis vyberte nadpis, pod ktorým sa bude prepojenie zobrazovať.
-
Kliknite na tlačidlo OK.
Úprava, premiestnenie alebo odstránenie prepojenia z panela Rýchle spustenie
-
Na domovskej stránke lokality kliknite na ponuku Akcie lokality

Poznámka: Na lokalite, pre ktorú je prispôsobená ponuka Akcie lokality ukážte na položku Nastavenie lokality a potom kliknite na nastavenia, ktoré chcete zobraziť.
-
V stĺpci Vzhľad kliknite na položku Rýchle spustenie.
-
Kliknite na položku Upraviť tlačidlo

-
Ak chcete prepojenie upraviť, vykonajte všetky potrebné zmeny a potom kliknite na tlačidlo OK.
-
Ak chcete prepojenie presunúť na iné miesto na paneli Rýchle spustenie, v zozname Nadpis vyberte nový nadpis, pod ktorým sa má prepojenie zobrazovať, a potom kliknite na tlačidlo OK.
-
Ak chcete prepojenie odstrániť, kliknite na položku Odstrániť a potom na tlačidlo OK.
Poznámka: Ak chcete odstrániť prepojenie na paneli Rýchle spustenie, odstránia sa aj všetky prepojenia nachádzajúce sa v časti Toto prepojenie.
-
-
Ak sa chcete vrátiť na domovskú stránku lokality, kliknite na názov lokality.
Prispôsobenie horného panela s prepojeniami
Horný panel s prepojeniami poskytuje spôsob pre používateľov lokality sa dostanete na iných lokalitách v kolekcia lokalít zobrazením riadku kariet v hornej časti každej stránky na lokalite.

Ak chcete vytvoriť novú lokalitu, môžete vybrať, či sa majú zahrnúť na lokalitu na hornom paneli s prepojeniami z nadradenej lokality a či sa má použiť horný panel s prepojeniami z nadradenej lokality. To vám poskytuje tri možnosti rôzne konfigurácie lokality:
-
Zdedené a uvedenie na nadradenej Lokalita je zahrnuté ako karta na hornom paneli s prepojeniami z nadradenej lokality a používa rovnaký horný panel s prepojeniami ako nadradená lokalita. Horný panel s prepojeniami nie je možné prispôsobiť na tejto úrovni bez prvého prerušenie dedenia z nadradenej lokality.
-
Zdedené nie sú zahrnuté nadradenej Lokalita používa rovnaký horný panel s prepojeniami ako nadradená lokalita, ale nie je súčasťou ako karta na hornom paneli s prepojeniami z nadradenej lokality. Horný panel s prepojeniami nie je možné prispôsobiť na tejto úrovni bez prvého prerušenie dedenia z nadradenej lokality.
-
Jedinečný Lokalita nie je zahrnutý ako karta na hornom paneli s prepojeniami z nadradenej lokality a nepoužíva rovnaký horný panel s prepojeniami ako nadradená lokalita. Horný panel s prepojeniami je prispôsobiteľné na tejto úrovni a je úplne samostatný z nadradenej lokality.
Poznámka: Ak lokalitu premenujete v prostredí stránky Všeobecné nastavenie, na hornom paneli s prepojeniami sa názov lokality neaktualizuje. Ak chcete zmeniť názov zobrazený na hornom paneli s prepojeniami, musíte upraviť horný panel s prepojeniami.
Konfigurácia horného panela s prepojeniami pre lokalitu
Na základe predvoleného nastavenia pri vytváraní novej lokality, lokality sa zobrazí na hornom paneli s prepojeniami z nadradenej lokality a nová lokalita dedí horný panel s prepojeniami z nadradenej lokality. Ak chcete ukončiť používanie horný panel s prepojeniami z nadradenej lokality, môžete nastavenie kedykoľvek zmeniť a používanie prispôsobený horný panel s prepojeniami na vašu podlokalitu.
-
Na domovskej stránke lokality kliknite na ponuku Akcie lokality

Poznámka: Na lokalite, pre ktorú je prispôsobená ponuka Akcie lokality ukážte na položku Nastavenie lokality a potom kliknite na nastavenia, ktoré chcete zobraziť.
-
V stĺpci Vzhľad a prostredie kliknite na položku Horný panel s prepojeniami.
-
Použite niektorý z nasledujúcich postupov:
-
Ak chcete vytvoriť vlastné prepojenia pre danú lokalitu, kliknite na položku Zastaviť dedenie prepojení.
-
Ak chcete použiť rovnaké prepojenia ako pre nadradenú lokalitu, kliknite na položku Použiť prepojenia z nadradeného objektu.
-
Pridanie, úprava alebo odstránenie prepojenia z horného panela s prepojeniami
Ak vaše stránky používa jedinečné horný panel s prepojeniami, môžete prispôsobiť prepojenia, ktoré sa zobrazujú na hornom paneli s prepojeniami pre danú lokalitu. Tiež možno zobraziť všetky stránky vytvorené pod nadradenej lokality na hornom paneli s prepojeniami, za predpokladu, že stránky sú nakonfigurované zdediť nadradené horného panela s prepojeniami. Môžete pridať aj odkazy na iné stránky mimo kolekcie lokalít.
-
Na domovskej stránke lokality kliknite na ponuku Akcie lokality

Poznámka: Na lokalite, pre ktorú je prispôsobená ponuka Akcie lokality ukážte na položku Nastavenie lokality a potom kliknite na nastavenia, ktoré chcete zobraziť.
-
V stĺpci Vzhľad a prostredie kliknite na položku Horný panel s prepojeniami.
-
Použite niektorý z nasledujúcich postupov:
-
Ak chcete pridať nové prepojenie, kliknite na položku Nové prepojenie. Zadajte URL adresu a popis prepojenia.
-
Ak chcete upraviť prepojenie, kliknite na položku Upraviť tlačidlo

-
Ak chcete odstrániť prepojenie, kliknite na položku Upraviť tlačidlo

Poznámka: Ak chcete odstrániť prepojenie na hornom paneli s prepojeniami, odstránia sa aj všetky prepojenia nachádzajúce sa v časti Toto prepojenie.
-
-
Kliknite na tlačidlo OK.
Zmena poradia prepojení na hornom paneli s prepojeniami
Poradie, v akom sa karty zobrazujú na hornom paneli s prepojeniami, je možné zmeniť. Všetky zmeny vykonané v poradí položiek horného panela s prepojeniami sa odrazia aj na všetkých lokalitách, ktoré dedia horný panel s prepojeniami od danej lokality.
-
Na domovskej stránke lokality kliknite na ponuku Akcie lokality

Poznámka: Na lokalite, pre ktorú je prispôsobená ponuka Akcie lokality ukážte na položku Nastavenie lokality a potom kliknite na nastavenia, ktoré chcete zobraziť.
-
V stĺpci Vzhľad a prostredie kliknite na položku Horný panel s prepojeniami.
-
Kliknite na položku Zmeniť poradie.
-
V stĺpci Poradie prepojení kliknutím na príslušné možnosti v zozname zmeňte poradie, v ktorom sa prepojenia zobrazujú na hornom paneli s prepojeniami.
-
Kliknite na tlačidlo OK.
Zobrazenie alebo skrytie stromového zobrazenia
Stromové zobrazenie je navyše navigácie možnosť, ktorá je hierarchické zobrazenie lokalít, zoznamov a knižníc na lokalite, vrátane ľubovoľnej stránky pod aktuálnou úrovňou lokality.
Poznámka: Môžete iba zobrazenie alebo skrytie stromového zobrazenia. Stromové zobrazenie nie je možné prispôsobiť pomocou webového prehliadača. Informácie o prispôsobení stromového zobrazenia pomocou editora HTML, ktorý je kompatibilný s Windows SharePoint Services 3.0, ako je napríklad Microsoft Office SharePoint Designer 2007, pozrite si tému Windows SharePoint Services V3 SDK, ktorá je k dispozícii v Windows SharePoint Services Developer Center na MSDN.
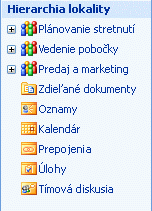
-
Na domovskej stránke lokality kliknite na ponuku Akcie lokality

Poznámka: Na lokalite, pre ktorú je prispôsobená ponuka Akcie lokality ukážte na položku Nastavenie lokality a potom kliknite na nastavenia, ktoré chcete zobraziť.
-
V stĺpci Vzhľad a prostredie kliknite na položku Stromové zobrazenie.
-
Vykonajte jednu z nasledujúcich akcií:
-
Ak chcete zobraziť stromové zobrazenie, začiarknite políčko Povoliť stromové zobrazenie a kliknite na tlačidlo OK.
-
Skrytie stromového zobrazenia, zrušte začiarknutie políčka Povoliť stromové zobrazenie a potom kliknite na tlačidlo OK.
-
-
Ak sa chcete vrátiť na domovskú stránku lokality, kliknite na názov lokality.










