Vzhľad zoznamu správ a tably na čítanie môžete vOutlook rýchlo zmeniť tak, aby to vyzeralo a správalo sa požadovaným spôsobom.
V hornej časti stránky vyberte Nastavenia > Pošta > Rozloženie.
Tu môžete upraviť niekoľko nastavení, ktoré menia spôsob zobrazenia poštovej schránky.
-
V hornej čast zoznamu správ vyberte položku Filter.
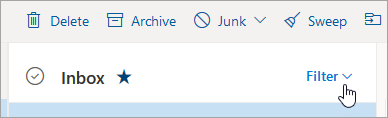
-
Vyberte položku Zoradiť ako a vyberte, podľa čoho chcete e-maily zoraďovať.
Hustota zobrazenia umožňuje upraviť rozstupy medzi správami v zozname správ. Na karte Zobraziť vyberte položku Hustota > Úplná, ak chcete zobraziť obrázky odosielateľov, ukážky príloh a text ukážky správy (odosielateľ, predmet a časť prvého riadka textu). Stredná zobrazuje len text ukážky správy s určitým rozstupom medzi správami a kompaktný zobrazuje len text ukážky správy s minimálnym rozstupom medzi správami.
Keď je prioritná doručená pošta zapnutá,Outlook automaticky zoraďuje správy v priečinku Doručená pošta na karty Prioritné a Iné, aby ste sa mohli sústrediť na to najdôležitejšie. Ak chcete, aby sa všetky e-mailové správy zobrazovali na jednom mieste namiesto toho, aby ste ich zoradili do časti Prioritné a Iné, vyberte položku Nastavenia potom položku Pošta > rozloženie. V časti Prioritná doručená pošta vyberte možnosť Neodraďovať správy.
Poznámka: Prioritná doručená pošta sa vzťahuje len na priečinok doručenej pošty. Správy sa nezoradia v iných priečinkoch.
Tablu na čítanie môžete nakonfigurovať tak, že vyberiete kartu Zobraziť > rozloženie > tablu na čítanie a vyberiete položku Zobraziť napravo alebo Zobraziť v dolnej časti. Ak nechcete používať tablu na čítanie, vyberte položku Skryť.
V hornej časti stránky vyberte položkuNastavenia . Motív môžete vybrať v časti Všeobecné > Vzhľad.
V hornej časti stránky vyberte položku Nastavenia . Režim môžete vybrať v časti Všeobecné > Vzhľad.
Tmavý režim prepne farebnú schému zo svetlého pozadia na tmavé. Zapnutie tmavého režimu môže znížiť namáhanie očí v prostrediach s nízkym osvetlením.
Ďalšie informácie o tmavom režime nájdete v téme Tmavý režim v Outlook.com a Outlook na webe.
Zobrazenie konverzácie zoskupuje správy podľa konverzácie. Ak chcete upraviť predvoľby zobrazenia konverzácie, vyberte kartu Zobraziť . Na karte Zobraziť vyberte položku Správy > konverzácie a vyberte možnosť Zoskupovať do konverzácií alebo zobraziť každú správu samostatne.
Zobrazenie ďalších nastavení
Zmena veľkosti písma a vzhľadu e-mailov v službe Outlook.com
Vytvorenie a pridanie podpisu e-mailu v službe Outlook.com
Zmena fotografie alebo mena profilu v službe Outlook.com
Ďalšie spôsoby prispôsobenia Outlook.com aleboOutlook na webe nájdete výberomNastavenia v hornej časti stránky.
Vytvorenie, zmena alebo prispôsobenie zobrazenia v Outlooku pre Windows
Stále potrebujete pomoc?
|
|
Ak chcete získať podporu v službe Outlook.com, kliknite sem alebo vyberte položku Pomocník na paneli s ponukami a zadajte dotaz. Ak problém svojpomocne nevyriešite, posuňte sa nadol na položku Stále potrebujete pomoc? a vyberte možnosť Áno. Ak nás chcete kontaktovať v službe Outlook.com, musíte sa prihlásiť. Ak sa nemôžete prihlásiť, kliknite sem. |
|
|
|
Ďalšiu pomoc s kontom Microsoft a predplatnými nájdete v Pomocníkovi pre konto a fakturáciu. |
|
|
|
Ak chcete získať pomoc a riešiť problémy s inými produktmi a službami spoločnosti Microsoft, sem zadajte problém. |
|
|
|
Zverejňujte otázky, sledujte diskusie a zdieľajte svoje poznatky na lokalite Outlook.com Community. |











