Prispôsobte si novú e-mailovú správu v pomocou mnohých možností, ktoré Outlook ponúka. Bez ohľadu na to, či píšete obchodnú alebo osobnú správu, môžete vždy nájsť spôsob, ako pridať jedinečný štýl.
Poznámka: Ak sa pokyny nezhodujú s tým, čo sa vám zobrazuje, možno používate staršiu verziu programu Outlook na webe. Vyskúšajte pokyny pre klasickú službu Outlook na webe.
Môžete nastaviť úroveň dôležitosti správy, aby sa príjemcom zobrazil indikátor v doručenej pošte skôr než správu otvoria. Nastavenie úrovne dôležitosti tiež umožňuje príjemcom zoraďovať správy podľa dôležitosti.
Ak chcete zmeniť dôležitosť vašej správy, vyberte tri bodky v hornej časti novej správy, ktorú vytvárate 
-
Vyberte ikonu Priložiť

-
Vyberte položku Prehľadávať tento počítač, Prehľadávať cloudové umiestnenia, alebo Prehľadávať e-mailové správy.
-
V závislosti od vášho výberu použite niektorý z týchto postupov:
-
Computer: Prejdite do umiestnenia vybraného súboru, vyberte súbor a kliknite na položku Otvoriť.
-
Cloud súbor: Vyberte súbor, ktorý chcete priložiť, vyberte položku Ďalej a potom kliknite na Príkaz zdieľať ako prepojenie alebo Priloženie kópie.
-
E-mailová správa: Vyberte správu, ktorú chcete priložiť a vyberte položku Ďalej.
-
Ak chcete pridať obrázok, ktorý sa zobrazí v tele e-mailu, môžete pridať vnorený obrázok.
-
Vyberte položku Vložiť vnorené obrázky

-
Prejdite do umiestnenia súboru s obrázkom v počítači, vyberte súbor a potom vyberte položku Otvoriť.
Emoji, známe aj ako emotikony, sú obrázky, ktoré prenášajú emócie. K správam môžete pridať rôzne emoji. Môžete si vybrať aj z obľúbených obrázkov GIF a pridať ich do správy.
-
Ak chcete vložiť emoji, v dolnej časti e-mailovej správy vyberte ikonu Vložiť emoji a gif

-
Ak chcete vložiť GIF, vyberte ikonu Vložiť emoji a gif

Poznámka: Nie všetky e-mailové programy zobrazujú emotikony rovnako. Emotikon zobrazujúci sa farebne pre jedného klienta môže byť prekonvertovaný na symboly pre iného. Napríklad, 
Môžete vytvoriť osobitejšie správy a zmeniť písmo, farbu alebo štýl textu.
-
Vyberte položku Zobraziť možnosti formátovania

-
Vyberte Písmo

Zoznam s odrážkami alebo číslované zoznamy môžete použiť na zobrazenie krokov, úloh alebo kľúčových poznatkov v e-mailovej správe.
-
Ak chcete pridať zoznam s odrážkami vo vašej e-mailovej správe, vyberte položku Zobraziť možnosti formátovania


-
Ak chcete pridať číslovaný zoznam vo vašej e-mailovej správe, vyberte položku Zobraziť možnosti formátovania


Vložte tabuľku a pridajte štruktúrované informácie v riadkoch a stĺpcoch vo vašej e-mailovej správe.
-
Vytvorte novú správu alebo odpovedzte na existujúcu.
-
V dolnej časti ľavej navigačnej tably vyberte položku


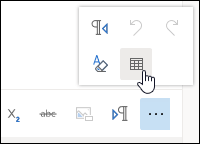
-
Potiahnite myšou a vyberte množstvo stĺpcov a riadkov, ktoré chcete v tabuľke.
Vytvorte e-mailový podpis, ktorý sa bude zobrazovať na konci vašich správ.
-
V hornej časti stránky vyberte položku Nastavenia .
-
Vyberte Pošta > Zkomponovať a odpovedať.
-
Zadajte svoj emailový podpis do textového poľa. Môžete zmeniť písmo, veľkosť, farbu a vzhľad vášho podpisu z možností dostupných na páse s nástrojmi v hornej časti textového poľa.
-
Ak chcete zahrnúť podpis iba do nových správ, začiarknite políčko vedľa Automaticky vkladať podpis do novej správy, ktorú vytváram. Ak chcete pridať podpis do správ, ktoré preposielate alebo na ktoré odpovedáte, vyberte Automaticky vkladať podpis do správ, ktoré preposielam alebo na ktoré odpovedám. Ak si želáte obe možnosti, začiarknite obe políčka.
-
Vyberte Uložiť po dokončení. Podpis e-mailu sa zobrazí na nových správach, na vašich odpovediach, alebo na oboch, v závislosti od vášho výberu.
Pokyny pre klasickú službu
Môžete nastaviť úroveň dôležitosti správy, aby sa príjemcom zobrazil indikátor v doručenej pošte skôr než správu otvoria. Nastavenie úrovne dôležitosti tiež umožňuje príjemcom zoraďovať správy podľa dôležitosti.
Ak chcete zmeniť dôležitosť vašej správy, vyberte tri bodky v hornej časti novej správy, ktorú píšete 
-
Vyberte ikonu Priložiť

-
Vyberte, či chcete priložiť súbor zo svojho počítača alebo z cloudového umiestnenia.
-
Prejdite do umiestnenia súboru, ktorý chcete vložiť, ťuknutím ho vyberte a potom ťuknite na položku Otvoriť.
-
Ak chcete zdieľať súbor s príjemcom e-mailu tak, aby všetci mohli spolupracovať na súbore, kliknite na šípku rozbaľovacieho zoznamu vedľa názvu súboru a vyberte položku Nahrať do služby OneDrive - <your organization name>.
Ak chcete pridať obrázok, ktorý sa zobrazí v tele e-mailu, môžete pridať vložený obrázok.
-
Vyberte položku Vložiť vnorené obrázky

-
Prejdite do umiestnenia súboru s obrázkom vo vašom počítači alebo v službe OneDrive a potom vyberte položku Otvoriť.
Ak máte do textu v e-mailovej správe vložený obrázok, vyberte požadovaný obrázok a kliknite pravým tlačidlom myši pre zobrazenie ponuky ďalšie dostupné možnosti. Napríklad vyberte položku Veľkosť a potom vyberte Malé, Prispôsobiť alebo Pôvodné a upravte veľkosť súboru s obrázkom.
Emoji, známe aj ako emotikony, sú obrázky, ktoré prenášajú emócie. K správam môžete pridať rôzne emoji.
Ak chcete vložiť emoji, vyberte ikonu Emoji 
Poznámka: Nie všetky e-mailové programy zobrazujú emoji rovnako. Emoji, ktorý je v niektorých e-mailových programoch farebný, sa môže v iných programoch zobrazovať v symboloch. Napríklad 
Môžete vytvoriť osobitejšie správy a zmeniť písmo, farbu alebo štýl textu.
-
Vyberte položku Možnosti formátovania

-
Vyberte Písmo a zvoľte písmo, ktoré chcete používať. Môžete tiež zmeniť veľkosť písma, farbu písma, nastaviť text ako tučný alebo podčiarknutý alebo v kurzíve alebo môžete zvýrazniť časti e-mailovej správy. Vyberte text a potom vyberte požadovaný efekt, ktorý chcete použiť z možností formátovania.
Zoznam s odrážkami alebo číslované zoznamy môžete použiť na zobrazenie krokov, úloh alebo kľúčových poznatkov vo vašej e-mailovej správe.
-
Ak chcete pridať zoznam s odrážkami do vašej e-mailovej správy, vyberte položku Odrážky

-
Ak chcete pridať číslovaný zoznam do vašej e-mailovej správy, vyberte položku Číslovanie

Vložte tabuľku pre pridanie štruktúrovaných informácií v riadkoch a stĺpcoch v e-mailovej správe.
-
Vyberte položku Ďalšie

-
Vyberte položku Vložiť tabuľku. Potiahnutím vyberte počet riadkov a stĺpcov, ktoré chcete. Alebo môžete kliknúť na položku Vložiť tabuľku a následne, namiesto potiahnutia, kliknite na položku Vložiť tabuľkua v dialógovom okne Vložiť tabuľku zadajte počet stĺpcov a riadkov a potom kliknite na tlačidlo OK.
Vytvorte e-mailový podpis, ktorý sa bude zobrazovať na konci vašich správ.
-
Vyberte položku nastavenia


-
Na table Možnosti na ľavej strane, v časti Rozloženie, kliknite na položku Podpis e-mailu.
-
Ak chcete pridať podpis iba do nových správ, začiarknite políčko vedľa položky Automaticky vkladať podpis do nových správ. Ak chcete pridať podpis do správy, na ktorú odpovedáte, vyberte položku Automaticky vkladať podpis do presmerovanej správy alebo odpovede. Ak si želáte obe možnosti, začiarknite obe políčka.
-
Do textového poľa napíšte svoj e-mailový podpis. Môžete zmeniť písmo, veľkosť, farbu a vzhľad vášho podpisu z možností dostupných na páse s nástrojmi v hornej časti textového poľa. Môžete tiež pridať obrázok.
-
Po dokončení vyberte položku Uložiť. Podpis e-mailu sa odteraz bude zobrazovať v nových správach, alebo vo vašich odpovediach, či v oboch, v závislosti od vášho výberu.
Pozrite tiež
Vytváranie, odpovedanie a preposielanie e-mailových správ v Outlooku na webe










