Pridanie udalosti Mimo pracoviska do outlookového kalendára ostatných používateľov
V kalendári Outlooku môžete jednoducho označiť čas ako Nemám čas alebo Mimo pracoviska. Čo však v prípade, že nepoužívate Microsoft 365 a nemáte povolené zdieľanie kalendára, ale potrebujete, aby váš čas nebol viditeľnejší pre vašich kolegov? V tomto článku sa vysvetľuje, ako pridať prispôsobené celodenné žiadosti o schôdzu do kalendárov spolupracovníkov bez zásahu do voľného času v ich kalendároch.
-
Ak chcete zistiť, ako rozličnými spôsobmi zdieľať kalendár s ostatnými, pozrite si tému Zdieľanie kalendára programu Outlook s inými osobami.
-
Informácie o tom, ako nastaviť odpoveď, keď ste mimo pracoviska, nájdete v téme Odosielanie automatických odpovedí, že ste mimo pracoviska, pomocou Outlooku.
Plánovanie dovolenky prostredníctvom žiadosti o schôdzu je dvojkrokový proces. Svoju dovolenku musíte zablokovať vo vlastnom kalendári a zároveň dať spolupracovníkom vedieť, že nebudete prítomní, a to pridaním dovolenky do ich kalendárov.
Poznámka: Ak vám kroky na tejto karte Nový Outlook nefungujú, pravdepodobne ešte nepoužívate nový Outlook pre Windows. Vyberte klasický Outlook a namiesto toho postupujte podľa týchto krokov.
Vytvorenie udalosti Mimo pracoviska v kalendári
-
V kalendári vyberte na karte Domov položku Nová udalosť.
-
Pridajte názov udalosti a potom vyberte počiatočný a koncový dátum.
-
Ak chcete zablokovať celý deň (alebo dni), posuňte prepínač Celý deň doprava.
-
V skupine Možnosti vyberte položku

-
Vyberte položku Uložiť.
Odoslať túto udalosť "Mimo pracoviska" ostatným
Ak ste postupovali podľa krokov v predchádzajúcej časti, udalosť, ktorú ste vytvorili, zobrazuje, že ste boli označení ako Mimo pracoviska. To znamená, že ak sa s vami niekto pokúsi naplánovať schôdzu, uvidí, že nie ste k dispozícii.
Bežnou chybou pri odosielaní udalosti Mimo pracoviska iným používateľom je otvorenie pôvodnej udalosti a zmena 

-
V kalendári kliknite pravým tlačidlom myši na udalosť Mimo pracoviska, ktorú ste predtým vytvorili, a vyberte položku Duplikovať udalosť.
-
Pridajte nový názov udalosti. Môžete napríklad do názvu zahrnúť svoje meno, aby každý, kto si to prezerá vo vlastnom kalendári, okamžite vedel, o čo ide.
-
V skupine Účastníci vyberte položku Možnosti odpovede a v rozbaľovacom zozname zrušte začiarknutie políčka Požadovať odpovede .
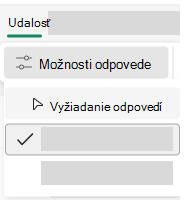
-
V skupine Možnosti vyberte položku

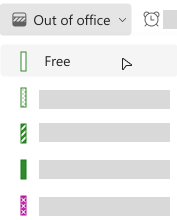
-
V časti Pozvať účastníkov pridajte určených príjemcov.
-
Zadajte ľubovoľné informácie, ktoré chcete s príjemcami zdieľať.
-
Ak upozorňujete ľudí na sériu opakovaných opakovaní, že budete mimo pracoviska, v rozbaľovacom zozname Neopakovať vyberte spôsob opakovania a potom vyberte položku Uložiť.
-
Vyberte položku Odoslať.
Keď odošlete túto žiadosť o schôdzu s 
Spravovanie dostupnosti v kalendári
Keď do kalendára pridáte položku alebo prijmete pozvánku od niekoho iného, položka sa v kalendári predvolene označí ako Nemám čas :
-
Ovplyvní to čas, ktorý ostatní používatelia vidia vo vašom kalendári pri pokuse o naplánovanie schôdze s vami.
-
Ak používate aplikáciu Teams, ovplyvní to aj indikátor stavu a zobrazí vás ako zaneprázdneného, keď máte naplánované schôdze alebo plánované činnosti.
Keď sa pozriete na kalendár, ľavý okraj každej položky je farebne odlíšený tak, aby indikoval jeho stav: Biely okraj označuje voľný okraj a tmavšia farba označuje zaneprázdnenosť.
Ľubovoľnú položku kalendára môžete upraviť tak, aby sa zobrazovala ako Nemám čas, Voľný čas, Mimo pracoviska a podobne:
-
V kalendári kliknite pravým tlačidlom myši na položku, ktorú chcete zmeniť.
-
V zobrazenej ponuke ukážte na položku Zobraziť ako a potom vyberte požadovanú možnosť.
Chcete upraviť svoj stav v aplikácii Teams? Pozrite si tému Zmena stavu v aplikácii Microsoft Teams.
Krok 1: Pridanie časového úseku svojej dovolenky do kalendárov spolupracovníkov
Keď označíte vo svojom kalendári časový úsek ako „mimo pracoviska“, vaši spolupracovníci to zistia, keď sa pokúsia naplánovať s vami schôdzu. Nebolo by však lepšie, keby ste mohli informovať každého vopred o svojom čase mimo pracoviska bez vplyvu na stav ich označenia voľného času alebo zbytočného zapĺňania ich kalendárov? Môžete tak urobiť nastavením svojich informácií tak, aby sa zobrazovali v kalendároch spolupracovníkov ako celodenná udalosť, ale na rozdiel od normálnej celodennej udalosti, ktorá je obyčajne nastavená na stav Nemám čas, sa táto celodenná udalosť zobrazí ako voľný čas. Nastavenie stavu voľného času vašich spolupracovníkov to neovplyvní.
Poznámka: Žiadosti o schôdzu sú navrhnuté na odosielanie medzi používateľmi Outlooku. Ak chcete pri zostavovaní žiadosti o schôdzu v Outlooku vidieť rozvrhy ostatných pracovníkov, vaša organizácia musí používať Microsoft Exchange Server.
-
V kalendári na karte Domov vyberte položku Nová schôdza.
Klávesová skratka Ak chcete vytvoriť novú žiadosť o schôdzu, stlačte kombináciu klávesov CTRL + SHIFT + Q.
-
Do poľa Predmet zadajte popis a v prípade potreby zadajte umiestnenie do poľa Miesto .
-
V zoznamoch Čas začatia a Čas ukončenia vyberte začiatok a koniec času mimo pracoviska. V prípade dovoleniek sú to obvykle celé dni. V takom prípade začiarknite políčko Celodenná udalosť.
Poznámka: Outlook na plánovanie predvolene používa aktuálne nastavenie časového pásma v počítači. Ak chcete plánovať svoj čas mimo kancelárie na základe iného časového pásma, v skupine Možnosti kliknite na položku Časové pásma.
-
V skupine Účastníci v časti Možnosti odpovede v rozbaľovacom tlačidli zrušte začiarknutie políčka Požadovať odpovede .
-
V skupine Možnosti kliknite v rozbaľovacom zozname Zobraziť ako na položku Voľný čas. Ak ste už špecifikovali, že ide o celodennú udalosť, v zozname Zobraziť ako bude automaticky nastavená možnosť Voľný čas.
Dôležité:
-
Skontrolujte, či má nastavenie Zobraziť ako hodnotu Voľný čas. To umožní príjemcom žiadosti o schôdzu prijať žiadosť o schôdzu a pridať čas vašej dovolenky do svojich kalendárov, no v ich kalendároch sa nebude blokovať žiadny časový úsek. Kalendár príjemcu bude naďalej zobrazovať dostupnosť na plánovanie počas vašej dovolenky.
-
Pri výbere celodennej udalosti je časom začiatku udalosti polnoc. Ak nechcete, aby vaši spolupracovníci prijali upozornenia v nevhodnom čase, nastavte položku Pripomenutie na možnosť Žiadne.
-
-
Zadajte ľubovoľné informácie, ktoré chcete s príjemcami zdieľať.
-
Do riadka Komu zadajte požadovaných príjemcov.
-
Ak upozorňujete ľudí na sériu opakovaných opakovaní, že budete mimo pracoviska, v skupine Možnosti vyberte položku Opakovanie, vyberte spôsob opakovania a potom vyberte tlačidlo OK.
-
Vyberte položku Odoslať.
Keď odošlete túto žiadosť o schôdzu s hodnotou poľa Zobraziť ako nastavenou na možnosť Voľný čas, udalosť sa zobrazí vašim spolupracovníkom v kalendároch Outlooku na začiatku programu každého dňa – je to vizuálne pripomenutie, ktoré neblokuje žiadny časový úsek pracovného času.
Poznámka: Ak ste nezačiarkli políčko Celodenná udalosť, udalosť sa zobrazí v časovom rozvrhu; nezobrazí sa na začiatku rozvrhu dňa. Stále však bude označená ako voľný čas.
Krok 2: Blokovanie časového úseku dovolenky vo svojom kalendári
Ak ste postupovali podľa pokynov uvedených v predchádzajúcej časti, vami odoslaná žiadosť o schôdzu bola označená ako voľný čas, aby nedošlo k blokovaniu času v kalendároch ostatných osôb. Tento čas je však vo vašom kalendári takisto označený ako voľný čas. Teraz musíte vytvoriť pre seba ďalšiu plánovanú činnosť, aby ostatní videli, že nie ste v uvedenom čase k dispozícii.
Bežnou chybou je otvoriť položku žiadosti o schôdzu v kalendári a po odoslaní pôvodnej žiadosti zmeniť nastavenie Zobraziť ako z možnosti Voľný čas na Mimo pracoviska . Keď to však urobíte, každému, komu ste odoslali žiadosť o schôdzu, sa odošle aktualizácia, ktorá sa zmení na režim "Mimo pracoviska" a zruší kroky, ktoré ste vykonali, aby ste sa tomu vyhli. V kalendári musíte vytvoriť duplicitnú plánovanú činnosť s nastavením Zobraziť ako nastaveným na možnosť Mimo pracoviska.
Keď ostatní používajú kalendár Outlooku na plánovanie schôdzí a iných udalostí, zobrazí sa im vaša dostupnosť, ak ste tomu zmenou povolení pre svoj kalendár nezabránili. Plánované činnosti, schôdze a udalosti majú obvykle pole Zobraziť ako nastavené na hodnotu Nemám čas. Môžete tiež vytvoriť položky s nastavením Zobraziť ako mimo pracoviska. Položky nastavené na Mimo pracoviska sa považujú za podobné položkám nastaveným na hodnotu Nemám čas – niekto by nemal očakávať, že budete v tom čase k dispozícii. Tieto dva typy sa vizuálne líšia – položky nastavené na možnosť Mimo pracoviska sa zobrazujú s fialovou farbou, položky nastavené na hodnotu Nemám čas sú označené modrým farebným motívom. Tento rozdielny vzhľad pomáha graficky znázorniť, prečo nie ste k dispozícii. Môže sa napríklad stať, že budete môcť premiestniť konfliktnú položku Nemám čas , ale pravdepodobne nebudete môcť alebo nechcete zmeniť položku Mimo pracoviska , ako je napríklad dovolenka.
-
V kalendári vyberte na karte Domov položku Nová plánovaná činnosť.
-
Do poľa Predmet zadajte názov úlohy.
-
V ponukách Čas začatia a Koniec vyberte dátumy začiatku a konca času.
-
Začiarknite políčko Celodenná udalosť.
-
Zmeňte nastavenie Zobraziť ako na Mimo pracoviska.
-
Vyberte položku Uložiť & Zavrieť.
Poznámka: Môžete zvážiť, či pôvodnú žiadosť o schôdzu, ktorú ste poslali ostatným osobám, neodstránite (len z vášho kalendára). Môžete si ju však vo svojom kalendári ponechať, aby ste ju mohli jednoducho použiť na odoslanie prípadnej aktualizácie alebo zrušenia, ak sa vaše plány zmenia.










