Poznámka: Radi by sme vám čo najrýchlejšie poskytovali najaktuálnejší obsah Pomocníka vo vašom vlastnom jazyku. Táto stránka bola preložená automaticky a môže obsahovať gramatické chyby alebo nepresnosti. Naším cieľom je, aby bol tento obsah pre vás užitočný. Dali by ste nám v dolnej časti tejto stránky vedieť, či boli pre vás tieto informácie užitočné? Tu nájdete anglický článok pre jednoduchú referenciu.
Môžete použiť webovými časťami filtra na odovzdanie hodnôt do webovej časti zobrazenie údajov, a potom zmeňte na zobrazenie údajov v zozname na základe hodnoty. Môžete napríklad vybrať zo zoznamu objednávky produktu vo webovej časti filtra voľby a súčasne Zobraziť produkty, ktoré zodpovedajú danej objednávky vo webovej časti zobrazenie údajov.
Čo vás zaujíma?
-
Informácie o pripájaní webových častí filtra k webovej časti zobrazenie údajov
-
Pripojenie webovej časti textový Filter k vo webovej časti zobrazenie údajov
-
Pripojenie webovej časti filtra dátumu k vo webovej časti zobrazenie údajov
-
Pripojenie webovej časti Filter pre výber na webovú časť zobrazenia údajov
-
Pripojenie aktuálneho používateľa webovej časti filtra k webovej časti zobrazenie údajov
-
Pripojenie webovej časti Filter zoznamu lokality SharePoint k vo webovej časti zobrazenie údajov
Informácie o pripájaní webových častí filtra k webovej časti zobrazenie údajov
Táto časť popisuje spôsoby, ako môžete filtrovať údaje vo webovej časti zobrazenie údajov a najvhodnejšie postupy pri návrhu a úprava webovej časti stránka, ktorá obsahuje filtrovanie pripojenia webových častí a webová časť zobrazenia údajov.
Ako fungujú webové časti filtra
Pripojenie webovej časti filtra k webovej časti zobrazenie údajov vo všeobecnosti funguje nasledujúcim spôsobom:
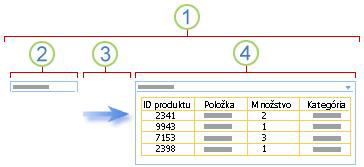
1. pripojenie webovej časti filtra k webovej časti zobrazenie údajov na zobrazenie podmnožiny údajov.
2. Webová časť filtra poskytne hodnotu.
3. hodnotu filtra prechádza do stĺpca vo webovej časti zobrazenie údajov pomocou pripojenia webovej časti.
4 webovú časť Zobrazenie údajov zobrazuje len stĺpce, ktoré spĺňajú hodnotu filtra.
Spôsoby filtrovania vo webovej časti zobrazenie údajov
Môžete pripojiť webových častí filtra k webovej časti na zobrazenie údajov tak, aby používateľ môžete filtrovať položky na základe hodnoty v stĺpci nasledujúcimi spôsobmi:
-
Textový filter Textová hodnota, ktorá môže byť ľubovoľný reťazec, vrátane písmen, znakov a čísel.
-
Dátumový filter Dátumová hodnota pozostávajúca z mesiaca, dňa a roka. Používateľ môže tiež kliknutím na tlačidlo výberu dátumu zadať presný dátum.
-
Výber filtra Preddefinované zoznam hodnôt a voliteľné popisy, ako je napríklad kódy produktov alebo stav.
-
Aktuálneho používateľa Názov aktuálneho používateľa alebo iné informácie na základe aktuálneho používateľa profilu SharePoint, ako je napríklad meno používateľa, oddelenia alebo narodeniny. Táto webová časť je kontext webovej časti, čo znamená, že nie je viditeľná pre používateľa na stránke webových častí a výsledky zobrazuje automaticky bez vstup používateľa.
-
Zoznam lokality SharePoint Zoznam jedinečných hodnôt a voliteľné popisy, ako je napríklad produkt alebo stav kódov, vytvorených zo stĺpca do zoznamu lokality SharePoint. Táto webová časť je podobné správanie webovej časti filtra voľby a je užitočné, keď máte v zozname hodnôt, ktoré sa môžu meniť za prácu nadčas a chcete jednoduchší spôsob, ako udržať zoznamu bez nutnosti zmeniť vlastnosti webovej časti.
Môžete vykonať dve alebo viac pripojení naraz vo webovej časti zobrazenie údajov tak, že rôzne pripojenie k rovnakej webovej časti zobrazenie údajov z každej webovej časti filtra.
Najvhodnejšie postupy pri navrhovaní a údržbe stránok webových častí
Tu je niekoľko najvhodnejšie postupy na sledovanie pri návrhu a zachovať stránok webových častí:
-
Starostlivý výber šablóny stránky webovej časti Webové časti môžete presúvať po stránke webovej časti a umiestňovať ich v ľubovoľnom poradí a do ľubovoľnej zóny webovej časti. Pred vytvorením stránky webovej časti však dobre zvážte výber šablóny, aby ste mohli rozvrhnúť filter a webové časti Zobrazenie zoznamu požadovaným spôsobom. Ak používate webový prehliadač, po vytvorení stránky webovej časti už nemôžete zmeniť vybratú šablónu. Ak používate program na navrhovanie webových stránok, ako je napríklad Microsoft Office SharePoint Designer 2007, môžete ďalej meniť štruktúru stránky webovej časti.
-
Odstránenie prepojení k vypnutým vlastnostiam webových častí V režime úprav stránky sa v správe, ktorá je zobrazená pod webovou časťou filtra, zobrazujú aktuálne pripojené webové časti filtra a spôsob ich pripojenia.
Ak budete chcieť zmeniť vypnutú vlastnosť webovej časti filtra, v niektorých prípadoch možno budete musieť odstrániť prepojenie. V takom prípade sa na table s nástrojmi zobrazí nasledujúca správa s pripomenutím:
Ak chcete zmeniť vypnuté vlastnosti, musíte odstrániť pripojenia medzi webovými časťami.
-
Odstránenie nepoužívaných webových častí zo stránky webovej časti Ak webovú časť neúmyselne zatvoríte, ale neodstránite, webová časť ostane na stránke ako skrytá webová časť. Ak chcete nájsť skryté webové časti, nájdite stránku webovej časti v knižnici dokumentov, v ktorej je uložená, ukážte na názov súboru webovej časti, kliknite na šípku, ktorá sa zobrazí, kliknite na položku Upraviť vlastnosti a potom kliknite na prepojenie Otvoriť stránku webových častí v zobrazení pre údržbu. Ďalšie informácie o údržbe webových častí nájdete v téme Prispôsobenie webových častí.
Pripojenie webovej časti textový Filter k vo webovej časti zobrazenie údajov
V nasledujúcom postupe sa predpokladá, že vytvárate stránku webovej časti na tímovej lokalite. Príkazy a pokyny sa môžu na iných lokalitách líšiť.
Príprava stránky webovej časti:
-
Použite niektorý z nasledujúcich postupov:
-
Ak chcete vytvoriť stránku webovej časti, kliknite v ponuke Akcie lokality

Ďalšie informácie nájdete v téme Úvodné informácie o prispôsobovaní stránok pomocou webových častí.
-
Ak chcete upraviť stránku webovej časti, kliknite na položku Akcie lokality

Zobrazí sa stránka webovej časti v režime úprav.
-
-
V zóne webových častí, do ktorej chcete pridať webovú časť, kliknite na položku Pridať webovú časť.
Zobrazí sa dialógové okno Pridať webové časti.
-
Pridanie webovej časti textový Filter na stránku webových častí.
Ďalšie informácie o tom, ako pridať webovú časť, pozrite si tému Pridanie alebo odstránenie webovej časti.
Prispôsobenie webovej časti Textový filter:
-
Vo webovej časti Textový filter kliknite na prepojenie Otvoriť tablu s nástrojmi.
Webová časť Textový filter prejde do režimu úprav a zobrazí sa tabla s nástrojmi webovej časti.
-
Upravte vlastnosti vlastnej webovej časti podľa tohto postupu:
-
Do poľa Názov filtra zadajte názov na identifikáciu webovej časti.
Názov môžete použiť aj ako označenie alebo stručný pokyn pre používateľa. Môžete použiť napríklad označenie Filtrovať zostavy podľa:, ktorým oznámite používateľom, že môžu filtrovať zobrazenie zoznamu zostáv.
-
Môžete tiež v časti Rozšírené možnosti filtra vykonať niektoré z týchto krokov:
-
Ak chcete obmedziť počet znakov, do textového poľa Maximálny počet znakov zadajte číslo. Maximálna dĺžka textovej hodnoty je 255 znakov.
-
Ak chcete zadať počiatočnú hodnotu v textovom poli webovej časti textový Filter, zadajte predvolenú hodnotu v poli Predvolená hodnota hodnota, ktorá zvyčajne zodpovedá jednému z hodnoty zadané v kroku 2 5. Táto predvolená hodnota je potom možné zobraziť pôvodný zoznam hodnôt vo webovej časti zobrazenie údajov pri prvom zobrazí stránky webových častí.
-
Ak chcete, aby sa zobrazila správa, ktorá používateľovi pripomenie, aby vybral možnosť filtrovania údajov, začiarknite políčko Požadovať výber hodnoty používateľom.
-
Do textového poľa ovládacieho prvku šírku v pixloch. zadajte číslo, ktoré predstavuje šírky textového poľa webovej časti textový Filter ako počet pixelov, alebo prázdnu hodnotu alebo "0", ak chcete automaticky zmeniť veľkosť textového poľa. Pretože hodnoty zadané používateľom sa zobrazuje v tohto textového poľa, budete chcieť tak, aby bol dostatočne široký na čo najväčšiu hodnotu.
-
-
Ak chcete uložiť zmeny, kliknite na tlačidlo OK v dolnej časti tably s nástrojmi webovej časti.
Vytvorenie a prispôsobenie webovej časti zobrazenie údajov:
-
-
Vytvorenie a prispôsobenie webovej časti zobrazenie údajov v Microsoft Office SharePoint Designer 2007.
Ďalšie informácie nájdete v téme Vytvorenie zobrazenia údajov.
Pripojenie oboch webových častí a overenie výsledkov:
-
Vykonajte jednu z nasledujúcich akcií:
-
Vo webovom prehliadači, postupujte takto:
-
Kliknite na ponuku webová časť

-
Kliknite na položku Konfigurovať, vyberte stĺpec, ktorý chcete filtrovať vo webovej časti zobrazenie údajov zo zoznamu a potom kliknite na tlačidlo Dokončiť.
-
Režim webovej časti stránky upraviť a zobraziť stránky, v hornej časti stránky webových častí, v ponuke Akcie lokality

-
-
V programe Office SharePoint Designer 2007 pripojenie webových častí a zobrazte ukážku stránky webových častí.
Ďalšie informácie nájdete v téme Pripojenie dve zobrazenia údajov.
-
-
Dynamicky zmeniť výsledky zošit vo webovej časti zobrazenie údajov vo webovej časti textový Filter, zadajte text do textového poľa, ktoré sa presne zhoduje s hodnotou v stĺpci vo webovej časti zobrazenie údajov definovanom pripojenia, ktoré ste urobili v kroku 10 , a potom kliknite na tlačidlo OK.
Poznámka: Webová časť Textový filter nerozpoznáva zástupné znaky. Ak používateľ zadá zástupný znak, napríklad hviezdičku (*) alebo znak percenta (%), znak sa interpretuje ako doslovný znak.
Ak chcete znova Zobraziť všetky hodnoty vo webovej časti zobrazenie údajov, používateľ musí vymazať textové pole a stlačte kláves ENTER.
<link xlink:href="6b4ab13a-32a7-427f-8dbc-a076ae2e6132#__top">Na začiatok stránky</link>
Pripojenie webovej časti filtra dátumu k vo webovej časti zobrazenie údajov
V nasledujúcom postupe sa predpokladá, že vytvárate stránku webovej časti na tímovej lokalite. Príkazy a pokyny sa môžu na iných lokalitách líšiť.
Príprava stránky webovej časti:
-
Použite niektorý z nasledujúcich postupov:
-
Ak chcete vytvoriť stránku webovej časti, kliknite v ponuke Akcie lokality

Ďalšie informácie nájdete v téme Úvodné informácie o prispôsobovaní stránok pomocou webových častí.
-
Ak chcete upraviť stránku webovej časti, kliknite na položku Akcie lokality

Zobrazí sa stránka webovej časti v režime úprav.
-
-
V zóne webových častí, do ktorej chcete pridať webovú časť, kliknite na položku Pridať webovú časť.
Zobrazí sa dialógové okno Pridať webové časti.
-
Pridanie webovej časti Filter dátumu na stránke webových častí.
Ďalšie informácie nájdete v téme Pridanie alebo odstránenie webovej časti.
Prispôsobenie webovej časti Dátumový filter:
-
Vo webovej časti Filter dátumu, kliknite na prepojenie, otvorte tablu s nástrojmi.
Webovej časti Filter dátumu prejde do režimu úprav a zobrazia sa tabla s nástrojmi webovej časti.
-
Upravte vlastnosti vlastnej webovej časti podľa tohto postupu:
-
Do poľa Názov filtra zadajte názov na identifikáciu webovej časti.
Názov môžete použiť aj ako označenie alebo stručný pokyn pre používateľa. Môžete použiť napríklad označenie Filtrovať zostavy podľa:, ktorým oznámite používateľom, že môžu filtrovať zobrazenie zoznamu zostáv.
-
Ak chcete do textového poľa webovej časti Textový filter zadať počiatočnú hodnotu, zadajte hodnotu do poľa Predvolená hodnota a potom vykonajte jeden z týchto krokov:
-
Vyberte položku Konkrétny dátum a potom zadajte konkrétny dátum.
-
Vyberte položku Posunutie od dnešného dátumu a potom zadajte počet dní do textového poľa Dni. Maximálna hodnota je 999.
Táto predvolená hodnota je potom možné zobraziť pôvodný zoznam hodnôt vo webovej časti zobrazenie údajov pri prvom zobrazí stránky webových častí.
-
-
Voliteľne môžete v časti Možnosti rozšíreného filtra zobrazí hlásenie, že pripomína používateľa na výber na filtrovanie údajov, začiarknite políčko požadovať výber hodnoty používateľom.
-
Ak chcete uložiť zmeny, kliknite na tlačidlo OK v dolnej časti tably s nástrojmi webovej časti.
Vytvorenie a prispôsobenie webovej časti zobrazenie údajov:
-
-
Vytvorenie a prispôsobenie webovej časti zobrazenie údajov v programe Microsoft Office 2007 SharePoint Designer.
Ďalšie informácie nájdete v téme Vytvorenie zobrazenia údajov.
Pripojenie oboch webových častí a overenie výsledkov:
-
Vykonajte jednu z nasledujúcich akcií:
-
Vo webovom prehliadači, postupujte takto:
-
Kliknite na ponuku webová časť

-
Kliknite na položku Konfigurovať, vyberte stĺpec, ktorý chcete filtrovať vo webovej časti zobrazenie údajov zo zoznamu a potom kliknite na tlačidlo Dokončiť.
-
Režim webovej časti stránky upraviť a zobraziť stránky, v hornej časti stránky webových častí, v ponuke Akcie lokality

-
-
V programe Office SharePoint Designer 2007 pripojenie webových častí a zobrazte ukážku stránky webových častí.
Ďalšie informácie nájdete v téme Pripojenie dve zobrazenia údajov.
-
-
Dynamicky meniť výsledky zošit vo webovej časti zobrazenie údajov vo webovej časti Filter dátumu zadajte dátum alebo kliknite na tlačidlo výberu dátumu a potom kliknite na tlačidlo OK. Hodnota sa musí zhodovať presne hodnoty v stĺpci vo webovej časti zobrazenie údajov definovanom pripojenia, ktoré ste urobili v kroku 10.
Používateľ musí zadať dátum vo formáte krátkeho dátumu pre aktuálne miestne nastavenie používané lokality SharePoint, ktorý sa môže líšiť v závislosti od počítača alebo miestne nastavenie servera lokalít. Napríklad pre angličtinu (Spojené štáty) použite mm/dd/rrrr a francúzština (Francúzsko) pomocou dd/mm/rrrr. Výber dátumu na správny dátum zadaniu môžete použiť aj používateľa.
Ak chcete znova Zobraziť všetky hodnoty vo webovej časti zobrazenie údajov, používateľ zrušte dátum z textového poľa, a stlačte kláves ENTER.
<link xlink:href="6b4ab13a-32a7-427f-8dbc-a076ae2e6132#__top">Na začiatok stránky</link>
Pripojenie webovej časti Filter pre výber na webovú časť zobrazenia údajov
V nasledujúcom postupe sa predpokladá, že vytvárate stránku webovej časti na tímovej lokalite. Príkazy a pokyny sa môžu na iných lokalitách líšiť.
Príprava stránky webovej časti:
-
Použite niektorý z nasledujúcich postupov:
-
Ak chcete vytvoriť stránku webovej časti, kliknite v ponuke Akcie lokality

Ďalšie informácie nájdete v téme Úvodné informácie o prispôsobovaní stránok pomocou webových častí.
-
Ak chcete upraviť stránku webovej časti, kliknite na položku Akcie lokality

Zobrazí sa stránka webovej časti v režime úprav.
-
-
V zóne webových častí, do ktorej chcete pridať webovú časť, kliknite na položku Pridať webovú časť.
Zobrazí sa dialógové okno Pridať webové časti.
-
Pridanie webovej časti Filter pre výber stránky webových častí.
Ďalšie informácie nájdete v téme Pridanie alebo odstránenie webovej časti.
Prispôsobenie webovej časti Filter pre výber:
-
Vo webovej časti filtra voľby kliknite na prepojenie, otvorte tablu s nástrojmi.
Výber webovej časti filtra prejde do režimu úprav a zobrazia sa tabla s nástrojmi webovej časti.
-
Postupujte takto:
-
Do poľa Názov filtra zadajte názov na identifikáciu webovej časti.
Názov môžete použiť aj ako označenie alebo stručný pokyn pre používateľa. Môžete použiť napríklad označenie Filtrovať zostavy podľa:, ktorým oznámite používateľom, že môžu filtrovať zobrazenie zoznamu zostáv.
-
Zadajte zoznam hodnôt a voliteľný popis, ktorý chcete používateľovi umožniť vybrať v dialógovom okne Výber hodnôt filtra, ktorý sa zobrazí, keď používateľ klikne na tlačidlo Filter

Pre každú hodnotu v každom riadku, môžete tiež pridať alternatívny popis, ktorý sa zobrazuje v dialógovom okne Vyberte Filter hodnoty namiesto hodnôt, keď používateľ filtruje údaje. Príklad:
Štandardný: pravidelný zákazník s priemerným hodnotením úverovej schopnosti,
Preferovaný: pravidelný zákazník s vysokým hodnotením úverovej schopnosti,
Elitný: veľkoodberateľ s vysokým hodnotením úverovej schopnosti.Poznámka: Zoznam možností musí obsahovať aspoň jednu možnosť a musí byť jedinečný. Dĺžka hodnoty ani popisu nemôže prekročiť 255 znakov. Maximálny počet možností je 1 000.
-
Voliteľne môžete v časti Možnosti rozšíreného filtra vykonajte niektorý z nasledujúcich krokov:
-
Do textového poľa ovládacieho prvku šírku v pixloch. zadajte číslo, ktoré predstavuje šírky textového poľa výber ako počet pixelov, alebo prázdnu hodnotu alebo "0" sa automaticky veľkosť textového poľa výber webovej časti filtra. Pretože hodnoty zadané používateľom sa zobrazuje v tohto textového poľa, budete chcieť tak, aby bol dostatočne široký na čo najväčšiu hodnotu.
-
Ak chcete, aby sa zobrazila správa, ktorá používateľovi pripomenie, aby vybral možnosť filtrovania údajov, začiarknite políčko Požadovať výber hodnoty používateľom.
-
Na výber webovej časti filtra textového poľa zadajte počiatočnú hodnotu, zadajte predvolenú hodnotu v poli Predvolená hodnota hodnota, ktorá zvyčajne zodpovedá jednému z hodnoty zadané v kroku 2 v kroku 5. Táto predvolená hodnota je potom možné zobraziť pôvodný zoznam hodnôt vo webovej časti zobrazenie údajov pri prvom zobrazí stránky webových častí.
-
Ak chcete používateľom umožniť filtrovanie podľa hodnoty null, vyberte hodnotu (Prázdne). Používatelia budú môcť napríklad zobraziť všetkých zákazníkov bez definovaného stavu.
-
Ak chcete povoliť vymazanie filtra tak, aby používatelia môžu vidieť všetky hodnoty vo webovej časti zobrazenie údajov, vyberte položku Povoliť viacnásobný výber. V tomto prípade sa dialógové okno Výber hodnôt filtra zobrazuje začiarkavacie políčka a prepínačov nie.
Poznámka: Túto funkciu nie je možné použiť zobrazíte filtrovať výsledky dvoch alebo viacerých výberov, pretože webová časť zobrazenia údajov nepodporuje výber viacerých položiek. Ak používateľ vyberie viacerých výberov, sa používa len prvého výberu.
-
-
Ak chcete uložiť zmeny, kliknite na tlačidlo OK v dolnej časti tably s nástrojmi webovej časti.
Vytvorenie a prispôsobenie webovej časti zobrazenie údajov:
-
-
Vytvorenie a prispôsobenie webovej časti zobrazenie údajov v programe Microsoft Office 2007 SharePoint Designer.
Ďalšie informácie nájdete v téme Vytvorenie zobrazenia údajov.
Pripojenie oboch webových častí a overenie výsledkov:
-
Vykonajte jednu z nasledujúcich akcií:
-
Vo webovom prehliadači, postupujte takto:
-
Kliknite na ponuku webová časť

-
Kliknite na položku Konfigurovať, vyberte stĺpec, ktorý chcete filtrovať vo webovej časti zobrazenie údajov zo zoznamu a potom kliknite na tlačidlo Dokončiť.
-
Režim webovej časti stránky upraviť a zobraziť stránky, v hornej časti stránky webových častí, v ponuke Akcie lokality

-
-
V programe Office SharePoint Designer 2007 pripojenie webových častí a zobrazte ukážku stránky webových častí.
Ďalšie informácie nájdete v téme Pripojenie dve zobrazenia údajov.
-
-
Dynamicky meniť výsledky zošit vo webovej časti zobrazenie údajov vo webovej časti filtra voľby kliknite na položku Filter

Ak ste vybrali vlastnosť Povoliť viacnásobný výber, ak chcete znova Zobraziť všetky hodnoty vo webovej časti zobrazenie údajov používateľ musí zrušte začiarknutie všetkých políčok v dialógovom okne Výber hodnôt filtra a potom kliknite na tlačidlo OK.
<link xlink:href="6b4ab13a-32a7-427f-8dbc-a076ae2e6132#__top">Na začiatok stránky</link>
Pripojenie aktuálneho používateľa webovej časti filtra k webovej časti zobrazenie údajov
V nasledujúcom postupe sa predpokladá, že vytvárate stránku webovej časti na tímovej lokalite. Príkazy a pokyny sa môžu na iných lokalitách líšiť.
Príprava stránky webovej časti:
-
Použite niektorý z nasledujúcich postupov:
-
Ak chcete vytvoriť stránku webovej časti, kliknite v ponuke Akcie lokality

Ďalšie informácie nájdete v téme Úvodné informácie o prispôsobovaní stránok pomocou webových častí.
-
Ak chcete upraviť stránku webovej časti, kliknite na položku Akcie lokality

Zobrazí sa stránka webovej časti v režime úprav.
-
-
V zóne webových častí, do ktorej chcete pridať webovú časť, kliknite na položku Pridať webovú časť.
Zobrazí sa dialógové okno Pridať webové časti.
-
Pridanie používateľa webovej časti Filter aktuálneho na stránku webových častí.
Ďalšie informácie nájdete v téme Pridanie alebo odstránenie webovej časti.
Prispôsobenie webovej časti Filter aktuálneho používateľa:
-
V časti Filter aktuálneho používateľa Web, kliknite na prepojenie, otvorte tablu s nástrojmi.
Filter webovej časti aktuálneho používateľa prejde do režimu úprav a zobrazia sa tabla s nástrojmi webovej časti.
-
Upravte vlastnosti vlastnej webovej časti podľa tohto postupu:
-
Do poľa Názov filtra zadajte názov na identifikáciu webovej časti.
-
V časti Vyberte hodnotu, ktorú chcete poskytnúť vykonajte jeden z nasledujúcich krokov:
-
Ak chcete filtrovať podľa mena používateľa, vyberte položku Meno aktuálneho používateľa.
-
Ak chcete filtrovať podľa inej hodnoty v profil SharePointu aktuálneho používateľa, vyberte SharePoint profil hodnotu pre aktuálneho používateľa a vyberte položku zo zoznamu.
Toto pole so zoznamom je vyplnené zoznamom všetkých vlastností profilu SharePoint, ktoré majú politiku ochrany osobných údajov nastavenú na hodnotu Všetci.
Zoznam používateľských profilov na vašej lokalite jednoducho zobrazíte tak, že zobrazíte kartu Môj profil na osobnej lokalite a potom upravíte podrobnosti.
-
-
Voliteľne môžete v časti Možnosti rozšíreného filtra vykonajte niektorý z nasledujúcich krokov:
-
Ak chcete používateľom umožniť filtrovanie podľa hodnoty null, vyberte hodnotu Odoslať hodnotu Prázdne, ak neexistujú žiadne hodnoty. Môžete napríklad chcieť zistiť, či je v stĺpci zadaná hodnota profilu daného používateľa.
-
Ak sa chcete rozhodnúť, ako zaobchádzať s viac než jednou hodnotou, v časti Pri spracovaní viacerých hodnôt vykonajte niektorý z týchto krokov:
-
Ak chcete pomocou pripojenia webovej časti preniesť len jednu hodnotu, vyberte možnosť Odoslať iba prvú hodnotu.
-
Ak chcete pomocou pripojenia webovej časti preniesť dve alebo viacero hodnôt, vyberte možnosť Odoslať všetky hodnoty.
-
Ak chcete pomocou pripojenia webovej časti preniesť dve alebo viaceré oddelené hodnoty, vyberte možnosť Kombinovať ich do jednej hodnoty a potom do textového poľa zadajte jeden alebo viacero znakov.
-
-
Ak chcete vložiť znak pred hodnotu k hodnote vlastnosti webovej časti na zabezpečenie zhody v stĺpci zoznamu lokality SharePoint, zadajte text do textového poľa Text vložiť pred hodnoty. .
-
Po skončení vyriešiť hodnotu k hodnote vlastnosti webovej časti na zabezpečenie zhody v stĺpci zoznamu lokality SharePoint, zadajte text do poľa Text vložiť za hodnoty.
-
-
Ak chcete uložiť zmeny, kliknite na tlačidlo OK v dolnej časti tably s nástrojmi webovej časti.
Vytvorenie a prispôsobenie webovej časti zobrazenie údajov:
-
-
Vytvorenie a prispôsobenie webovej časti zobrazenie údajov v programe Microsoft Office 2007 SharePoint Designer.
Ďalšie informácie nájdete v téme Vytvorenie zobrazenia údajov.
Pripojenie oboch webových častí a overenie výsledkov:
-
Vykonajte jednu z nasledujúcich akcií:
-
Vo webovom prehliadači, postupujte takto:
-
Kliknite na ponuku webová časť

-
Kliknite na položku Konfigurovať, vyberte stĺpec, ktorý chcete filtrovať vo webovej časti zobrazenie údajov zo zoznamu a potom kliknite na tlačidlo Dokončiť.
-
Režim webovej časti stránky upraviť a zobraziť stránky, v hornej časti stránky webových častí, v ponuke Akcie lokality

-
-
V programe Office SharePoint Designer 2007 pripojenie webových častí a zobrazte ukážku stránky webových častí.
Ďalšie informácie nájdete v téme Pripojenie dve zobrazenia údajov.
-
-
Dynamicky meniť výsledky zošit vo webovej časti zobrazenie údajov, Zobraziť stránky webových častí. Pretože používateľa webovej časti Filter aktuálneho kontextu webovej časti, bez toho, aby používateľ vstup automaticky zobraziť výsledky.
<link xlink:href="6b4ab13a-32a7-427f-8dbc-a076ae2e6132#__top">Na začiatok stránky</link>
Pripojenie webovej časti Filter zoznamu lokality SharePoint k vo webovej časti zobrazenie údajov
V nasledujúcom postupe sa predpokladá, že vytvárate stránku webovej časti na tímovej lokalite. Príkazy a pokyny sa môžu na iných lokalitách líšiť.
Príprava stránky webovej časti:
-
Použite niektorý z nasledujúcich postupov:
-
Ak chcete vytvoriť stránku webovej časti, kliknite v ponuke Akcie lokality

Ďalšie informácie nájdete v téme Úvodné informácie o prispôsobovaní stránok pomocou webových častí.
-
Ak chcete upraviť stránku webovej časti, kliknite na položku Akcie lokality

Zobrazí sa stránka webovej časti v režime úprav.
-
-
V zóne webových častí, do ktorej chcete pridať webovú časť, kliknite na položku Pridať webovú časť.
Zobrazí sa dialógové okno Pridať webové časti.
-
Pridanie webovej časti Filter zoznamu lokality SharePoint na stránku webových častí.
Ďalšie informácie nájdete v téme Pridanie alebo odstránenie webovej časti.
Prispôsobenie webovej časti Filter zoznamu lokality SharePoint:
-
V službe SharePoint webovej časti Filter zoznamu, kliknite na prepojenie, otvorte tablu s nástrojmi.
Prejde webovej časti Filter zoznamu lokality SharePoint do režimu úprav a zobrazia sa tabla s nástrojmi webovej časti.
-
Upravte vlastnosti vlastnej webovej časti podľa tohto postupu:
-
Do poľa Názov filtra zadajte názov na identifikáciu webovej časti.
Názov môžete použiť aj ako označenie alebo stručný pokyn pre používateľa. Môžete použiť napríklad označenie Filtrovať zostavy podľa:, ktorým oznámite používateľom, že môžu filtrovať zobrazenie zoznamu zostáv.
-
Ak chcete určiť zoznam lokality SharePoint, do poľa Zoznam zadajte URL adresu zoznamu alebo kliknite na tlačidlo Prehľadávať vedľa textového poľa a vyhľadajte požadovaný zoznam.
-
Ak chcete vybrať iné zobrazenie zoznamu, vyberte položku v stĺpcovom zozname Zobraziť. Môžete napríklad filtrovať, zoradiť alebo zoskupiť údaje iným spôsobom alebo zobraziť iné stĺpce.
-
V stĺpcovom zozname Pole hodnoty vyberte stĺpec. V stĺpci s hodnotami sa zobrazujú všetky podporované stĺpce zo zoznamu. Niektoré stĺpce nie sú podporované, ako napríklad Názov, Vypočítavané a Viac riadkov textu.
Dôležité: Pri vytvorení pripojenia medzi webovej časti Filter zoznamu lokality SharePoint a webová časť zobrazenia údajov v kroku 10, uistite sa, že vyberiete stĺpec, ktorý obsahuje zodpovedajúce hodnoty pre vlastnosť poľa hodnota.
Poznámka: Webová časť Filter zoznamu lokality SharePoint má počet položiek obmedzený na 100.
-
Voliteľne môžete vybrať stĺpec v stĺpcovom zozname Pole popisu. Stĺpec popisu sa používa na zobrazenie alternatívnej hodnoty v dialógovom okne Výber hodnôt filtra, ktoré sa zobrazí, keď používateľ klikne na tlačidlo Filter

-
Voliteľne môžete v časti Možnosti rozšíreného filtra vykonajte niektorý z nasledujúcich krokov:
-
Do textového poľa ovládacieho prvku šírku v pixloch. zadajte číslo, ktoré predstavuje šírky textového poľa webovej časti zoznam lokality SharePoint ako počet pixelov, alebo prázdnu hodnotu alebo "0" Ak chcete automaticky zmeniť veľkosť textového poľa webovej časti Filter zoznamu lokality SharePoint. Pretože hodnoty zadané používateľom sa zobrazuje v tohto textového poľa, budete chcieť tak, aby bol dostatočne široký na čo najväčšiu hodnotu.
-
Ak chcete, aby sa zobrazila správa, ktorá používateľovi pripomenie, aby vybral možnosť filtrovania údajov, začiarknite políčko Požadovať výber hodnoty používateľom.
-
Ak chcete zadať počiatočnú hodnotu v textovom poli webovej časti Filter zoznamu lokality SharePoint, zadajte predvolenú hodnotu v poli Predvolená hodnota hodnota, ktorá zvyčajne zodpovedá jednému z hodnôt v stĺpci zadali v kroku 4 krok 5. Táto predvolená hodnota je potom možné zobraziť pôvodný zoznam hodnôt vo webovej časti zobrazenie údajov pri prvom zobrazí stránky webových častí.
-
Ak chcete používateľom umožniť filtrovanie podľa hodnoty null, vyberte hodnotu (Prázdne). Používatelia môžu napríklad chcieť zobraziť všetky hodnoty v stĺpci bez hodnoty.
-
Ak chcete povoliť vymazanie filtra tak, aby používatelia môžu vidieť všetky hodnoty vo webovej časti zobrazenie údajov, vyberte položku Povoliť viacnásobný výber.
Dialógové okno Výber hodnôt filtra zobrazuje začiarkavacie políčka a prepínačov nie.
Poznámka: Používateľ nie je možné túto funkciu použiť na zobrazenie filtrovať výsledky dvoch alebo viacerých výberov, pretože webová časť zobrazenia údajov nepodporuje výber viacerých položiek. Ak používateľ vyberie viacerých výberov, sa používa len prvého výberu.
-
-
Ak chcete uložiť zmeny, kliknite na tlačidlo OK v dolnej časti tably s nástrojmi webovej časti.
Vytvorenie a prispôsobenie webovej časti zobrazenie údajov:
-
-
Vytvorenie a prispôsobenie webovej časti zobrazenie údajov v programe Microsoft Office 2007 SharePoint Designer.
Ďalšie informácie nájdete v téme Vytvorenie zobrazenia údajov.
Pripojenie oboch webových častí a overenie výsledkov:
-
Vykonajte jednu z nasledujúcich akcií:
-
Vo webovom prehliadači, postupujte takto:
-
Kliknite na ponuku webová časť

-
Kliknite na položku Konfigurovať, vyberte stĺpec, ktorý chcete filtrovať vo webovej časti zobrazenie údajov zo zoznamu a potom kliknite na tlačidlo Dokončiť.
-
Režim webovej časti stránky upraviť a zobraziť stránky, v hornej časti stránky webových častí, v ponuke Akcie lokality

-
-
V programe Office SharePoint Designer 2007 pripojenie webových častí a zobrazte ukážku stránky webových častí.
Ďalšie informácie nájdete v téme Pripojenie dve zobrazenia údajov.
-
-
Dynamicky meniť výsledky zošit vo webovej časti zobrazenie údajov v službe SharePoint webovej časti Filter zoznamu, kliknite na tlačidlo Filter

Ak ste vybrali vlastnosť Povoliť viacnásobný výber, ak chcete znova Zobraziť všetky hodnoty vo webovej časti zobrazenie údajov používateľa musí zrušte začiarknutie všetkých políčok, a potom kliknite na tlačidlo OK.










