Microsoft Query môžete použiť na načítanie údajov z externých zdrojov. Pomocou programu Microsoft Query na načítanie údajov z podnikových databáz a súborov nemusíte znova zadajte údaje, ktoré chcete analyzovať v Exceli. Excelové zostavy a súhrny môžete automaticky obnoviť z pôvodnej zdrojovej databázy vždy, keď sa databáza aktualizuje novými informáciami.
Pomocou doplnku Microsoft Query sa môžete pripojiť k externým zdrojom údajov, vybrať údaje z týchto externých zdrojov, importovať tieto údaje do hárka a podľa potreby obnoviť údaje, aby sa údaje hárka synchronizovali s údajmi v externých zdrojoch.
Typy databáz, ku ktorým máte prístup Môžete načítať údaje z niekoľkých typov databáz vrátane aplikácií Microsoft Office Access, Microsoft SQL Server a Microsoft SQL Server OLAP Services. Môžete tiež načítať údaje z excelových zošitov a z textových súborov.
Microsoft Office poskytuje ovládače, ktoré môžete použiť na načítanie údajov z týchto zdrojov údajov:
-
Microsoft SQL Server Analysis Services (poskytovateľ OLAP )
-
Microsoft Office Access
-
dBASE
-
Microsoft FoxPro
-
Microsoft Office Excel
-
Oracle
-
Paradox
-
Databázy textových súborov
Na načítanie informácií zo zdrojov údajov, ktoré tu nie sú uvedené, vrátane iných typov databáz OLAP, môžete použiť aj ovládače ODBC alebo ovládače zdroja údajov od iných výrobcov. Informácie o inštalácii ovládača ODBC alebo ovládača zdroja údajov, ktorý tu nie je uvedený, nájdete v dokumentácii k databáze alebo sa obráťte na dodávateľa databázy.
Výber údajov z databázy Údaje z databázy načítate vytvorením dotazu, čo je otázka týkajúca sa údajov uložených v externej databáze. Ak sú napríklad údaje uložené v accessovej databáze, možno budete chcieť poznať údaje o predaji konkrétneho produktu podľa oblasti. Časť údajov môžete načítať tak, že vyberiete iba údaje pre produkt a oblasť, ktoré chcete analyzovať.
Pomocou programu Microsoft Query môžete vybrať stĺpce údajov, ktoré chcete, a importovať iba tieto údaje do Excelu.
Aktualizácia hárka v rámci jednej operácie Po získaní externých údajov v excelovom zošite môžete pri každej zmene databázy obnoviť údaje na aktualizáciu analýzy bez nutnosti opätovného vytvárania súhrnných zostáv a grafov. Môžete napríklad vytvoriť mesačný súhrn predaja a obnovovať ho každý mesiac, keď sa zobrazia nové údaje o predaji.
Ako program Microsoft Query používa zdroje údajov Po nastavení zdroja údajov pre konkrétnu databázu ho môžete použiť vždy, keď chcete vytvoriť dotaz na výber a načítanie údajov z danej databázy bez toho, aby ste museli znova zadať všetky informácie o pripojení. Program Microsoft Query používa zdroj údajov na pripojenie k externej databáze a na zobrazenie dostupných údajov. Po vytvorení dotazu a vrátení údajov do Excelu poskytuje program Microsoft Query excelovému zošitu informácie o dotaze aj zdroji údajov, aby ste sa pri obnovovaní údajov mohli znova pripojiť k databáze.
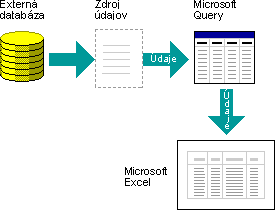
Importovanie údajov pomocou doplnku Microsoft Query Ak chcete importovať externé údaje do Excelu pomocou programu Microsoft Query, postupujte podľa týchto základných krokov, pričom každý z nich je podrobnejšie popísaný v nasledujúcich častiach.
Čo je zdroj údajov? Zdroj údajov je uložená množina informácií, ktorá umožňuje Excelu a programu Microsoft Query pripojiť sa k externej databáze. Keď na nastavenie zdroja údajov použijete program Microsoft Query, zdroju údajov pomenujete a potom zadáte názov a umiestnenie databázy alebo servera, typ databázy, prihlasovacie údaje a informácie o hesle. Informácie obsahujú aj názov ovládača OBDC alebo ovládača zdroja údajov, čo je program, ktorý vytvára pripojenia ku konkrétnemu typu databázy.
Nastavenie zdroja údajov pomocou programu Microsoft Query:
-
Na karte Údaje kliknite v skupine Získať externé údaje na položku Z iných zdrojov a potom na položku Z programu Microsoft Query.
-
Použite niektorý z nasledujúcich postupov:
-
Ak chcete určiť zdroj údajov pre databázu, textový súbor alebo excelový zošit, kliknite na kartu Databázy .
-
Ak chcete zadať zdroj údajov kocky OLAP, kliknite na kartu Kocky OLAP . Táto karta je k dispozícii iba v prípade, že ste spustili program Microsoft Query z Excelu.
-
-
Dvakrát kliknite<>Nový zdroj údajov .
- alebo -
Kliknite na položku<Nový zdroj údajov>a potom kliknite na tlačidlo OK.
Zobrazí sa dialógové okno Vytvorenie nového zdroja údajov .
-
V kroku 1 zadajte názov na identifikáciu zdroja údajov.
-
V kroku 2 kliknite na ovládač pre typ databázy, ktorú používate ako zdroj údajov.
Poznámky:
-
Ak ovládače ODBC nainštalované v programe Microsoft Query nepodporujú externú databázu, ku ktorej chcete získať prístup, je potrebné získať a nainštalovať ovládač ODBC kompatibilný s balíkom Microsoft Office od dodávateľa tretej strany, ako je napríklad výrobca databázy. Pokyny na inštaláciu získate od dodávateľa databázy.
-
Databázy OLAP nevyžadujú ovládače ODBC. Pri inštalácii doplnku Microsoft Query sa ovládače nainštalujú pre databázy vytvorené pomocou služby Microsoft SQL Server Analysis Services. Ak sa chcete pripojiť k iným databázam OLAP, musíte nainštalovať ovládač zdroja údajov a klientsky softvér.
-
-
Kliknite na položku Pripojiť a zadajte informácie potrebné na pripojenie k zdroju údajov. V prípade databáz, excelových zošitov a textových súborov závisia informácie, ktoré poskytnete, od typu vybratého zdroja údajov. Môže sa zobraziť výzva na zadanie prihlasovacieho názvu, hesla, verzie databázy, ktorú používate, umiestnenia databázy alebo iných informácií špecifických pre daný typ databázy.
Dôležité:
-
Používajte silné heslá, ktoré pozostávajú z malých a veľkých písmen, číslic a symbolov. Jednoduché heslá tieto prvky neobsahujú. Príklad silného hesla: Y6dh!et5. Príklad slabého hesla: House27. Heslá by mali mať dĺžku 8 a viac znakov. Ešte lepšie je použiť prístupovú frázu, ktorá má 14 a viac znakov.
-
Je veľmi dôležité, aby ste si heslo pamätali. Ak heslo zabudnete, spoločnosť Microsoft ho nedokáže načítať. Heslá si zapíšte a uložte na bezpečné miesto oddelene od informácií, ktoré majú chrániť.
-
-
Po zadaní požadovaných informácií sa kliknutím na tlačidlo OK alebo tlačidlo Dokončiť vráťte do dialógového okna Vytvorenie nového zdroja údajov .
-
Ak databáza obsahuje tabuľky a chcete, aby sa konkrétna tabuľka automaticky zobrazovala v Sprievodcovi dotazom, kliknite na pole kroku 4 a potom kliknite na požadovanú tabuľku.
-
Ak pri používaní zdroja údajov nechcete zadať svoje prihlasovacie meno a heslo, začiarknite políčko Uložiť identifikáciu používateľa a heslo v definícii zdroja údajov . Uložené heslo nie je šifrované. Ak začiarkavacie políčko nie je k dispozícii, obráťte sa na správcu databázy a zistite, či je možné túto možnosť sprístupniť.
Poznámka k zabezpečeniu: Prihlasovacie informácie neukladajte, keď sa pripájate k zdrojom údajov. Tieto informácie sa môžu uložiť ako obyčajný text a zlomyseľný používateľ by k nim mohol získať prístup s cieľom ohroziť bezpečnosť zdroja údajov.
Po vykonaní týchto krokov sa názov zdroja údajov zobrazí v dialógovom okne Výber zdroja údajov .
Použitie Sprievodcu dotazom pre väčšinu dotazov Sprievodca dotazom uľahčuje výber a spojenie údajov z rôznych tabuliek a polí v databáze. Pomocou Sprievodcu dotazom môžete vybrať tabuľky a polia, ktoré chcete zahrnúť. Vnútorné spojenie (operácia dotazu, ktorá určuje, že riadky z dvoch tabuliek sa skombinujú na základe rovnakých hodnôt polí) sa vytvorí automaticky, keď sprievodca rozpozná pole hlavného kľúča v jednej tabuľke a pole s rovnakým názvom v druhej tabuľke.
Sprievodcu môžete použiť aj na zoradenie množiny výsledkov a jednoduché filtrovanie. V poslednom kroku sprievodcu môžete vybrať vrátenie údajov do Excelu alebo ďalšie spresnenie dotazu v programe Microsoft Query. Po vytvorení dotazu ho môžete spustiť v Exceli alebo v programe Microsoft Query.
Ak chcete spustiť Sprievodcu dotazom, vykonajte nasledujúce kroky.
-
Na karte Údaje kliknite v skupine Získať externé údaje na položku Z iných zdrojov a potom na položku Z programu Microsoft Query.
-
V dialógovom okne Výber zdroja údajov skontrolujte, či je začiarknuté políčko Použiť Sprievodcu dotazom na vytvorenie alebo úpravu dotazov .
-
Dvakrát kliknite na zdroj údajov, ktorý chcete použiť.
- alebo -
Kliknite na zdroj údajov, ktorý chcete použiť, a potom kliknite na tlačidlo OK.
Práca priamo v programe Microsoft Query pre iné typy dotazov Ak chcete vytvoriť zložitejší dotaz, než povoľuje Sprievodca dotazom, môžete pracovať priamo v programe Microsoft Query. Microsoft Query môžete použiť na zobrazenie a zmenu dotazov, ktoré začnete vytvárať v Sprievodcovi dotazom, alebo môžete vytvoriť nové dotazy bez použitia sprievodcu. Pracujte priamo v programe Microsoft Query, ak chcete vytvoriť dotazy, ktoré sú nasledovné:
-
Výber konkrétnych údajov z poľa Vo veľkej databáze môžete vybrať niektoré údaje v poli a vynechať nepotrebné údaje. Ak napríklad potrebujete údaje pre dva produkty v poli, ktoré obsahuje informácie o mnohých produktoch, môžete použiť kritériá na výber údajov len pre dva požadované produkty.
-
Načítanie údajov na základe rôznych kritérií pri každom spustení dotazu Ak potrebujete vytvoriť rovnakú excelovú zostavu alebo súhrn pre viacero oblastí s tými istými externými údajmi, ako je napríklad samostatná zostava predaja pre každú oblasť, môžete vytvoriť parametrický dotaz. Keď spustíte parametrický dotaz, zobrazí sa výzva na použitie hodnoty ako kritéria pri výbere záznamov dotazom. Parametrický dotaz môže napríklad zobraziť výzvu na zadanie konkrétnej oblasti a tento dotaz môžete znova použiť na vytvorenie každej z vašich regionálnych zostáv predaja.
-
Spájať údaje rôznymi spôsobmi Vnútorné spojenia, ktoré vytvorí Sprievodca dotazom, sú najbežnejším typom spojenia, ktorý sa používa pri vytváraní dotazov. Niekedy však chcete použiť iný typ spojenia. Ak máte napríklad tabuľku s informáciami o predaji produktov a tabuľku informácií o zákazníkoch, vnútorné spojenie (typ vytvorený Sprievodcom dotazom) zabráni načítaniu záznamov zákazníkov, ktorí nevykonali nákup. Pomocou doplnku Microsoft Query môžete tieto tabuľky spojiť tak, aby sa načítali všetky záznamy o zákazníkoch, ako aj údaje o predaji pre tých zákazníkov, ktorí uskutočnili nákupy.
Ak chcete spustiť program Microsoft Query, vykonajte nasledujúce kroky.
-
Na karte Údaje kliknite v skupine Získať externé údaje na položku Z iných zdrojov a potom na položku Z programu Microsoft Query.
-
V dialógovom okne Výber zdroja údajov skontrolujte, či nie je začiarknuté políčko Použiť Sprievodcu dotazom na vytvorenie alebo úpravu dotazov .
-
Dvakrát kliknite na zdroj údajov, ktorý chcete použiť.
- alebo -
Kliknite na zdroj údajov, ktorý chcete použiť, a potom kliknite na tlačidlo OK.
Opätovné použitie a zdieľanie dotazov V Sprievodcovi dotazom aj v programe Microsoft Query môžete dotazy uložiť ako súbor .dqy, ktorý môžete upravovať, opätovne používať a zdieľať. Excel dokáže priamo otvoriť súbory .dqy, čo vám alebo iným používateľom umožňuje vytvoriť ďalšie rozsahy externých údajov z toho istého dotazu.
Otvorenie uloženého dotazu z Excelu:
-
Na karte Údaje kliknite v skupine Získať externé údaje na položku Z iných zdrojov a potom na položku Z programu Microsoft Query. Zobrazí sa dialógové okno Výber zdroja údajov .
-
V dialógovom okne Výber zdroja údajov kliknite na kartu Dotazy .
-
Dvakrát kliknite na uložený dotaz, ktorý chcete otvoriť. Dotaz sa zobrazí v programe Microsoft Query.
Ak chcete otvoriť uložený dotaz a program Microsoft Query je už otvorený, kliknite na ponuku Súbor programu Microsoft Query a potom na položku Otvoriť.
Ak dvakrát kliknete na súbor .dqy, excel otvorí, spustí dotaz a potom vloží výsledky do nového hárka.
Ak chcete zdieľať súhrn alebo zostavu Excelu založenú na externých údajoch, môžete ostatným používateľom poskytnúť zošit obsahujúci rozsah externých údajov alebo môžete vytvoriť šablóna. Šablóna umožňuje uložiť súhrn alebo zostavu bez uloženia externých údajov tak, aby bol súbor menší. Externé údaje sa načítajú, keď používateľ otvorí šablónu zostavy.
Po vytvorení dotazu v Sprievodcovi dotazom alebo v programe Microsoft Query môžete vrátiť údaje do excelového hárka. Údaje sa potom stanú rozsah externých údajov alebo zostava kontingenčnej tabuľky, ktoré môžete formátovať a obnoviť.
Formátovanie načítaných údajov V Exceli môžete použiť nástroje, ako sú napríklad grafy alebo automatické medzisúčty, na prezentovanie a zhrnutie údajov načítaných programom Microsoft Query. Údaje môžete formátovať a formátovanie sa zachová pri obnovení externých údajov. Namiesto názvov polí môžete použiť vlastné označenia stĺpcov a automaticky pridať čísla riadkov.
Excel môže automaticky formátovať nové údaje, ktoré zadáte na konci rozsahu, tak, aby zodpovedali predchádzajúcim riadkom. Excel tiež môže automaticky kopírovať vzorce, ktoré sa opakovali v predchádzajúcich riadkoch, a rozšíriť ich na ďalšie riadky.
Poznámka: Ak chcete rozšíriť rozsah na nové riadky, formáty a vzorce sa musia zobraziť aspoň v troch z piatich predchádzajúcich riadkov.
Túto možnosť môžete kedykoľvek zapnúť (alebo znova vypnúť):
-
Kliknite na položky Súbor > Možnosti > Spresnenie.
V Excel 2007: Kliknite na tlačidlo Microsoft Office

-
V časti Možnosti úprav začiarknite políčko Rozšíriť formáty rozsahu údajov a vzorce . Ak chcete automatické formátovanie rozsahu údajov znova vypnúť, zrušte začiarknutie tohto políčka.
Obnovenie externých údajov: Keď obnovíte externé údaje, spustíte dotaz a načítavajú sa nové alebo zmenené údaje, ktoré zodpovedajú vašim špecifikáciám. Dotaz môžete obnoviť v programe Microsoft Query aj Exceli. Excel poskytuje niekoľko možností obnovenia dotazov vrátane obnovenia údajov pri každom otvorení zošita a ich automatického obnovenia v časových intervaloch. Počas obnovovania údajov môžete pokračovať v práci v Exceli a môžete tiež skontrolovať stav počas obnovovania údajov. Ďalšie informácie nájdete v téme Obnovenie pripojenia externých údajov v Exceli.










