Poznámka: Tento článok už splnil svoju úlohu a čoskoro ho odstránime. S cieľom predísť hláseniam Stránka sa nenašla odstraňujeme známe prepojenia. Ak ste vytvorili prepojenia na túto stránku, odstráňte ich, spoločne tak prispejeme k prepojenému webu.
Na pripojenie k databáze OLAP (Online Analytical Processing) môžete použiť súbor pripojenia údajov balíka Office (.odc).
-
Na karte Údaje vyberte položku Získať údaje > z databázových > zo služby Analysis Services.
Poznámka: Ak používate Excel 2013, 2010 alebo 2007, na karte Údaje v skupine Získať externé údaje vyberte položku Z iných zdrojov > Zo služby Analysis Services.
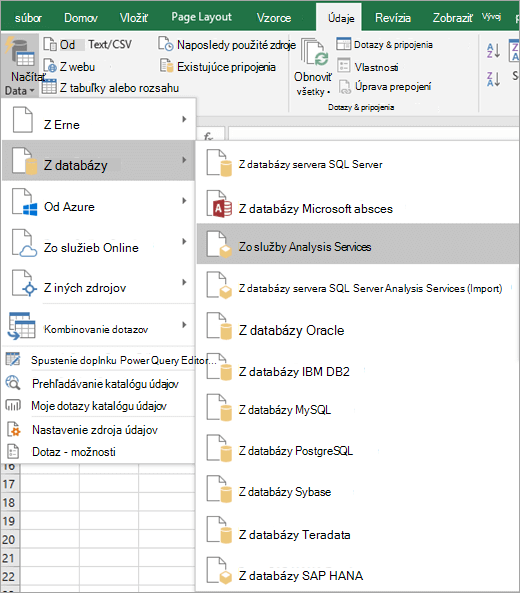
Spustí sa Sprievodca pripojením údajov. Tento sprievodca má tri obrazovky.
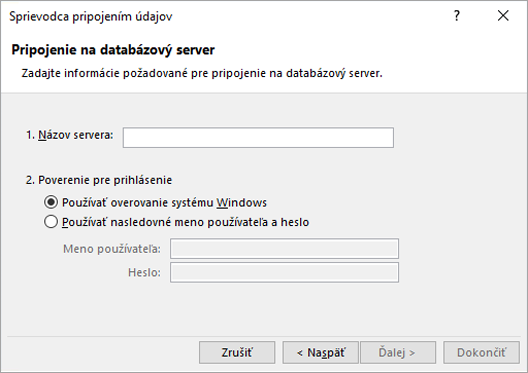
-
Do textového poľa Názov servera zadajte názov servera OLAP.
Poznámka: Ak chcete zadať súbor kocky v režime offline, zadajte úplnú cestu k súboru, názov súboru a príponu. Ďalšie informácie o vytváraní offline súborov kocky nájdete v téme Vytvorenie súboru kocky offline z databázy servera OLAP.
-
V časti Prihlasovacie poverenia vykonajte niektorý z týchto krokov:
-
Ak chcete použiť aktuálne meno používateľa a heslo systému Windows, kliknite na položku Použiť overovanie systému Windows.
-
Ak chcete zadať meno používateľa a heslo databázy, kliknite na položku Použiť nasledujúce meno používateľa a heslo a potom do príslušných textových polí Meno používateľa a Heslo zadajte svoje meno používateľa a heslo.
Poznámka k zabezpečeniu:
-
Používajte silné heslá, ktoré pozostávajú z malých a veľkých písmen, číslic a symbolov. Jednoduché heslá tieto prvky neobsahujú. Napríklad Y6dh!et5 je silné heslo a House27 je slabé heslo. Heslá by mali obsahovať 8 alebo viac znakov. Ešte lepšie je použiť prístupovú frázu, ktorá má 14 a viac znakov.
-
Je veľmi dôležité, aby ste si heslo pamätali. Ak heslo zabudnete, spoločnosť Microsoft ho nedokáže načítať. Heslá si zapíšte a uložte na bezpečné miesto oddelene od informácií, ktoré majú chrániť.
-
-
-
Kliknutím na tlačidlo Ďalej prejdite na ďalšiu obrazovku sprievodcu
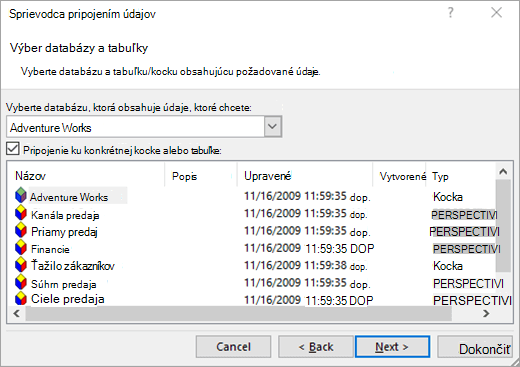
-
V časti Vyberte databázu, ktorá obsahuje požadované údaje vyberte databázu.
-
Ak sa chcete pripojiť ku konkrétnemu kocka v databáze, skontrolujte, či je vybratá možnosť Pripojiť ku konkrétnej kocke alebo tabuľke , a potom vyberte kocku zo zoznamu.
-
Ak chcete prejsť na ďalšiu obrazovku sprievodcu, kliknite na tlačidlo Ďalej .
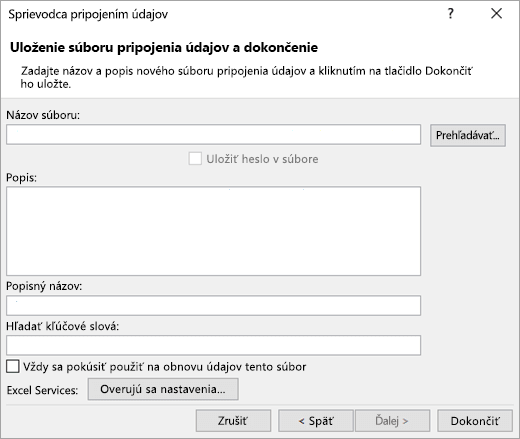
-
Voliteľne môžete v textovom poli Názov súboru upraviť predvolený názov súboru. Ak chcete zmeniť predvolené umiestnenie súboru alebo vyhľadať existujúce názvy súborov, kliknite na tlačidlo Prehľadávať .
-
Môžete tiež zadať popis súboru, popisný názov a bežné hľadané slová do textových polí Popis, Popisný názov a Kľúčové slová vyhľadávania .
-
Ak chcete zabezpečiť, aby sa súbor pripojenia vždy používal pri obnovení kontingenčnej tabuľky, kliknite na položku Vždy sa pokúsiť použiť tento súbor na obnovenie týchto údajov. Začiarknutím tohto políčka sa zabezpečí, že sa aktualizácie súboru pripojenia budú vždy používať vo všetkých zošitoch používajúcich daný súbor pripojenia.
-
Ak chcete určiť spôsob prístupu ku kontingenčnej tabuľke, ak je zošit uložený v Excel Services a otvorí sa pomocou Excel Services, kliknite na položku Nastavenie overovania a vyberte jednu z nasledujúcich možností prihlásenia sa do zdroja údajov:
-
Overovanie systému Windows Túto možnosť vyberte, ak chcete použiť aktuálne meno používateľa a heslo systému Windows. Toto je najbezpečnejšia metóda, ale môže ovplyvniť výkon, keď je veľa používateľov.
-
SSO Vyberte túto možnosť, ak chcete použiť Jediné prihlásenie, a potom zadajte príslušný identifikačný reťazec do textového poľa ID jediného prihlásenia. Správca lokality môže nakonfigurovať lokalitu SharePoint tak, aby používala Jediné prihlásenie databázu, v ktorej je možné uložiť meno používateľa a heslo. Táto metóda môže byť najefektívnejšia, ak existuje veľa používateľov.
-
Žiadne Vyberte túto možnosť, ak chcete uložiť meno používateľa a heslo do súboru pripojenia.
Poznámka k zabezpečeniu: Prihlasovacie informácie neukladajte, keď sa pripájate k zdrojom údajov. Tieto informácie sa môžu uložiť ako obyčajný text a zlomyseľný používateľ by k nim mohol získať prístup s cieľom ohroziť bezpečnosť zdroja údajov.
Poznámka: Nastavenie overovania používa iba Excel Services, nie Microsoft Office Excel. Ak chcete zabezpečiť prístup k rovnakým údajom bez ohľadu na to, či zošit otvoríte v Exceli alebo Excel Services, skontrolujte, či je nastavenie overovania v Exceli rovnaké.
-
-
Kliknite na tlačidlo OK.
-
Kliknutím na tlačidlo Dokončiť zavrite Sprievodcu pripojením údajov.
Zobrazí sa dialógové okno Import dát.
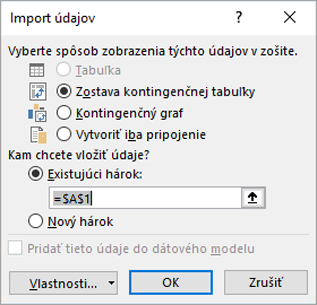
-
V časti Vyberte spôsob zobrazenia týchto údajov v zošite vykonajte niektorý z týchto krokov:
-
Ak chcete vytvoriť iba zostavu kontingenčnej tabuľky, kliknite na položku Zostava kontingenčnej tabuľky.
-
Ak chcete vytvoriť zostavu kontingenčnej tabuľky a kontingenčného grafu, kliknite na položku Kontingenčný graf a zostava kontingenčnej tabuľky.
-
Ak chcete uložiť vybraté pripojenie do zošita na neskoršie použitie, kliknite na položku Vytvoriť iba pripojenie. Toto začiarkavacie políčko zabezpečí, že pripojenie budú používať vzorce obsahujúce funkcie kocky, ktoré vytvoríte, a že nechcete vytvoriť zostavu kontingenčnej tabuľky.
-
-
V časti Kam chcete vložiť tieto údaje? vykonajte jeden z týchto postupov:
-
Ak chcete umiestniť zostavu kontingenčnej tabuľky alebo kontingenčného grafu do existujúceho hárka, vyberte položku Existujúci hárok a potom zadajte prvú bunku v rozsahu buniek, v ktorom chcete vyhľadať zostavu kontingenčnej tabuľky.
Prípadne môžete kliknutím na tlačidlo Zbaliť dialógové okno


-
-
Ak chcete umiestniť zostavu kontingenčnej tabuľky do nového hárka so začiatkom od bunky A1, kliknite na položku Nový hárok.
-
Voliteľne môžete zmeniť vlastnosti pripojenia kliknutím na položku Vlastnosti, vykonaním zmien v dialógovom okne Vlastnosti pripojenia a následným kliknutím na tlačidlo OK. Ďalšie informácie nájdete v téme Vlastnosti pripojenia.
Tip: Ak používate zošit pripojený k databáze služby SQL Server Analysis Services, na odpovedanie na konkrétne otázky o produkte, ako sú napríklad referenčné informácie o multidimenzionálnych výrazoch (MDX) alebo konfiguračné postupy pre server online analytického spracovania (OLAP), možno budete potrebovať ďalšie informácie.










