K e-mailovým správam a udalostiam kalendára môžete priložiť súbory z počítača, služby OneDrive alebo z iných kont ukladacieho priestoru a zdieľať ich s ostatnými. Do e-mailových správ a udalostí kalendára môžete tiež vkladať obrázky.
Poznámka: Ak sa pokyny nezhodujú s tým, čo sa vám zobrazuje, pravdepodobne používate staršiu verziu programu Outlook na webe. Vyskúšajte pokyny pre klasickú službu Outlook na webe.
Keď priložíte súbor z počítača, priloží sa kópia tohto súboru. Každý príjemca dostane vlastnú kópiu súboru.
Poznámka: Obmedzenie veľkosti príloh pre lokálne súbory je 34 MB.
-
V dolnej časti správy alebo udalosti kalendára vyberte položku

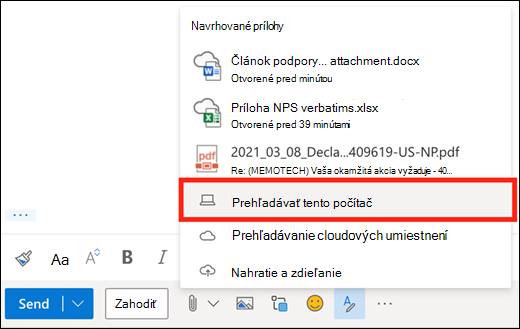
-
Vyberte lokálny súbor, ktorý chcete priložiť, a potom vyberte položku Otvoriť.
Môžete tiež zdieľať súbor zo služby OneDrive. Príjemcovia tak budú mať možnosť spolupracovať na ňom v reálnom čase.
Poznámka: Obmedzenie veľkosti príloh pre súbory vo OneDrive je 2 GB.
-
V dolnej časti správy alebo udalosti kalendára vyberte položku

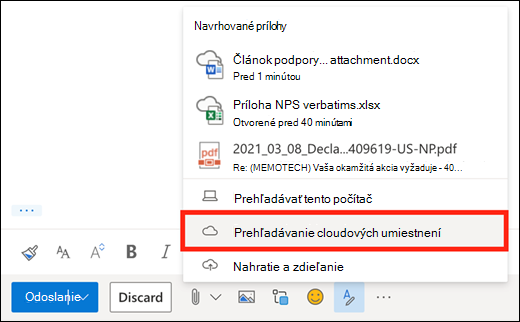
-
Vyberte súbor alebo priečinok, ktorý chcete zdieľať, potom vyberte položku Ďalej. Dvojitým kliknutím na priečinky ich otvorte.
-
Vyberte položku Zdieľať ako prepojenie na OneDrive.
-
Vyberte, či používatelia môžu súbor upravovať alebo len zobrazovať. Vyberte

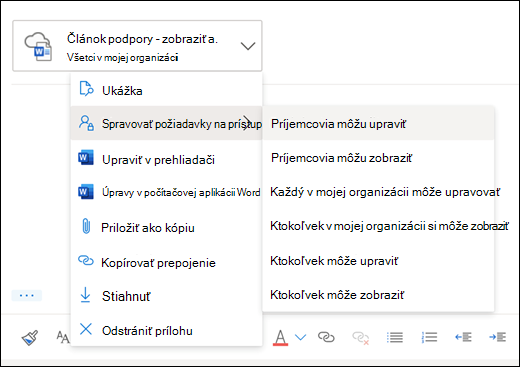
Zdieľať možno aj súbory z ďalších kont ukladacieho priestoru. Posledné zmeny sa zobrazia všetkým používateľom, s ktorými súbor zdieľate.
-
V správe alebo udalosti kalendára vyberte položku

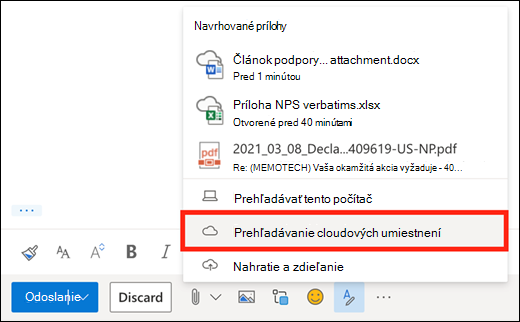
-
Vyberte konto ukladacieho priestoru, z ktorého chcete súbor zdieľať. Kontá ukladacieho priestoru môžete pridať vybratím možnosti Pridať konto.
-
Vyberte súbor alebo priečinok, ktorý chcete priložiť, potom vyberte položku Ďalej. Dvojitým kliknutím na priečinky ich otvorte.
-
Vyberte položku Zdieľať ako prepojenie.
Ak máte prepojenie na súborOneDrive aleboSharePoint, môžete ho prilepiť do tela správy. Outlook nahradí URL adresu názvom súboru a príslušnou ikonou aplikácie balíka Office. Vyberte prepojenie a vyberte, kto k nemu má prístup.
Poznámka: Ak príjemca nemá povolenie na prístup k súboru, po výbere prepojenia sa zobrazí chybové hlásenie.
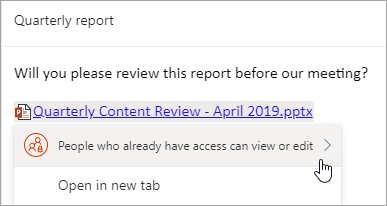
Keď vyberiete ikonu 
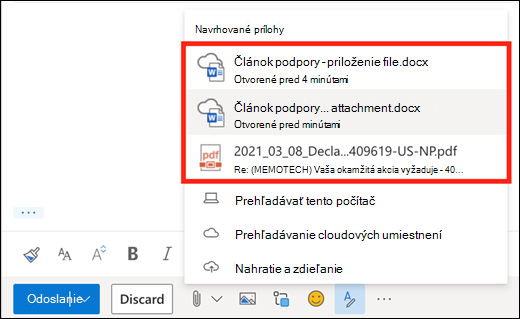
Správu môžete priložiť k inej správe v Outlook na webe.
-
Vytvorte novú správu alebo kliknite, ak chcete odpovedať na existujúcu správu alebo ju preposlať.
-
Usporiadajte okná tak, aby sa zobrazoval zoznam správ a aj nová správa.
-
Vyberte správu, ktorú chcete priložiť, a presuňte ju zo zoznamu správ do správy.
V Outlook na webe nie je možné priložiť kópiu priečinka. Môžete však priečinok zdieľať vo OneDrive.
-
Vyberte ikonu OneDrive na paneli úloh a vyberte položku Zobraziť online. Otvorí sa OneDrive vo webovom prehliadači.
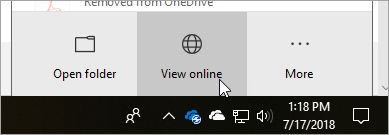
-
V počítači otvorte Prieskumníka

-
Presuňte priečinok do OneDrive vo webovom prehliadači.
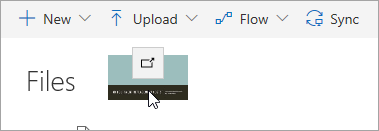
-
Prejdite na Outlook na webe a vytvorte novú správu alebo otvorte správu zo zoznamu správ.
-
Vyberte položku

-
Vyberte položku Zdieľať ako prepojenie na OneDrive.
DÔLEŽITÉ: Predvolene budú môcť príjemcovia súbory v priečinku upravovať. Ak chcete zmeniť povolenia tak, aby si príjemcovia mohli súbory len zobrazovať:
-
Vyberte položku

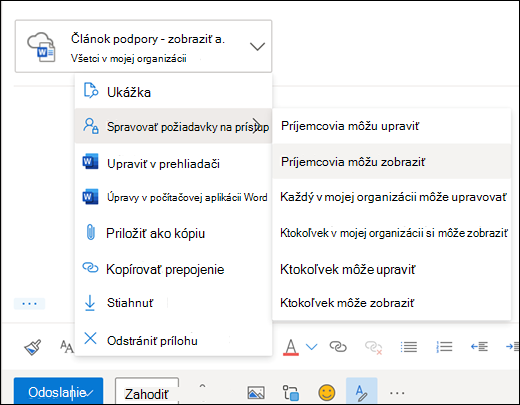
-
Vyberte správu s prílohou, ktorú chcete stiahnuť.
-
Vedľa prílohy vyberte možnosť

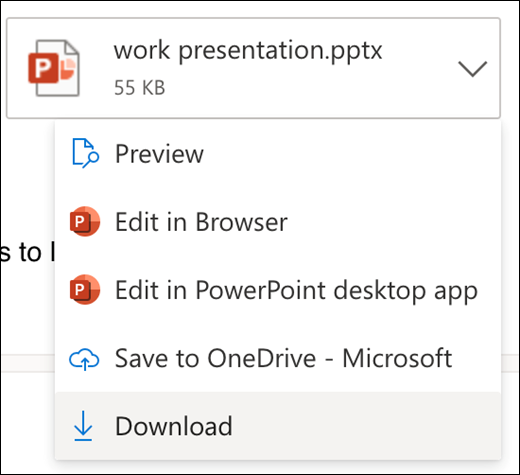
-
Vyberte položku Stiahnuť.
-
Otvorte správu s prílohou, ktorú chcete vytlačiť.
-
Vyberte prílohu a potom vyberte položku Stiahnuť.
Upozornenie: Neotvárajte prílohu e-mailovej správy, ak nedôverujete jej obsahu a jej odosielateľovi. Prílohy sa často využívajú na šírenie počítačových vírusov. V e-mailovej správe vyberte z rozbaľovacej ponuky nachádzajúcej sa vedľa prílohy položku Ukážka a zobrazte si obsah prílohy bez toho, aby ste ju otvorili.
-
Prílohu otvorte pomocou príslušnej aplikácie alebo programu a potom ju vytlačte. Súbor .docx otvorte napríklad vo Worde a potom ho vytlačte.
V e-mailovej správe, ktorú píšete, vyberte položku 
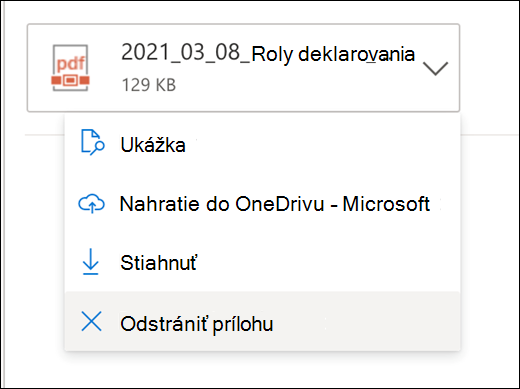
Z počítača alebo služby OneDrive môžete vložiť fotografie, súbory GIF alebo obrázky ClipArt ako vnorené obrázky v e-mailových správach, kalendári, udalosti alebo podpise e-mailu. Vnorené obrázky sa zobrazujú v tele správy alebo udalosti kalendára.
-
Otvorte správu alebo udalosť kalendára.
-
Výberom ikony obrázka vložte obrázok z počítača alebo zo služby OneDrive.
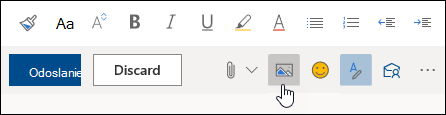
-
Vyberte obrázok, ktorý chcete vložiť, a potom vyberte položku Otvoriť.
-
Veľkosť obrázka zmeňte presunutím rukovätí rohov.
Poznámka: Zmena veľkosti obrázka nezmenší veľkosť súboru. Informácie o tom, ako zmenšiť veľkosť súboru obrázka, nájdete v téme Zmenšenie veľkosti súboru obrázka.
-
Kliknutím pravým tlačidlom myši na obrázok sa zobrazia možnosti formátovania.
Pokyny pre klasickú službu Outlook na webe
Keď priložíte súbor z počítača, priloží sa kópia tohto súboru. Každý príjemca dostane vlastnú kópiu súboru.
Poznámka: Obmedzenie veľkosti príloh pre lokálne súbory je 34 MB.
-
V e-mailovej správe alebo udalosti kalendára vyberte položku Priložiť v hornej časti stránky.
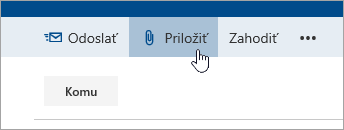
-
Vyberte položku Počítač, vyberte súbor, ktorý chcete priložiť, a potom vyberte položku Otvoriť.
Tip: Dvojitým kliknutím na priečinky ich otvorte.
Po priložení súboru zo služby OneDrive budú mať príjemcovia možnosť spolupracovať na ňom v reálnom čase. Takisto máte možnosť nahrať súbor z počítača do služby OneDrive a zdieľať ho ako súbor vo OneDrive.
Poznámka: Obmedzenie veľkosti príloh pre súbory vo OneDrive je 2 GB.
-
V e-mailovej správe alebo udalosti kalendára vyberte položku Priložiť v hornej časti stránky.
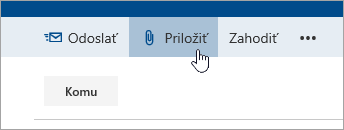
-
Vyberte položku OneDrive – osobné alebo OneDrive – <názov vašej spoločnosti>.
-
Vyberte súbor, ktorý chcete priložiť, a vyberte položku Ďalej.
Tip: Dvojitým kliknutím na priečinky ich otvorte.
-
Vyberte položku Zdieľať ako prepojenie na OneDrive.
Ak chcete zmeniť, či môžu ľudia súbor upravovať, alebo len zobrazovať, vyberte položky

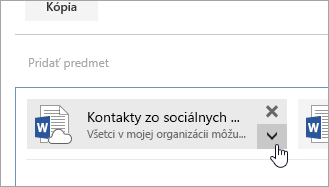
-
Otvorte novú e-mailovú správu alebo kliknite na možnosť preposlania existujúcej správy alebo odpovedania na ňu.
-
Výberom položky

Poznámka: Ak sa


-
Usporiadajte okná tak, aby sa zobrazoval zoznam správ a aj nová e-mailová správa.
-
Zo zoznamu správ vyberte a do novej správy potiahnite správu, ktorú chcete priložiť.
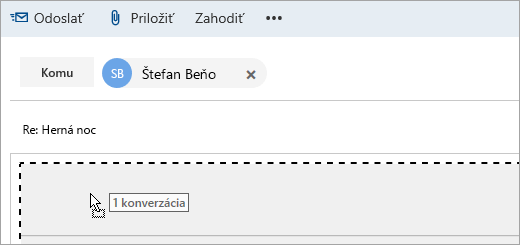
-
Otvorte správu s prílohou, ktorú chcete vytlačiť.
-
Vyberte prílohu a potom v rozbaľovacej ponuke vyberte položku Stiahnuť.
Po dokončení sťahovania môžete položku otvoriť a potom vytlačiť.
Vyberte položku 
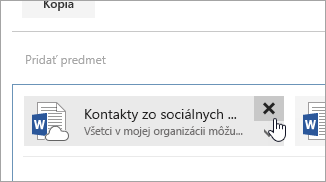
-
Otvorte správu alebo udalosť kalendára.
-
Výberom ikony obrázka vložte obrázok z počítača.

-
Vyberte obrázok, ktorý chcete vložiť, a potom vyberte položku Otvoriť.
-
Presunutím rukovätí v rohoch môžete obrázok zväčšiť alebo zmenšiť.
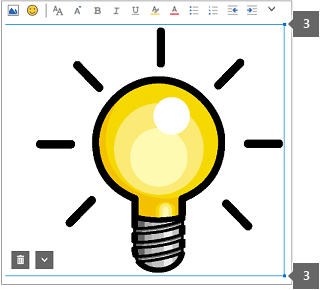
-
Kliknutím pravým tlačidlom myši na obrázok sa zobrazia možnosti formátovania.
-
Ak odpovedáte na správu obsahujúcu prílohu, príloha sa do odpovede nezahrnie.
-
Ak nedôverujete obsahu a odosielateľovi prílohy, neotvárajte prílohu e-mailovej správy. Prílohy sa často využívajú na šírenie počítačových vírusov. Pred otvorením správy si pozrite jej ukážku pomocou Tably na čítanie (položky

-
Dlhé názvy súborov príloh sa môžu v službe Outlook na webe skrátiť. Obsah súboru sa tým neovplyvní.
-
Súbory môžete prikladať iba k udalostiam kalendára, ktoré ste vytvorili vy alebo váš delegát.
Pozrite tiež
Priloženie súborov alebo vloženie obrázkov do e-mailových správ v Outlooku
Keď priložíte súbor z počítača, priloží sa kópia tohto súboru. Každý príjemca dostane vlastnú kópiu súboru.
Poznámka: Obmedzenie veľkosti príloh pre lokálne súbory je 34 MB.
-
Na paneli s nástrojmi okna správy alebo udalosti kalendára vyberte položku Priložiť súbor > Prehľadávať tento počítač.
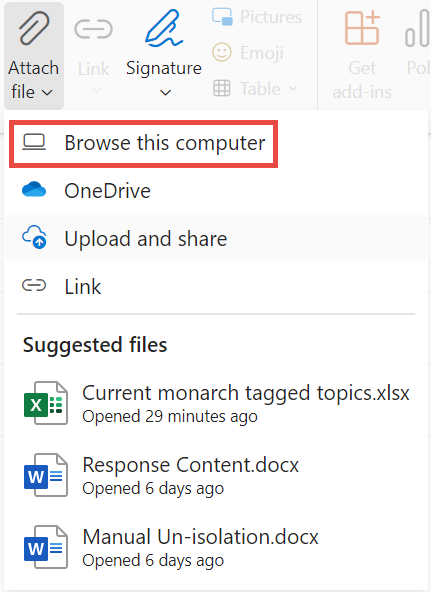
-
Vyberte lokálny súbor, ktorý chcete priložiť, a vyberte položku Otvoriť.
Môžete tiež zdieľať súbor zo služby OneDrive. Príjemcovia tak budú mať možnosť spolupracovať na ňom v reálnom čase.
Poznámka: Obmedzenie veľkosti príloh pre súbory vo OneDrive je 2 GB.
-
Na paneli s nástrojmi okna správy alebo udalosti kalendára vyberte položku Priložiť súbor > OneDrive.
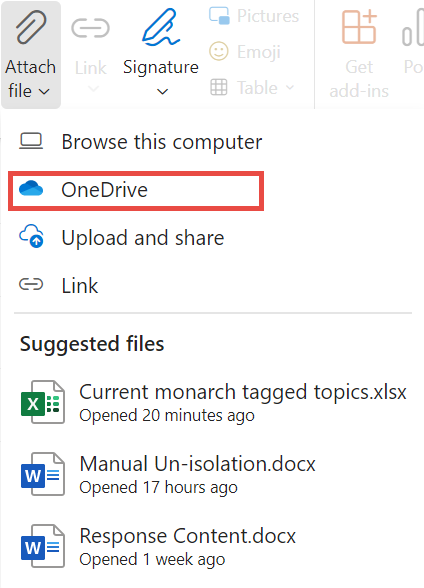
-
Vyberte súbor alebo priečinok, ktorý chcete zdieľať.
-
V dolnej časti okna OneDrivu vyberte šípku nadol a vyberte položku Zdieľať prepojenie.
-
V okne správy vyberte zdieľaný súbor a vyberte položku Ľudia v spoločnosti Microsoft s týmto prepojením môžete upravovať.
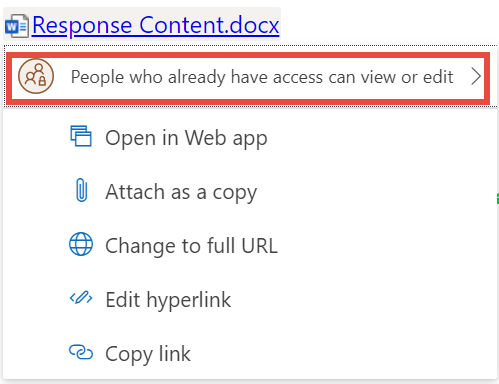
-
V okne Nastavenia zdieľania vyberte, či ľudia môžu súbor upravovať alebo len zobrazovať. Kliknite na tlačidlo Použiť.
Ak máte prepojenie na súborOneDrive aleboSharePoint, môžete ho prilepiť do tela správy. Outlook nahradí URL adresu názvom súboru a príslušnou ikonou aplikácie balíka Office. Vyberte prepojenie a vyberte, kto k nemu má prístup.
Poznámka: Ak príjemca nemá povolenie na prístup k súboru, po výbere prepojenia sa zobrazí chybové hlásenie.
Po výbere položky Priložiť súbor na priloženie súboru sa zobrazí krátky zoznam súborov, ktoré môžu byť relevantné pre vašu konverzáciu alebo na ktoré ste naposledy pracovali. Vyberte niektorú z nich a pridajte ju do správy.
-
Vyberte správu s prílohou, ktorú chcete stiahnuť.
-
Vedľa prílohy vyberte možnosť

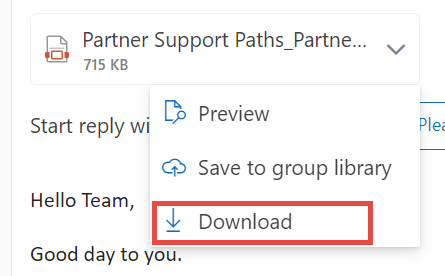
-
Vyberte položku Stiahnuť.
-
Otvorte správu s prílohou, ktorú chcete vytlačiť.
-
Vyberte prílohu a potom vyberte položku Stiahnuť.
Upozornenie: Neotvárajte prílohu e-mailovej správy, ak nedôverujete jej obsahu a jej odosielateľovi. Prílohy sa často využívajú na šírenie počítačových vírusov. V e-mailovej správe vyberte z rozbaľovacej ponuky nachádzajúcej sa vedľa prílohy položku Ukážka a zobrazte si obsah prílohy bez toho, aby ste ju otvorili.
-
Prílohu otvorte pomocou príslušnej aplikácie alebo programu a potom ju vytlačte. Súbor .docx otvorte napríklad vo Worde a potom ho vytlačte.
V e-mailovej správe, ktorú píšete, vyberte položku 
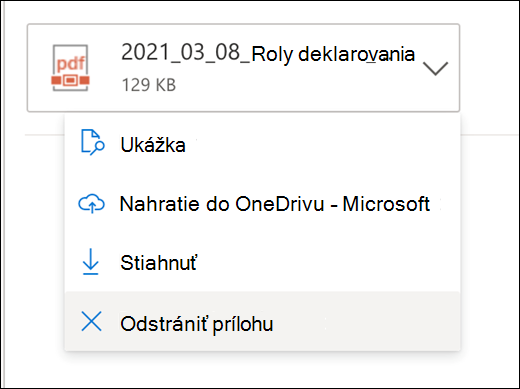
Z počítača alebo služby OneDrive môžete vložiť fotografie, súbory GIF alebo obrázky ClipArt ako vnorené obrázky v e-mailových správach, kalendári, udalosti alebo podpise e-mailu. Vnorené obrázky sa zobrazujú v tele správy alebo udalosti kalendára.
-
Otvorte správu alebo udalosť kalendára.
-
Výberom ikony obrázka vložte obrázok z počítača alebo zo služby OneDrive.
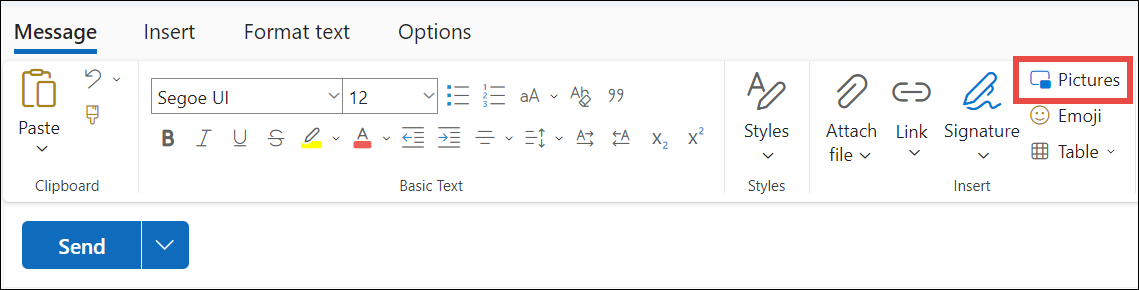
-
Vyberte obrázok, ktorý chcete vložiť, a potom vyberte položku Otvoriť.
-
Veľkosť obrázka zmeňte presunutím rukovätí rohov.
Poznámka: Zmena veľkosti obrázka nezmenší veľkosť súboru. Informácie o tom, ako zmenšiť veľkosť súboru obrázka, nájdete v téme Zmenšenie veľkosti súboru obrázka.
-
Kliknutím pravým tlačidlom myši na obrázok sa zobrazia možnosti formátovania.










