Ak je riadok údajov veľmi široký a vyžaduje opakované vodorovné posúvanie, zvážte použitie údajového formulára na pridanie, úpravu, vyhľadanie a odstránenie riadkov.
Informácie o údajových formulároch
Údajový formulár poskytuje pohodlný spôsob zadávania alebo zobrazenia jedného úplného riadka informácií v rozsahu alebo tabuľke bez vodorovného posúvania. Určite zistíte, že používanie údajového formulára môže zjednodušiť zadávanie údajov v porovnaní s presúvaním sa do jednotlivých stĺpcov v prípade, ak máte viacero stĺpcov údajov a nie je ich možné zobraziť na jednej obrazovke. Použite údajový formulár vtedy, keď jednoduchý formulár textových polí, ktoré obsahujú nadpisy stĺpcov ako označenia je postačujúcim formulárom a nepotrebujete dômyselné ani vlastné funkcie formulára (napríklad zoznam alebo číselník).
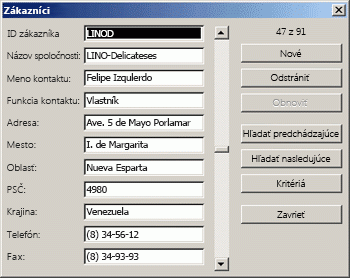
Microsoft Excel môže automaticky vygenerovať vstavané údajový formulár pre rozsah alebo tabuľka. V údajovom formulári sa všetky nadpisy stĺpcov zobrazujú ako označenia v jednom dialógovom okne. Každé označenia obsahuje prázdne textové pole, do ktorého môžete zadať údaje pre každý stĺpec (maximálne 32 stĺpcov). V údajovom formulári môžete zadávať nové riadky, vyhľadávať riadky prostredníctvom navigácie alebo (podľa obsahu buniek) aktualizovať riadky a odstraňovať ich. Ak bunka obsahuje vzorec, výsledok vzorca sa zobrazí v údajovom formulári – vzorec však nie je možné upravovať pomocou údajového formulára.
Poznámka: Údajový formulár nie je možné vytlačiť. Keďže údajový formulár je modálnym dialógovým oknom, nemôžete použiť príkaz Excelu Tlačiť ani tlačidlo Tlačiť , kým údajový formulár nezatvoríte. Prípadne môžete použiť kláves s logom Windows Print Screen a vytvoriť obrázok formulára a potom ho skopírovať do Microsoft Skicár alebo iného programu.
Pridanie tlačidla Formulár na pás s nástrojmi
-
V prípade potreby pridajte hlavičku stĺpca do každého stĺpca v rozsahu alebo tabuľke. Excel používa tieto hlavičky stĺpcov na vytvorenie označení pre každé pole vo formulári.
Dôležité: Uistite sa, že v rozsahu údajov nie sú žiadne prázdne riadky.
-
Kliknite na bunku v rozsahu alebo tabuľke, do ktorej chcete pridať formulár.
-
Ak chcete pridať tlačidlo Formulár

-
Kliknite na šípku vedľa panela s nástrojmi Rýchly prístup a potom kliknite na položku Ďalšie príkazy.
-
V poli Vybrať príkazy z kliknite na položku Všetky príkazy a potom vyberte tlačidlo Formulár

-
Kliknite na tlačidlo Pridať a potom na tlačidlo OK.
-
-
Na paneli s nástrojmi Rýchly prístup kliknite na položku Formulár

Dôležité: Ak sa zobrazí hlásenie "Príliš veľa polí v údajovom formulári", musíte znížiť počet stĺpcov, pretože údajový formulár môže obsahovať maximálne 32 stĺpcov. Jedným z riešení (pri práci s rozsahom stĺpcov) je vloženie prázdneho stĺpca a efektívne rozdelenie jedného rozsahu do dvoch rozsahov. Potom v prípade potreby vytvorte samostatný údajový formulár pre stĺpce napravo od prázdneho stĺpca.
Použitie údajového formulára
Údajový formulár môžete použiť na pridanie, vyhľadanie, zmenu a odstránenie riadkov v rozsahu alebo tabuľke.
Pridanie nového riadka údajov
-
V údajovom formulári kliknite na položku Nové.
-
V zobrazenom údajovom formulári zadajte údaje pre nový riadok do zadaných polí.
Ak sa chcete presunúť na ďalšie pole v riadku, stlačte kláves Tab. Ak sa chcete presunúť na predchádzajúce pole, stlačte kombináciu klávesov Shift + Tab.
-
Po dokončení zadávania údajov uložte zmeny stlačením klávesu Enter a pridajte riadok do dolnej časti rozsahu alebo tabuľky.
Dôležité: Ak sa zobrazí hlásenie "Zoznam alebo databáza sa nedá rozšíriť", môže to znamenať, že ak budete pokračovať, existujúce údaje sa môžu prepísať. Ak pridáte riadok do tabuľky alebo rozsahu pomocou údajového formulára, Excel ho rozšíri nadol. Ak by rozšírenie tabuľky prepísalo existujúce údaje, Excel zobrazí hlásenie Zoznam alebo databáza sa nedá rozšíriť. Zmeňte usporiadanie údajov v hárku tak, aby sa rozsah alebo tabuľka mohli rozšíriť smerom nadol od posledného riadka.
Poznámka: Pred stlačením klávesu Enter môžete všetky zmeny vrátiť späť kliknutím na položku Obnoviť v údajovom formulári. Všetky údaje, ktoré ste zadali do polí, sa zahodia.
Vyhľadanie riadka navigáciou
Vyberte si niektoré z týchto možností:
-
Ak chcete prechádzať riadkami po jednom, použite šípky posúvača v údajovom formulári.
-
Ak sa chcete presúvať po 10 riadkoch naraz, kliknite na posúvač v oblasti medzi šípkami.
-
Ak sa chcete presunúť na ďalší riadok v rozsahu alebo tabuľke, kliknite na tlačidlo Hľadať ďalej.
-
Ak sa chcete presunúť na predchádzajúci riadok v rozsahu alebo tabuľke, kliknite na položku Hľadať predponu.
Vyhľadanie riadka zadaním kritérií vyhľadávania
-
Kliknite na položku Kritériá a potom do údajového formulára zadajte porovnávacie kritériá.
Všetky položky, ktoré sa začínajú kritériami porovnania, sa filtrujú. Ak napríklad zadáte ako kritérium text Porubská , Excel vyhľadá hodnoty Davidovski a Davis. Ak chcete vyhľadať textové hodnoty, ktoré zdieľajú niektoré znaky, ale nie iné, použite ako kritérium zástupný znak.
Nasledujúce zástupné znaky možno použiť ako porovnávacie kritériá pre filtre a pri vyhľadávaní a nahrádzaní obsahu.
Zadajte
Ak chcete vyhľadať
? (otáznik)
Ľubovoľný jeden znak
Napríklad po zadaní reťazca hl?va sa vyhľadajú slová „hlava“ aj „hliva“* (hviezdičku)
Ľubovoľný počet znakov
Napríklad po zadaní reťazca *východ sa vyhľadajú slová „severovýchod“ alebo „juhovýchod“~ (vlnovka) a za ňou ?, * alebo ~
Otáznik, hviezdička alebo vlnovka
Napríklad fy91~? nájde text „fy91?“ -
Ak chcete vyhľadať riadky, ktoré spĺňajú kritériá, kliknite na položku Hľadať ďalej alebo Hľadať predchádzajúce.
-
Ak sa chcete vrátiť do údajového formulára, aby ste mohli pridať, zmeniť alebo odstrániť riadky, kliknite na položku Formulár.
Zmena údajov v riadku
-
Vyhľadajte riadok, ktorý chcete zmeniť.
-
Zmeňte údaje v riadku.
Ak sa chcete presunúť na ďalšie pole v riadku, stlačte kláves Tab. Ak sa chcete presunúť na predchádzajúce pole, stlačte kombináciu klávesov Shift + Tab.
-
Po dokončení zmien údajov aktualizujte riadok stlačením klávesu Enter.
Excel sa automaticky presunie do ďalšieho riadka.
Poznámka: Pred stlačením klávesu Enter môžete všetky zmeny vrátiť späť kliknutím na položku Obnoviť.
Odstránenie riadka
-
Vo formulári údajov vyhľadajte riadok, ktorý chcete odstrániť.
-
Kliknite na tlačidlo Odstrániť.
Upozornenie: Excel zobrazí výzvu na potvrdenie operácie. Po potvrdení odstránenia riadka už odstránenie riadka nie je možné vrátiť späť.
Zatvorenie údajového formulára
Ak chcete zavrieť údajový formulár a vrátiť sa do hárka, kliknite v údajovom formulári na tlačidlo Zavrieť .
Potrebujete ďalšiu pomoc?
Vždy sa môžete opýtať odborníka v komunite Excel Tech Community alebo získať podporu v komunitách.
Pozrite tiež
Prehľad formulárov, ovládacích prvkov formulára a ovládacích prvkov ActiveX v hárku










