Zoznamy s odrážkami alebo číslované zoznamy môžete použiť na usporiadanie textu alebo zobrazenie sekvenčného procesu v prezentácii PowerPoint.

-
Na karte Zobraziť v skupine Zobrazenia prezentácií kliknite na položku Normálne.
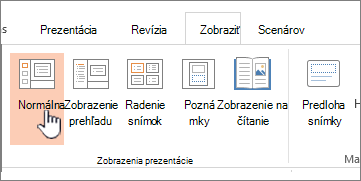
-
Na ľavej strane okna PowerPointu kliknite na miniatúru snímky, do ktorú chcete pridať text s odrážkami alebo číslovaný text.
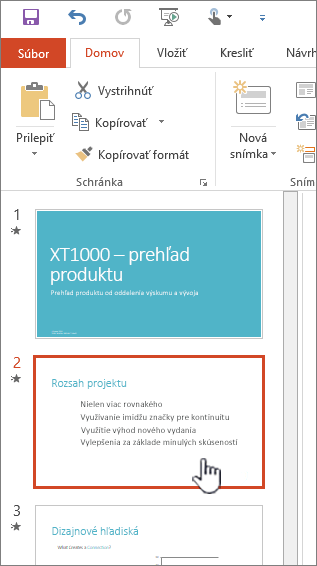
-
Na snímke vyberte v zástupnom symbole textu alebo tabuľke riadok textu, do ktorého chcete pridať odrážky alebo číslovanie.
-
Na karte Domov kliknite v skupine Odsek na položku Odrážky


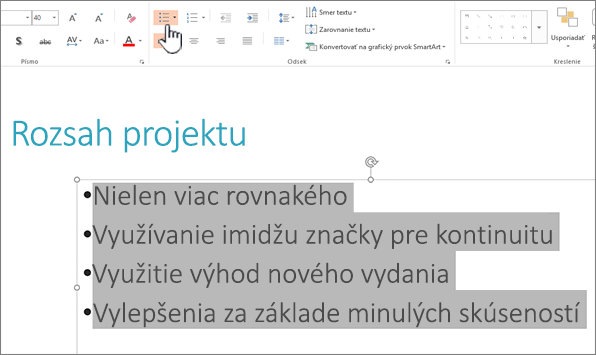
Poznámky:
-
Ak chcete zmeniť všetky riadky textu, vyberte obrys textového objektu a potom aplikujte odrážky alebo číslovanie.
-
Ak chcete zväčšiť alebo zmenšiť zarážku a zmeniť medzery medzi odrážkou alebo číslom a textom, pozrite si tému Ako zväčšiť alebo zmenšiť medzeru medzi odrážkou alebo číslom a textom v riadku?
-
Zmena farby a štýlu odrážok a pochopenie obmedzení
Môžete zmeniť farbu, štýl alebo veľkosť odrážok alebo čísel v prezentácii PowerPoint a môžete zmeniť číslo, od ktoré chcete začať.
-
Ak chcete zmeniť jednu odrážku alebo číslo, umiestnite kurzor na začiatok riadka, ktorý chcete zmeniť. Ak chcete zmeniť viac odrážok alebo čísel, vyberte text vo všetkých odrážkach alebo číslach, ktoré chcete zmeniť.
-
Kliknite na kartu Domov, kliknite na šípku vedľa tlačidla Odrážky alebo Číslovanie a potom kliknite na položku Odrážky a číslovanie.
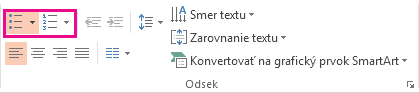
Tip: Ak chcete rýchlo zmeniť štýl zoznamu s odrážkami alebo číslovania, jednoducho kliknite na požadovaný štýl v zozname, ktorý sa zobrazí po kliknutí na šípku vedľa odrážok alebo číslovania.
-
V poli Odrážky a číslovanie na karte S odrážkami alebo na karte Číslované (v závislosti od typu zoznamu, s ktorým pracujete), vyberte zmeny štýlu, ktoré chcete vykonať, napríklad:
-
Štýl odrážok alebo čísel
-
Farba
-
Veľkosť (ak chcete zmeniť veľkosť odrážok alebo čísel tak, aby bola vo vzťahu k textu špecifická, kliknite na položku Veľkosť a zadajte percento)
-
Začiatočné číslo (na karte Číslované zadajte do poľa Začať od požadované číslo)
-
Obrázky (ak chcete použiť obrázok ako odrážku, na karte S odrážkami kliknite na položku Obrázok a posúvaním vyhľadajte obrázok)
-
Symboly (ak chcete dočasne pridať znak zo zoznamu symbolov na kartu s odrážkami , na karte S odrážkami kliknite na položku Prispôsobiť, kliknite na symbol a potom kliknite na tlačidlo OK. Symbol môžete použiť na snímky zo zoznamov štýlov)
-
Grafické prvky SmartArt (ak chcete skonvertovať existujúci zoznam s odrážkami alebo číslovaný zoznam na grafický prvok SmartArt, kliknite na položku Domov > Konvertovať na grafické prvky SmartArt)
Tipy:
-
Ak chcete zmeniť formát iba jedného alebo niektorých štýlov odrážok alebo čísel v zozname, ako je napríklad farba alebo veľkosť, pred otvorením poľa Odrážky a číslovanie umiestnite kurzor na začiatok riadka, ktorý chcete zmeniť. Zmeny sa použijú len na vybraté riadky.
-
Ak chcete upraviť zarovnanie položiek v zozname, pozrite si tému Ako zväčšiť alebo zmenšiť medzeru medzi odrážkou alebo číslom a textom v riadku?
-
Použitie vlastných štýlov vo viacerých snímkach
Najlepším spôsobom, ako použiť vlastné štýly zoznamov na všetky snímky v prezentácii, je úprava predlohy snímky. Všetky prispôsobenia zoznamu, ktoré vykonáte v predlohe snímky, sa uložia a použijú na všetky snímky. Môžete tiež upraviť alebo vytvoriť jedno alebo viacero rozložení snímok , ktoré obsahujú prispôsobené štýly zoznamu, a pridať tieto rozloženia do prezentácie všade tam, kde chcete použiť štýly zoznamu.
Obmedzenia zoznamu v PowerPoint
So zoznamami v PowerPoint, ktoré môžete robiť v iných Office programoch, ako je napríklad Word, nie je možné vykonávať. Napríklad PowerPoint nepodporuje:
-
Zoznamy s desatinnými číslami (1.1, 1.2 atď.).
-
Definovanie nových formátov čísel (musíte si vybrať z predvolenej množiny štýlov ponúkaných na karte Číslované v poli Odrážky a číslovanie ).
-
používanie formátovania tučného písma, kurzívy a podčiarknutia v odrážkach a číslach (akékoľvek formátovanie sa použije na celý vybratý riadok alebo zoznam),
-
Vnorené zoznamy (môžete stlačiť kláves Tab alebo kliknúť na položku Zväčšiť úroveň zoznamu

Najčastejšie otázky
Výberom niektorého nadpisu ho otvorte a pozrite si podrobné pokyny.
Skontrolujte, či do textového poľa nevkladáte odrážky alebo čísla, nie do poľa Názov . V textovom poli sa pri každom stlačení zobrazí číslo alebo odrážka Enter. Ak stlačíte kláves Ctrl + Enter, získate ďalšie riadky bez odrážok (vhodné pre podrobnosti alebo poznámky v riadku s odrážkami alebo číslom).
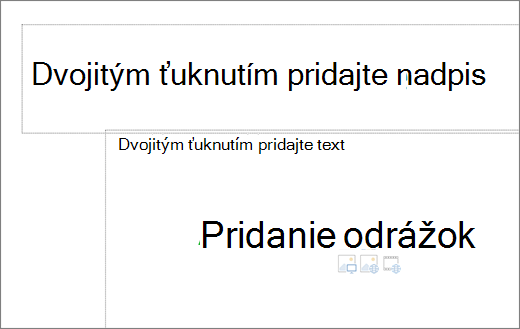
V poli Názov sa očakáva, že text bude mať jeden riadok nadpisu alebo názvu. Môžete použiť čísla alebo odrážky, ale všetky riadky textu sa považujú za jeden riadok, výsledkom čoho je jedna odrážka alebo číslo.
Ak chcete zastaviť vytváranie odrážok alebo čísel a vrátiť sa k textu, znova kliknite na položku Odrážky 

Môžete tiež stlačiť klávesy Enter a potom stlačte kláves Backspace a vymažte odrážku alebo číslo. Potom môžete začať pridávať text alebo stlačiť kláves Enter a pridajte nadbytočné prázdne čiary.
Ak chcete vytvoriť odsadnutý (podriadený) zoznam v zozname, umiestnite kurzor na začiatok riadka, odsadí ho a potom na karte Domov kliknite v skupine Odsek na položku Zvýšiť úroveň zoznamu .
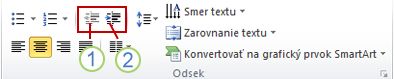
1. Zmenšiť úroveň zoznamu (zarážka)
2. Zväčšiť úroveň zoznamu (zarážka)
Ak chcete presunúť text späť na menej odsadenú úroveň v zozname, umiestnite kurzor na začiatok riadka a potom na karte Domov v skupine Odsek kliknite na položku Zmenšiť úroveň zoznamu.
Ak chcete zväčšiť alebo zmenšiť medzeru medzi odrážkou alebo číslom a textom v riadku, umiestnite kurzor na začiatok riadka textu. Ak chcete zobraziť pravítko, na karte Zobraziť v skupine Zobraziť kliknite na začiarkavacie políčko Pravítko . Na pravítku kliknite na opakovanú zarážku (ako je znázornené v diagrame nižšie) a presunutím zmeňte medzeru medzi odrážkami alebo číslom a príslušným textom.
Na pravítku sa zobrazujú tri rôzne značky, ktoré označujú zarážky definované pre textové pole.
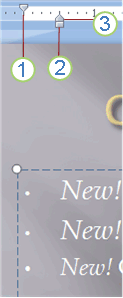
1. zarážka prvého riadka – označuje pozíciu skutočného znaku odrážok alebo čísla. Ak odsek nemá odrážku, znamená to pozíciu prvého riadka textu.
2. ľavá zarážka – upraví značky prvej a opakovanej zarážky a zachováva ich relatívne rozstupy.
3. opakovaná zarážka – označuje pozíciu skutočných riadkov textu. Ak odsek nemá odrážku, znamená to pozíciu druhého riadka (a nasledujúcich riadkov) textu.
Ak chcete zmeniť predvolené odrážky v PowerPoint v počítači s Windowsom, postupujte podľa týchto krokov.
-
Na karte Zobraziť kliknite na položku Predloha snímky.
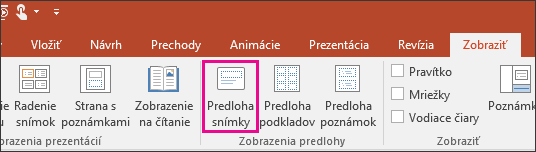
-
Vyberte snímku predlohy (prvú, väčšiu snímku na paneli miniatúr).
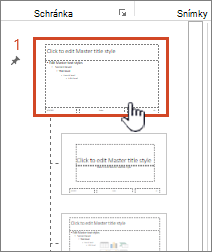
-
Kliknite na kartu Domov.
-
Vyberte v ukážkach jeden alebo viacero riadkov s odrážkami.
-
Kliknite na šípku nadol na tlačidli Odrážka a vyberte požadovaný štýl predvoleného štýlu.
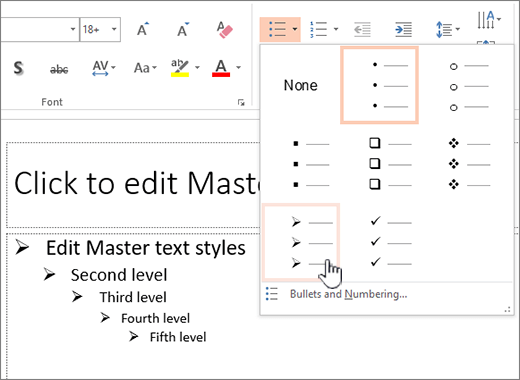
-
Tento postup zopakujte, ak máte rôzne odrážky pre rôzne riadky.
-
Po dokončení aktualizácie štýlov odrážok kliknite na kartu Predloha snímky a potom kliknite na položku Zavrieť zobrazenie predlohy.
Pri vkladaní snímky alebo textového poľa s odrážkami sa zobrazí nová predvolená odrážka.
Ďalšie informácie o práci s predlohami nájdete v téme Zmena predlohy snímky.
Použite odrážky alebo čísla na prezentáciu veľkého množstva textu alebo sekvenčného procesu v prezentácii Microsoft PowerPoint 2010.
-
Na karte Zobraziť v skupine Zobrazenia prezentácií . kliknite na položku Normálne.

-
Na ľavej strane okna PowerPointu kliknite na table, ktorá obsahuje karty Prehľad a Snímky , na kartu Snímky a potom kliknite na miniatúru snímky, do ktorú chcete pridať text s odrážkami alebo číslovaný text.
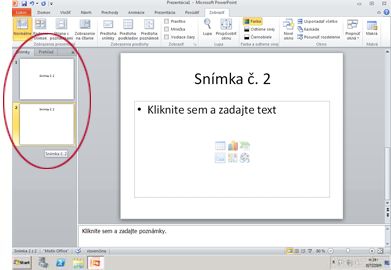
-
Na snímke vyberte v zástupnom symbole textu alebo tabuľke riadok textu, do ktorého chcete pridať odrážky alebo číslovanie.
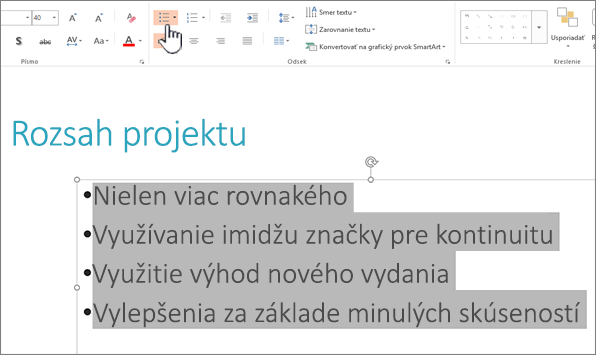
-
Na karte Domov kliknite v skupine Odsek na položku Odrážky


Poznámky:
-
Ak chcete zmeniť všetky riadky textu, vyberte obrys textového objektu a potom aplikujte odrážky alebo číslovanie.
-
Ak chcete zväčšiť alebo zmenšiť zarážku a zmeniť medzery medzi odrážkou alebo číslom a textom, pozrite si tému Ako zväčšiť alebo zmenšiť medzeru medzi odrážkou alebo číslom a textom v riadku?
-
Vloženie zoznamu s odrážkami alebo číslovaného zoznamu
-
Na karte Zobraziť kliknite na položku Normálne.
-
Kliknite do textového poľa alebo zástupného symbolu na miesto, kde chcete pridať zoznam s odrážkami alebo číslovaný zoznam.
-
Na karte Domov v skupine Odsek kliknite na položku Odrážky


Prípadne vyberte riadky textu, ktoré sa už nachádzajú na snímke, a potom kliknutím na položku Odrážky alebo Číslovanie naformátujte tento text ako zoznam.
Zmena vzhľadu odrážok alebo čísel
-
Ak chcete zmeniť jednu odrážku alebo číslo, umiestnite kurzor na začiatok riadka, ktorý chcete zmeniť. Ak chcete zmeniť viac odrážok alebo čísel, vyberte text vo všetkých odrážkach alebo číslach, ktoré chcete zmeniť.
-
Na karte Domov kliknite na šípku vedľa niektorej z položiek Odrážky


-
V dialógovom okne Odrážky a číslovanie vykonajte jeden z týchto krokov:
Ak chcete ako odrážku použiť obrázok, na karte Odrážky kliknite na položku Obrázok a posúvaním vyhľadajte ikonu obrázka, ktorý chcete použiť.
Ak chcete na kartu S odrážkami alebo Číslované pridať znak zo zoznamu symbolov, na karte Odrážky kliknite na ikonu ozubeného kolieska

Ak chcete zmeniť číslovaný zoznam tak, aby sa začínal od určitého čísla, zadajte na karte Číslovanie číslo v poli Začať od.
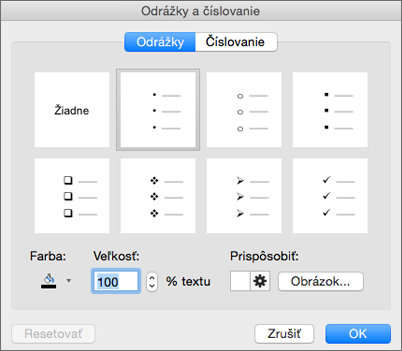
Ak chcete zmeniť farbu alebo veľkosť odrážok alebo čísel, vyberte niektorú z možností v časti Farba alebo Veľkosť.
Zmena zarážky alebo medzery medzi textom a bodmi
-
Ak chcete vytvoriť odsadnutý (podriadený) zoznam v zozname, umiestnite kurzor na začiatok riadka, ktorý chcete odsadiť, a potom na karte Domov kliknite na položku Vložiť viac

-
Ak chcete presunúť text späť na menej odsadenú úroveň v zozname, umiestnite kurzor na začiatok riadka a kliknite na položku Znížiť úroveň zarážky

-
Ak chcete vytvoriť medzery medzi bodmi zoznamu, na karte Domov kliknite na položku Riadkovanie

Odstránenie odrážok a číslovania
-
Vyberte zoznam a kliknutím na tlačidlá


Formátovanie textu ako zoznamu
-
Prejdite na snímku, na ktorú chcete pridať formátovanie zoznamu.
-
Na snímke vyberte v zástupnom symbole textu alebo tabuľke riadok textu, do ktorého chcete pridať odrážky alebo číslovanie.
-
Na karte Domov kliknite v skupine Odsek na položku Odrážky


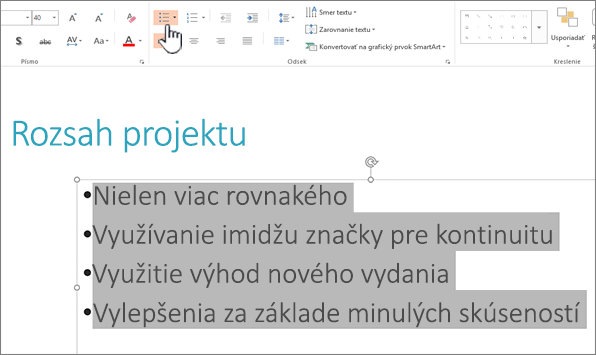
Poznámka: Ak chcete zmeniť všetky riadky textu, môžete vybrať obrys zástupného poľa alebo textu, ktorý obsahuje text, a potom použiť odrážku alebo číslovanie.
Predvolený štýl odrážok alebo číslovania sa okamžite použije vo vybratom texte. Ak chcete zobraziť galériu možností formátovania zoznamu, kliknite na malú šípku nadol na tlačidli Odrážky alebo Číslovanie:
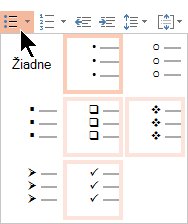
Obrázok 1: Zoznam s odrážkami: galéria štýlov
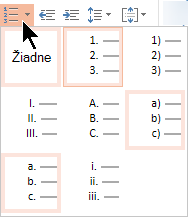
Obrázok 2: Číslovaný zoznam: galéria štýlov
-
Ak chcete zmeniť úroveň odsadenia zoznamu, vyberte zoznam a potom na karte Domov na páse s nástrojmi kliknite na položku Zväčšiť zarážku


Výber textu
Výber slova: ukážte na slovo a dvakrát kliknite myšou.
Výber odseku: Ukážte na slovo v odseku a trikrát kliknite.
Pozrite tiež
Zobrazovanie slov v PowerPointe v jednom riadku naraz










