trvanie úlohy môžete kedykoľvek zmeniť tak, aby zodpovedala skutočnému času, ktorý potrebuje.
-
Vyberte položku Zobraziť > Ganttov graf.
-
V stĺpci Trvanie úlohy zadajte trvanie v minútach (m), hodinách (h), dňoch (d), týždňoch (w) alebo mesiacoch (mo).
-
Ak je nové trvanie odhadom, zadajte zaň otáznik (?).
-
Stlačte kláves Enter.
Pri zmene trvania buďte opatrní pomocou stĺpcov Začiatok a Koniec , najmä pri prepojených úlohách alebo automaticky naplánovaných úlohách. Vaše zmeny môžu kolidovať so závislosťami úloh alebo obmedzeniami úloh , ktoré Project sleduje, čo môže zahodiť starostlivo zostavený plán mimo plánu.
Ďalší obsah článku
Zmena trvania súhrnnej úlohy
Trvanie súhrnná úloha môžete zmeniť rovnakým spôsobom, akým zmeníte bežnú úlohu. Buďte však opatrní– zmena trvania súhrnnej úlohy nemusí nevyhnutne zmeniť trvanie čiastkových úloh.
Na pruhu súhrnnej úlohy v Ganttovom grafe sa vždy zobrazuje trvanie súhrnnej úlohy (čierna čiara) a súčet trvaní jej čiastkových úloh (modrý pruh), ako je to znázornené na obrázku nižšie. Rozdiel medzi nimi môžete vidieť na prvý pohľad.
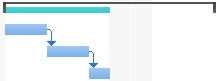
Použitie odhadovaných trvaní
Zmizne otáznik pri pokuse o pridanie odhadovaného trvania úlohy? Odhadované trvanie projektu pravdepodobne nie je zapnuté. Zapnutie:
-
Vyberte položku Možnosti > súboru.
-
V dialógovom okne Project – možnosti vyberte položku Plánovať.
-
Posuňte sa nadol na možnosti plánovania pre túto oblasť projektu .
-
Začiarknite políčko Zobraziť, že plánované úlohy majú odhadované trvanie .
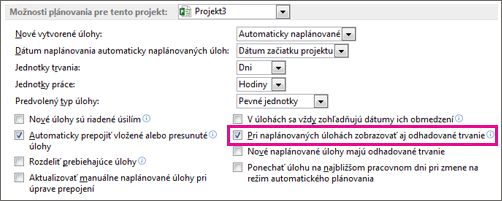
Ďalšie informácie o trvaní úloh
Závislosti trvania
Medzi trvaním úlohy a jej počiatočným a koncovým dátumom existujú nasledujúce dve závislosti:
-
Trvanie úlohy sa zmení pri zmene počiatočného a koncového dátumu úlohy.
-
Počiatočné a koncové dátumy úlohy sa zmenia pri úprave trvania.
Ak zadáte počiatočný a koncový dátum úlohy namiesto trvania, Project vypočíta trvanie na základe pracovného času medzi týmito dátumami. Ak neskôr zmeníte počiatočný alebo koncový dátum (ale nezmeníte trvanie), trvanie sa prepočíta.
Podobne, ak zadáte trvanie úlohy, Project vypočíta, kedy by sa úloha mala začať a skončiť na základe počiatočného dátumu a trvania projektu, ako aj mimopracovného času, ako sú napríklad víkendy. Ak neskôr zmeníte trvanie úlohy, Project prepočíta dátumy tak, aby zodpovedali jej trvaní.
Príklady:
-
Ak zadáte počiatočný dátum 1. mája a dátum ukončenia 4. mája, Project vypočíta trvanie ako tri dni. Ak zmeníte koncový dátum na 5. mája, trvanie sa prepočíta na štyri dni. Ak však zmeníte koncový dátum na 8. mája namiesto úpravy trvania, Project prepočíta počiatočný dátum na 4. máj, pričom zachová konštantu trvania na štyri dni, pretože posledné dve polia, ktoré ste zmenili, boli určené pre koncový dátum a trvanie.
Ak musíte zadať počiatočný a koncový dátum a ak chcete, aby trvanie zostalo konštantné, uistite sa, že nový počiatočný a koncový dátum predstavuje rovnaký počet pracovných dní ako predchádzajúce dátumy. Trvanie zostane rovnaké ako predtým.
-
Ak zadáte trvanie troch dní a počiatočný dátum projektu je 1. marec, Project vypočíta počiatočný dátum úlohy ako 1. marec a koncový dátum ako 3. marec (pokiaľ tieto dátumy nepadnú na víkend alebo iný mimopracovný čas). Ak zmeníte trvanie na štyri dni, koncový dátum sa prepočíta na 4. marec.
Ak chcete zadať konkrétny počiatočný a koncový dátum úlohy, zadajte počiatočný a koncový dátum úlohy a Program Project prepočíta trvanie. Nezabúdajte, že zadaním počiatočného a koncového dátumu sa nastaví obmedzenie dátumu úlohy, ktoré obmedzuje flexibilitu plánu. Ak zadáte počiatočný dátum a potom zadáte koncový dátum, nastaví sa obmedzenie Nekončí sa skôr než (FNET). Alebo ak zadáte koncový dátum a potom zadáte počiatočný dátum, nastaví sa obmedzenie Nezačíňa sa skôr než (SNET). Ak chcete, aby úloha začínala alebo skončila v určitom dátume, ale chcete zachovať flexibilitu plánu a zároveň dostať upozornenie, ak sa úloha nespustí alebo nedokončí včas, môžete zadať dátum termínu úlohy. Termíny neobmedzujú úlohy ani neovplyvňujú obmedzenia. Pri aktualizácii plánu sa zobrazí indikátor, ak sa úloha posunie po termíne.










