Pridanie čísel snímok, čísel strán alebo dátumu a času
Do prezentácie môžete pridať čísla snímok, dátum a čas.
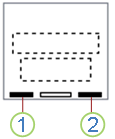
1. Dátum a čas
2. Číslo snímky
Ak chcete do podkladov pridať informácie hlavičiek a piat, pozrite si tému Úprava číslovania strán, piat a hlavičiek pre podklady v PowerPointe.
Pridávanie čísel snímok alebo čísel strán s poznámkami
-
Na karte Zobraziť v skupine Zobrazenia prezentácií kliknite na položku Normálne.
-
V ľavej časti obrazovky na table, ktorá obsahuje miniatúry snímok, kliknite na prvú miniatúru snímky v prezentácii.
-
Na karte Vložiť v skupine Text kliknite na tlačidlo Hlavička a päta.

-
V dialógovom okne Hlavička a päta vykonajte niektorý z nasledujúcich krokov:
-
Ak chcete pridať čísla snímok, kliknite na kartu Snímka a potom začiarknite políčko Číslo snímky.
-
Ak chcete k poznámkam pridať čísla strán, kliknite na kartu Poznámky a podklady a potom začiarknite políčko Číslo strany.
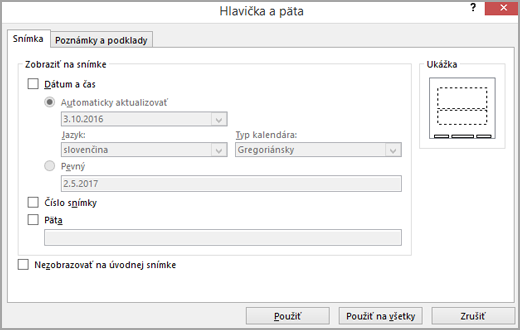
-
-
Ak chcete pridať čísla strán na všetky snímky alebo strany s poznámkami v prezentácii, kliknite na položku Použiť na všetky.
Zmena čísla prvej snímky
Môžete zmeniť číslo prvej snímky, číslo jedinej snímky alebo číslo prvej snímky môžete vynechať. Postupujte takto:
-
Na karte Návrh v skupine Prispôsobiť kliknite na položku Veľkosť snímky > Vlastná veľkosť snímok.
-
V okne Veľkosť snímky v rozbaľovacom zozname Číslovať snímky od vyberte začiatočné číslo.
Číslovanie len jednej snímky alebo všetkých snímok okrem prvej snímky
-
Na karte Vložiť v skupine Text kliknite na tlačidlo Hlavička a päta.

-
V dialógovom okne Hlavička a päta kliknite na kartu Snímka.
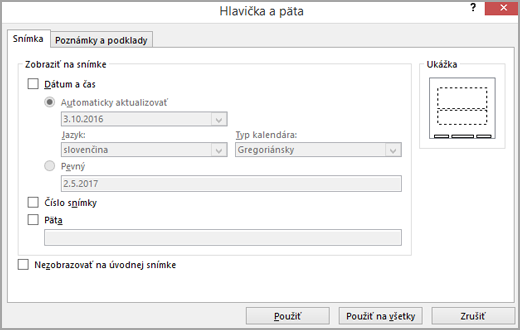
-
Použite niektorý z nasledujúcich postupov:
-
Ak chcete očíslovať aktuálne vybratú snímku, začiarknite políčko Číslo snímky a potom kliknite na tlačidlo Použiť. Tento krok zopakujte pre každú ďalšiu snímku, ktorú chcete očíslovať.
-
Ak chcete očíslovať všetky snímky okrem prvej snímky, začiarknite políčko Číslo snímky, vyberte Nezobrazovať na úvodnej snímke a potom kliknite na tlačidlo Použiť na všetky.
-
Informácie o tom, ako zmeniť usporiadanie snímok v prezentácii, nájdete v téme Zmena poradia snímok.
Pridanie dátumu a času
-
Na karte Zobraziť v skupine Zobrazenia prezentácií kliknite na položku Normálne.
-
V ľavej časti obrazovky na table, ktorá obsahuje miniatúry snímok, kliknite na prvú miniatúru snímky v prezentácii.
-
Na karte Vložiť v skupine Text kliknite na položku Dátum a čas.
-
V poli Hlavička a päta vykonajte niektorý z týchto krokov:
-
Ak chcete pridať dátum a čas do snímok, kliknite na kartu Snímka.
-
Ak chcete pridať dátum a čas do strán s poznámkami, kliknite na kartu Poznámky a podklady.
-
-
Začiarknite políčko Dátum a čas a potom vykonajte niektorý z nasledujúcich krokov:
-
Ak chcete nastaviť aktualizáciu dátumu a času na aktuálny dátum a čas po každom otvorení alebo tlači prezentácie, kliknite na položku Aktualizovať automaticky a potom vyberte požadovaný formát dátumu a času.
-
Ak chcete nastaviť dátum a čas na špecifický dátum, kliknite na položku Pevný a v poli Pevný zadajte požadovaný dátum.
Ak nastavíte dátum prezentácie tak, aby bol pevný, môžete jednoducho sledovať časový priebeh jeho posledných zmien.
-
-
Ak chcete pridať dátum a čas na všetky snímky v prezentácii, strany s poznámkami alebo podkladmi, kliknite na položku Použiť na všetky.
Vloženie alebo odstránenie čísel snímok
-
Prejdite na položky Zobraziť > Normálne.
-
Prejdite na položky Vložiť > Číslo snímky.
-
Vyberte položku Číslo snímky a zadajte počiatočné číslo snímky. V ukážke sa zobrazí umiestnenie.
-
Ak chcete číslo snímky pridať alebo odstrániť len z titulnej strany, začiarknite alebo zrušte začiarknutie políčka Nezobrazovať na úvodnej snímke.
-
Vyberte položku Použiť na všetky alebo Použiť.










